Az Apple ID egy digitális identitás, amellyel különféle Apple-szolgáltatásokat érhet el, beleértve az App Store-t, az iCloudot, az iTunes-t, az Apple Music-ot, az iMessage-t, a Find My-t és még sok mást. Ez egy személyre szabott felhasználónév és jelszó kombináció, amely lehetővé teszi az összes Apple eszköz és előfizetés kezelését. Apple ID kezelés egyszerű lehet, ha ismeri a funkcióit, beállításait és frissítéseit. Ez a bejegyzés részletesen bemutatja, hogyan kezelheti Apple ID-jét.
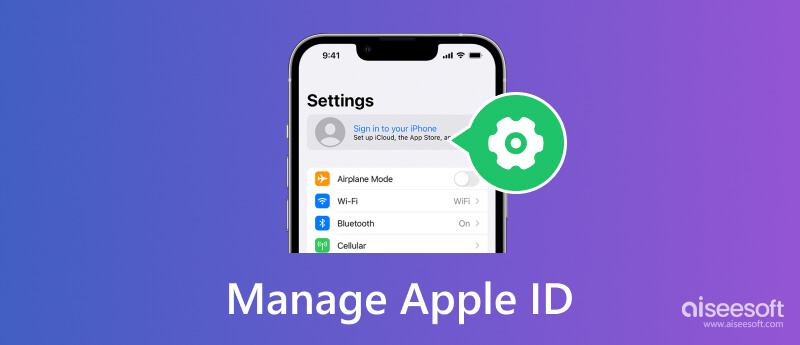
A te Apple ID egy felhasználói fiók, amellyel az összes Apple szolgáltatáshoz hozzá lehet férni. Tartalmazza az Ön e-mail címét vagy telefonszámát és a kapcsolódó jelszót. Létrehozhat egy Apple ID-t az adatok és beállítások eléréséhez. Ugyanakkor az Apple az Ön Apple ID-fiókját használja az Ön azonosítására, a fájlok szinkronizálására a társított eszközök között, és nyomon követi vásárlásait. Minden Apple-termékhez, beleértve az iPhone-t, az iPad-et, a Mac-et és az Apple Watch-ot, Apple ID szükséges.
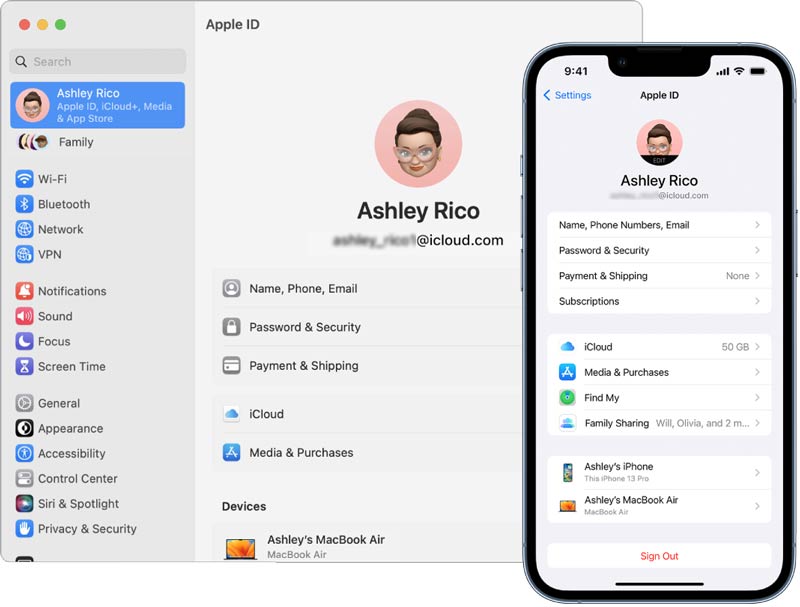
Az Apple ID kezelése kulcsfontosságú, ha a legtöbbet szeretné kihozni Apple eszközeiből és szolgáltatásaiból. Az Apple ID egy egyedi azonosító, amellyel hozzáférhet az Apple által kínált összes szolgáltatáshoz, beleértve az iCloudot, az App Store-t, az Apple támogatást és még sok mást. Ez a rész részletes útmutatót nyújt az Apple ID kezeléséhez.
Ha nincs Apple-fiókja, létrehozhat egyet az Apple webhelyén, vagy az App Store vagy az iTunes használatával Apple-eszközén.
Ha új iPhone-t, iPadet vagy Macet vásárol, könnyedén megérintheti Hozzon létre egy ingyenes Apple ID az Apple ID létrehozásához a beállítás során. Kövesse az utasításokat a szükséges adatok megadásához, beleértve a nevét, e-mail címét és jelszavát. Válassza ki a könnyen megjegyezhető biztonsági kérdéseket, és adjon rájuk választ. Ezután fogadja el a feltételeket, és érintse meg a gombot Hozzon létre egy Apple ID-t gombot.
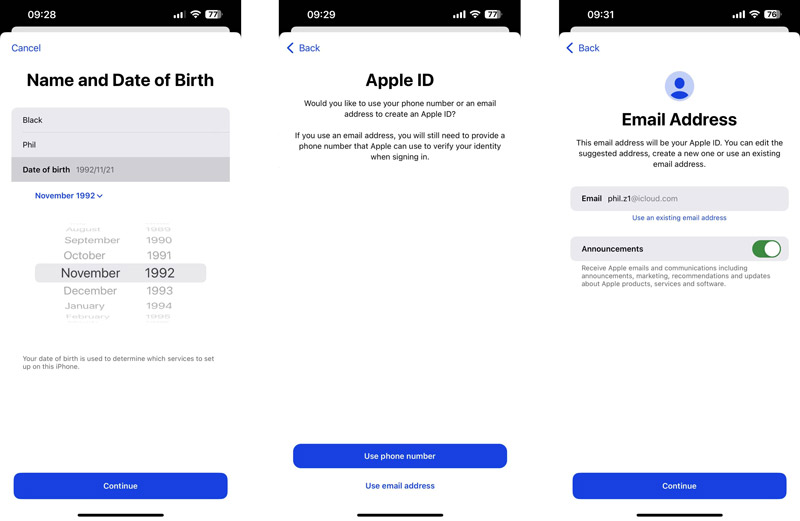
Elmehetsz a beállítások alkalmazást, az App Store-t, az iTunes Store-t vagy a hivatalos Apple webhelyet, és tegyen hasonló lépéseket az Apple ID létrehozásához. Ha új Apple ID-t szeretne létrehozni Mac számítógépén, kattintson a ikonra Apple menüben válasszon Rendszerbeállítások kettyenés Bejelentkezés a bal oldalsávról, majd kattintson Hozzon létre egy Apple ID-t és kövesse az utasításokat.
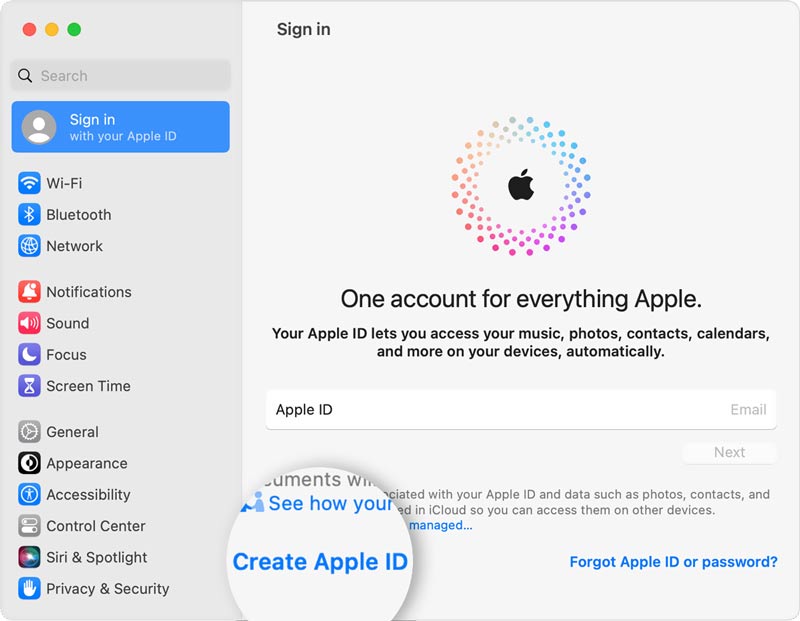
Győződjön meg arról, hogy Apple ID adatai naprakészek. Ez magában foglalja a fiók nevét, e-mail címét, telefonszámát és egyéb személyes adatait. Be lehet lépni a beállítások alkalmazást, és érintse meg a nevét és fényképét tartalmazó szalaghirdetést a képernyő tetején az Apple ID adatainak frissítéséhez. Koppintson az elsőre Név, Telefonszámok, E-mail lehetőség a kapcsolódó információk szerkesztésére és módosítására. Miután szükség szerint szerkesztette személyes adatait, érintse meg a Kész gombot a módosítások mentéséhez.
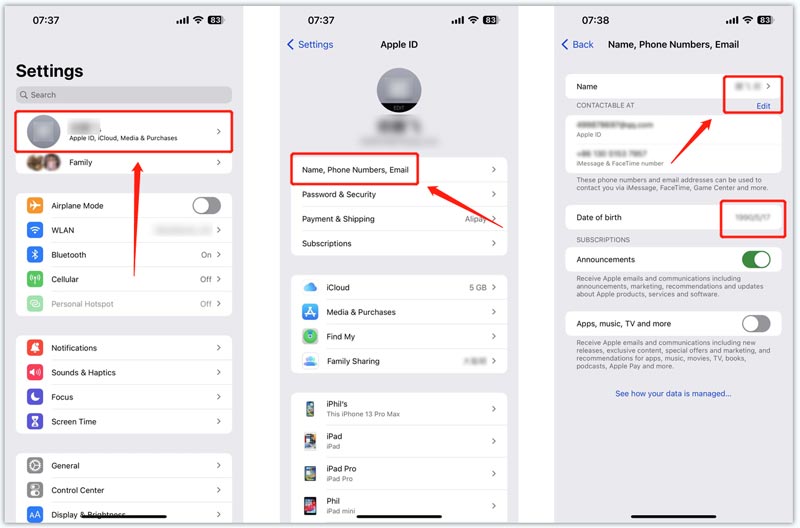
A fenti módszerrel nem módosíthatja közvetlenül az e-mail címét Apple ID-ként. Keresse fel az Apple ID webhelyet az Apple-fiókjához kapcsolt e-mail cím módosításához. Kattints a Bejelentkezés gombot az Apple ID és jelszó megadásához. Miután bejelentkezett fiókjába, lépjen a Bejelentkezés és biztonság és válasszon Apple ID kezelni azt.
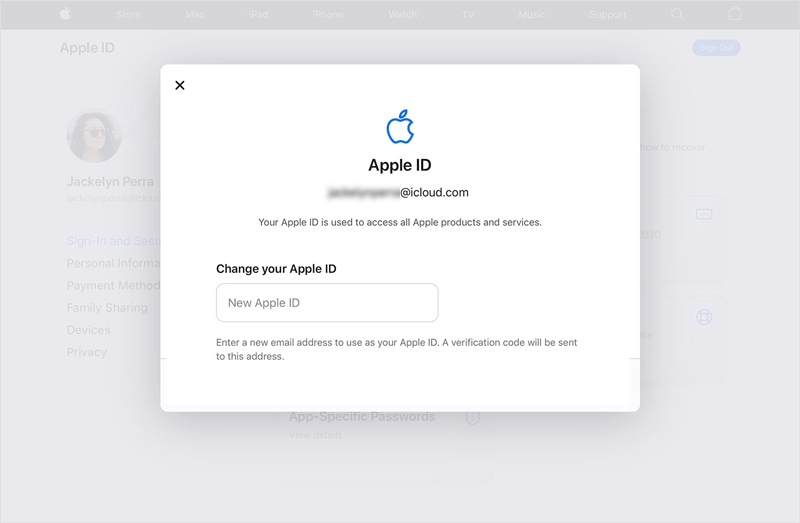
Jobb lenne, ha változtassa meg az Apple ID jelszavát rendszeresen a biztonsága érdekében. Érintse meg Apple ID-fiókját a Beállítások alkalmazásban, majd lépjen a Jelszó és biztonság opciót, és válassza a lehetőséget Jelszó módosítása . Adja meg jelenlegi jelszavát, hogy azonosítsa magát, majd írja be és erősítse meg az új jelszót.
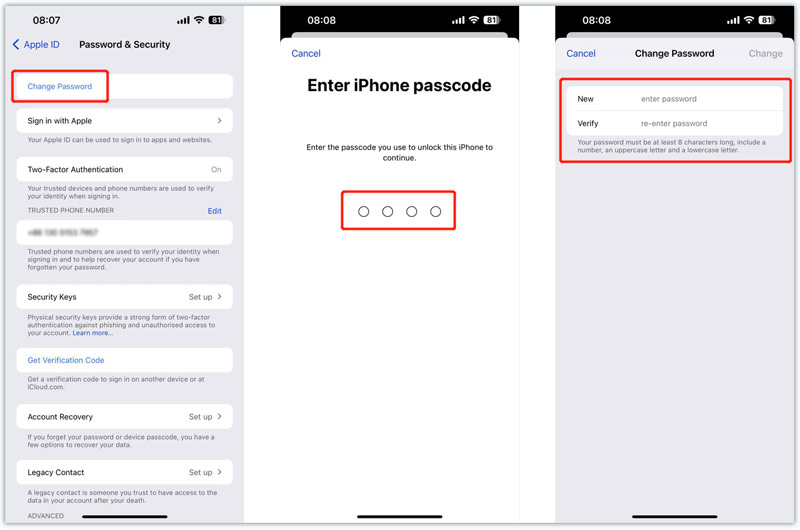
Ha elfelejti Apple ID jelszavát, és nem tud bejelentkezni fiókjába, megpróbálhatja visszaállítani a jelszót egy megbízható Apple-eszközön. Vagy visszaállíthatja Apple ID-jét az iforgot.apple webhelyen. Nyisson meg egy webböngészőt, keressen az iforgot kifejezésre, majd keresse meg a hivatalos webhelyét. A továbblépéshez meg kell adnia Apple ID-jét.
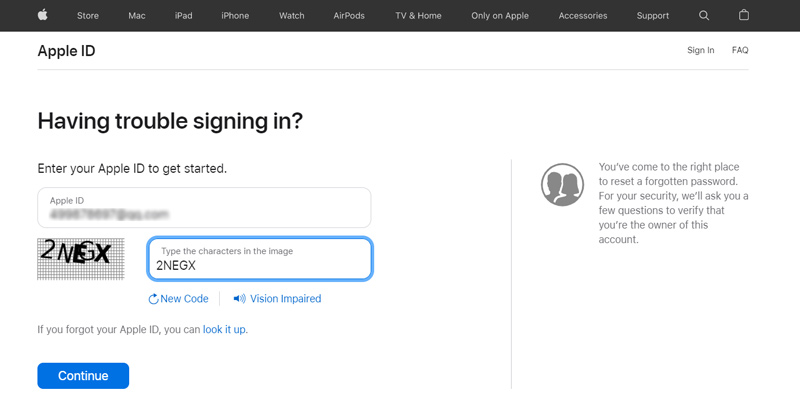
Amikor eléri a Erősítse meg telefonszámát oldalon adja meg az Apple-fiókjához kapcsolódó telefonszámot. Ezután kattintson folytatódik hogy megerősítse működését.
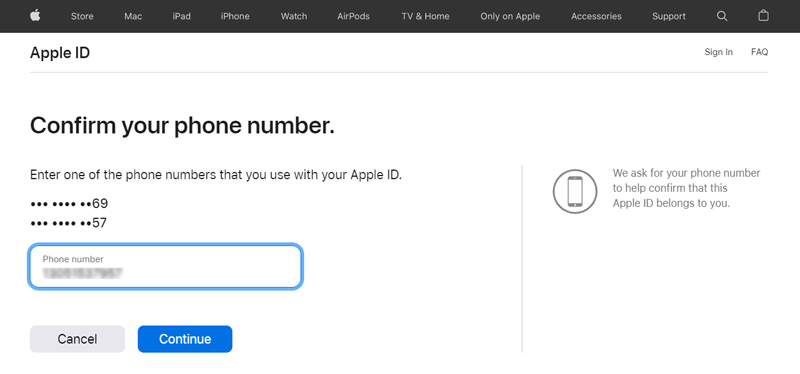
Minden Apple-eszköze üzenetet kap az Apple-től a címre állítsa vissza az Apple ID-ját. Az útmutatót követve visszaállíthatja Apple ID jelszavát, és visszaállíthatja fiókját.
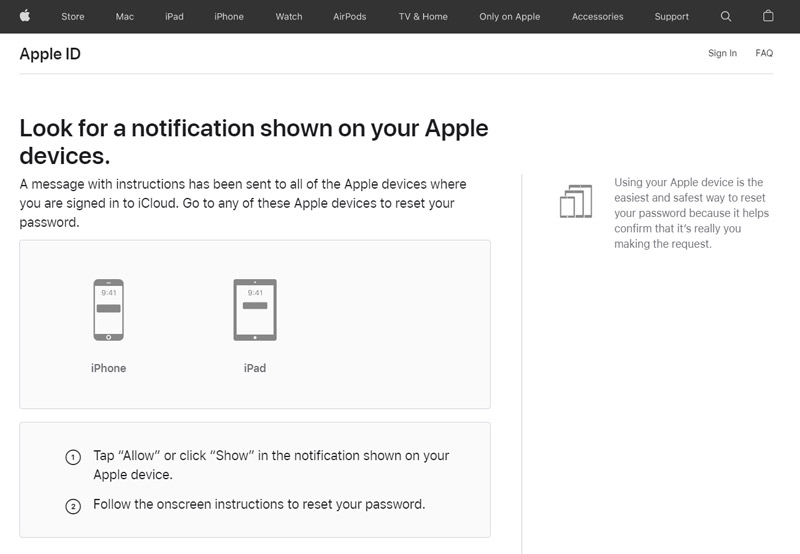
Bizonyos esetekben, ha nem rendelkezik megbízható Apple-eszközzel vagy elegendő információval a jelszó-visszaállítás folytatásához, támaszkodhat a könnyen használható Aiseesoft iPhone Unlocker az Apple ID és a kapcsolódó jelszó biztonságos eltávolításához. Törölheti az elfelejtett zárolási képernyő jelszavát, a Face ID-t, a Touch ID-t és az Apple ID-jelszót. Ezenkívül lehetővé teszi a képernyőidő korlátozásainak megkerülését adatvesztés nélkül.

Letöltések
100% biztonságos. Nincsenek hirdetések.
100% biztonságos. Nincsenek hirdetések.
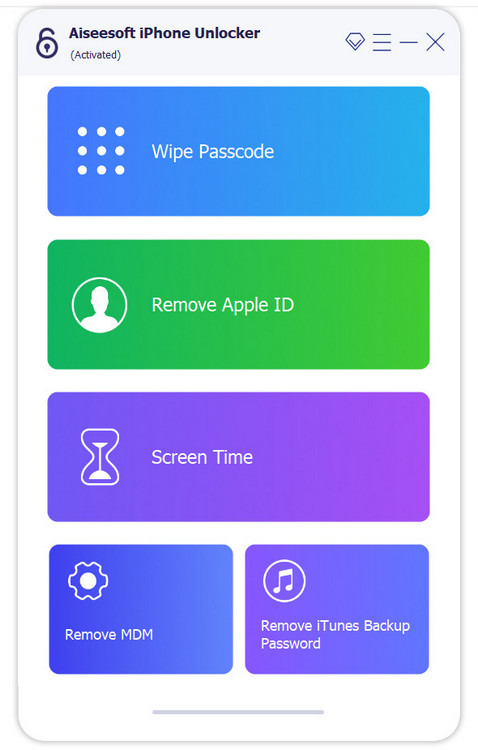
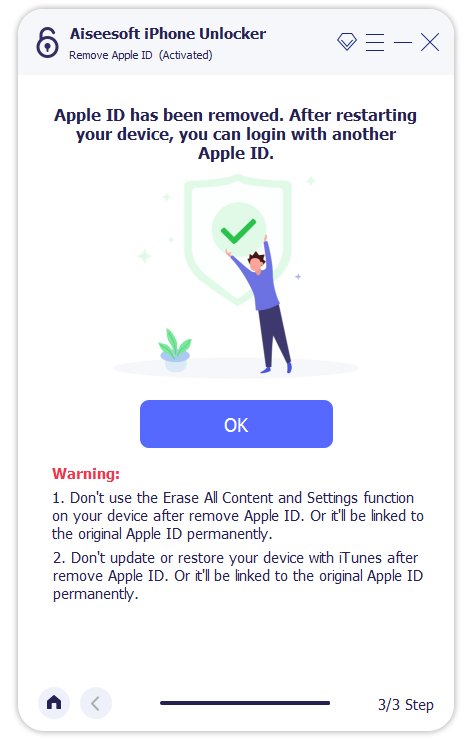
Az Apple számos biztonsági funkciót kínál fiókjának védelmére a lehetséges fenyegetésekkel szemben. A Beállítások alkalmazást is meg kell nyitnia az Apple ID biztonsági beállításainak kezeléséhez. Válassza ki Apple-fiókját, és érintse meg a Jelszó és biztonság választási lehetőség. Innen engedélyezheti a kéttényezős hitelesítést, kezelheti megbízható telefonszámait, és be- vagy kikapcsolhatja az Apple Find My funkcióját.
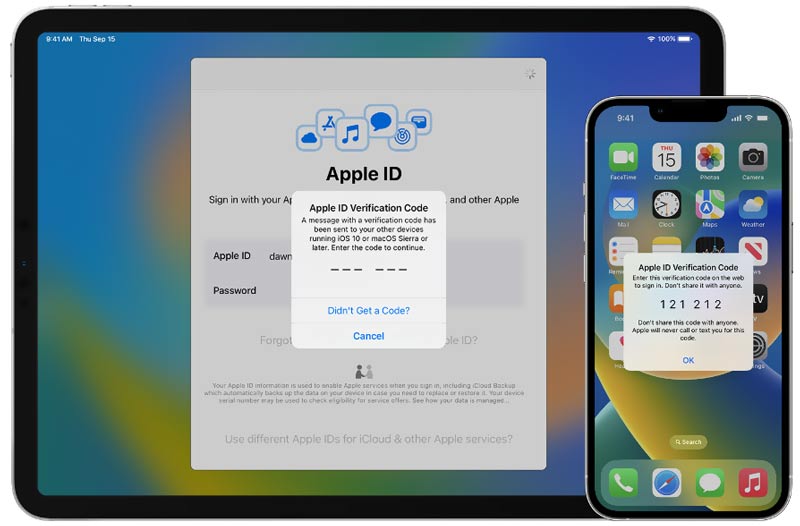
Az Apple ID azonosítója minden eszközéhez kapcsolódik, beleértve az iPhone-okat, iPadeket, Mac-eket és Apple Watch-okat is. Ezeket az eszközöket kezelheti a régi eszközök eltávolításával vagy újak hozzáadásával. Ha kezelni szeretné Apple-eszközeit, nyissa meg a Beállítások alkalmazást, lépjen be Apple-fiókjába, majd görgessen lefelé az ellenőrzéshez. Érintse meg az adott eszközt a részletek, például a modell, az iOS verzió, a telefonszám, a sorozatszám és egyebek megtekintéséhez.
Az Apple ID-je a fizetési és szállítási információihoz is kapcsolódik. Kezelheti fizetési adatait, beleértve a hitelkártya- vagy bankszámlaadatokat.
Írja be az Apple ID felületet, és válassza ki a lehetőséget Fizetés és szállítás választási lehetőség. Eszköze azonosítani fogja Önt az arca, az ujjlenyomat vagy a digitális jelszó alapján. Ezután hozzáadhat vagy eltávolíthat egy fizetési módot, vagy frissítheti számlázási címét igénye szerint.

Az Apple ID kezelheti az Apple-szolgáltatásokon keresztül végzett előfizetéseit. Az előfizetések kezeléséhez lépjen a Beállítások alkalmazásba, lépjen be az Apple ID felületre, majd válassza ki a lehetőséget Előfizetések választási lehetőség. Ellenőrizheti és lemondhatja az aktív előfizetéseket vagy megújításokat. Az Előfizetések felületen a be- vagy kikapcsolást is választhatja Oszd meg a családdal .
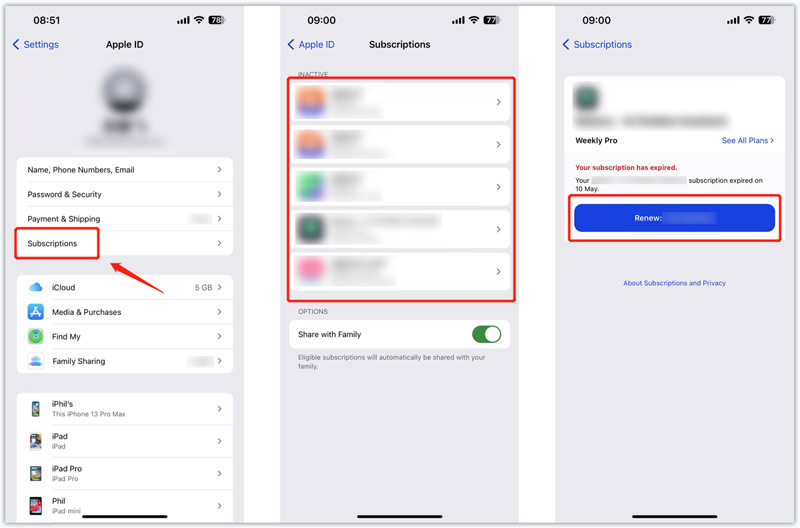
Ahogy fentebb említettük, Apple ID-jával elérheti a különböző iCloud-szolgáltatásokat. Az iCloud az Apple felhőalapú tárolási szolgáltatása, amellyel fájlokat és adatokat tárolhat a felhőben. Apple ID azonosítójához 5 GB ingyenes tárhely tartozik, de szükség esetén további tárhelyet is vásárolhat.
Léphet az iCloudba a következőre: kezelheti az iCloud tárhelyet. Amikor belép az iCloud fő felületére a Beállítások alkalmazásból, érintse meg a Fióktárhely kezelése gombot, hogy megtekinthesse, mennyi tárhelyet használ, és mi foglal helyet. Szükség esetén törölhet fájlokat, vagy vásárolhat további tárhelyet. Koppintson a A tárolási terv módosítása hogy megtekintse ezeket a terveket. Válassza ki a kívántat, majd érintse meg a gombot Frissítsen iCloud+-ra gombot.
Family megosztása egy Apple-szolgáltatás, amely lehetővé teszi a vásárlások, előfizetések és fényképek megosztását családtagjaival. Legfeljebb hat családtagot adhat hozzá Családi megosztási csoportjához.
Lépjen be a Beállításokba iOS-eszközén, és érintse meg Apple ID-fiókját a képernyő tetején. Keresse meg a Családi megosztás lehetőséget, és válassza ki. Ezután kövesse az utasításokat a Családi megosztás beállításához és a családtagok meghívásához. Szabadon felvehet vagy eltávolíthat családtagokat, kezelheti a fizetés megosztási beállításait, valamint megtekinthet és letölthet tartalmat családtagjaitól.
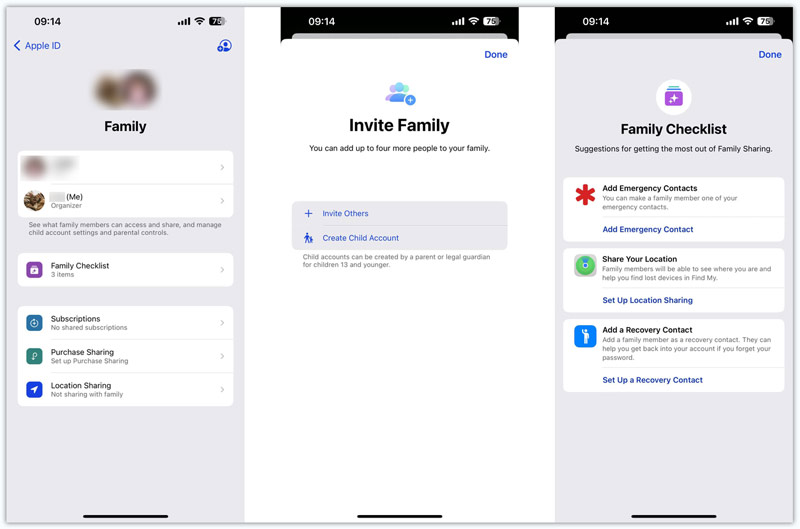
Felveheti a kapcsolatot az Apple ügyfélszolgálatával is, és segítséget kérhet Apple ID jelszavának visszaállításához. Ellenőrzik az Ön személyazonosságát, és segítenek visszaállítani vagy változtassa meg az Apple ID jelszavát.
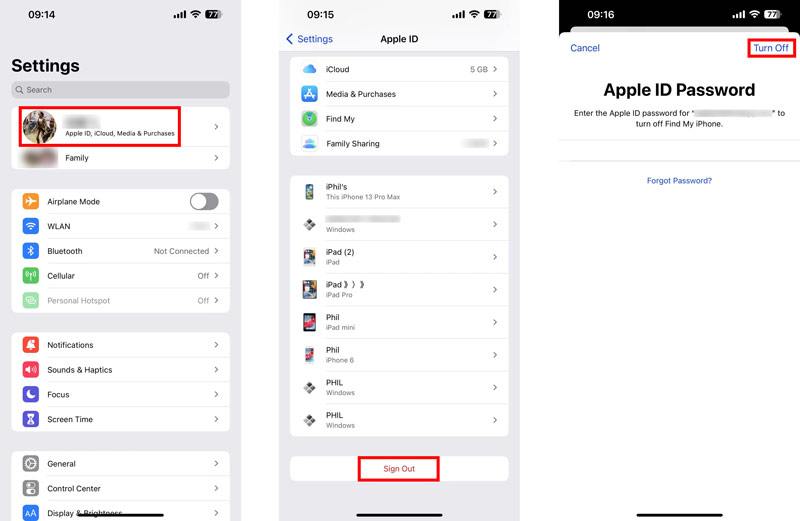
Hogyan védi meg Apple-fiókját?
Apple-fiókja biztonságának megőrzése érdekében engedélyeznie kell a kéttényezős hitelesítést. Létre kell hoznia egy privát jelszót az Apple ID-hez. Ne ossza meg Apple ID-jét másokkal. A Családi megosztás segítségével megoszthatja vásárlásait és egyéb adatait családtagjaival. Ezenkívül naprakészen kell tartania Apple ID adatait és szoftverét. Ne telepítsen néhány alkalmazást ismeretlen forrásból.
Hol hozhatok létre Apple ID-t a gyermekemnek?
Ha Apple ID-t szeretne létrehozni gyermeke számára, a Beállítások alkalmazásból a Családi felületre léphet. Ezután érintse meg a Tag hozzáadása gombot a jobb felső sarokban. Válassza a Gyermekfiók létrehozása lehetőséget, és kövesse a képernyőn megjelenő utasításokat a gyermek adatainak kitöltéséhez.
Létrehozhatok új Apple ID-t a Windows rendszerű számítógépemen?
Igen. Új Apple-fiókot hozhat létre a hivatalos Apple ID webhelyen. Ezenkívül letöltheti az iTunes-t, és a Bejelentkezés gombra kattintva könnyedén létrehozhatja Apple ID-jét.
Következtetés
Az Apple ID kezelése kulcsfontosságú lépés Apple eszközei és szolgáltatásai biztonságának és zavartalan működésének biztosításában. A fenti útmutatót követve könnyedén megteheti kezelheti Apple ID-fiókját, előfizetések, családi megosztás és egyéb kapcsolódó beállítások.

Az iPhone képernyő bezárása érdekében a jelszó törlése sok segítséget jelenthet. Emellett könnyedén törölheti az Apple ID vagy a Képernyő idő jelszavát.
100% biztonságos. Nincsenek hirdetések.
100% biztonságos. Nincsenek hirdetések.