A time-lapse egy varázslatos technika a telefonján, amellyel hosszú idejű videót készíthet a tájról, de rövid időn belül exportálhatja. Csodálatos rögzíteni a felhők mozgását, a nap felkelését, az apály-apályt. Ez a funkció a legtöbb mobiltelefonon elérhető időzített videókat készíteni és könnyedén megörökítheti a gyönyörű természetet. De tudod, hogy normál időzített videót is készíthetsz? Nem kell nagy teljesítményű, time-lapse funkcióval rendelkező kamerákat találnia, videosebesség-szabályozókkal kiváló minőségben és zökkenőmentesen készíthet time-lapse videókat. Íme 5 hatékony módszer az Ön számára. Olvass tovább és tudj meg többet!
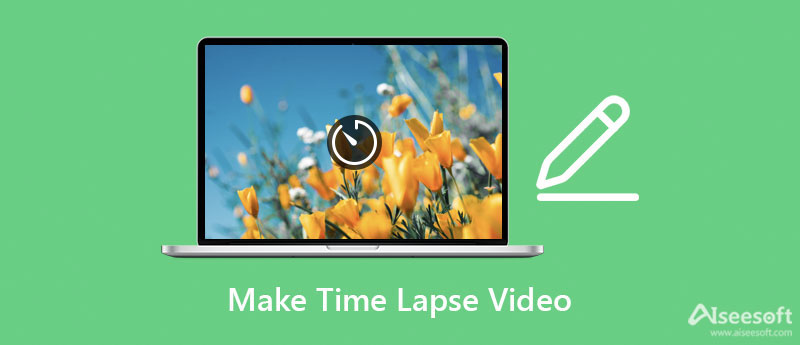
Ha normál sebességgel szeretne time-lapse videókat készíteni a videókból, egyszerűen használja Aiseesoft Video Converter Ultimate nak nek felgyorsítja a videókat Windows/Mac rendszeren. Így megőrizhető a time-lapse videók magas képkockasebessége, ami jobb minőséget biztosít, mint a telefonnal készített time-lapse videók. Ezenkívül szabadon beállíthatja a videó minőségét, képkockasebességét, felbontását a kiváló minőségű videók exportálásához.

Letöltések
A legjobb szoftver időzített videók készítéséhez Windows/Mac rendszeren
100% biztonságos. Nincsenek hirdetések.
100% biztonságos. Nincsenek hirdetések.
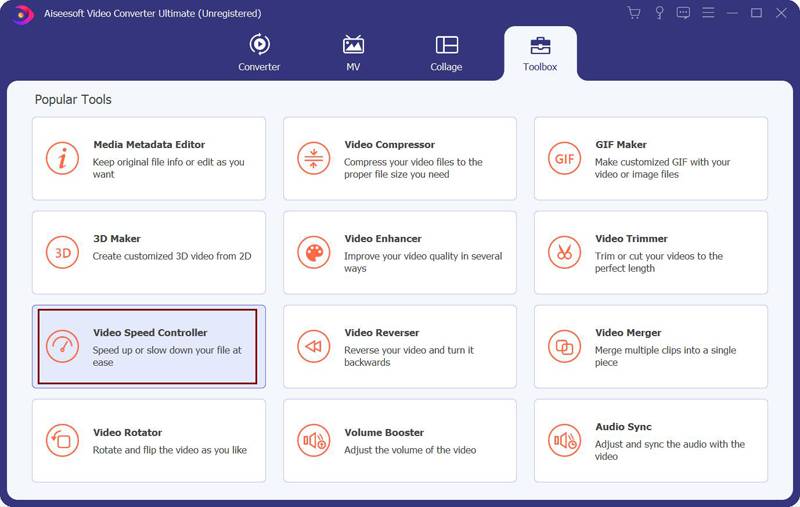

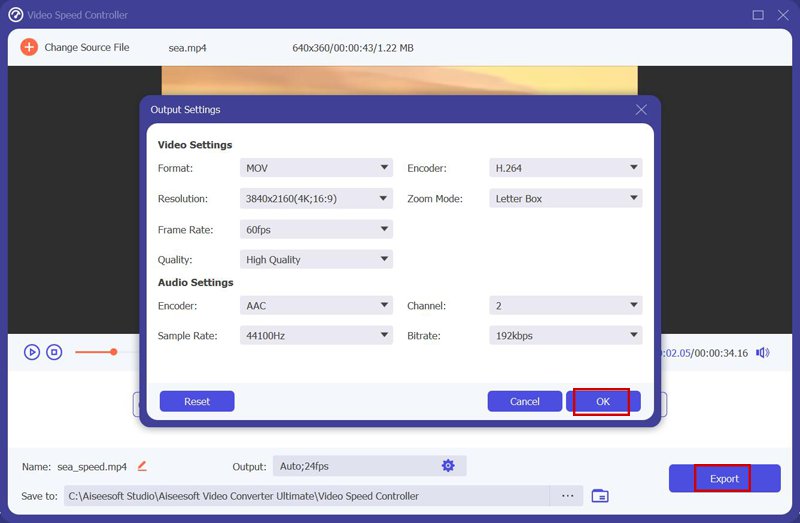
Számos hatékony videószerkesztő is támogatja a gyorsítást és időzített videók készítése. A következőkben 3 könnyen használható time-lapse videó készítőről ismerkedhet meg azok előnyeivel és hátrányaival.
Ahogy a név is mondja, az LRTimelapse egy professzionális időzített videókészítő hatékony szerkesztési funkciókkal. Támogatja a videó sebességének szabályozását, a képkockánkénti szerkesztést, a kulcskép generálást és a renderelést. Ugyanabban a videóban különböző sebességeket alkalmazhat.
Érvek
Hátrányok
A Final Cut Pro egy híres videószerkesztő, amely támogatja a time-lapse videók kívánt sebességű készítését. A sebességet fix érték nélkül szabadon beállíthatja. De a 2x-es sebességnek van határa, ami nem tudja elérni a telefonnal készített time-lapse videók hatását.
Érvek
Hátrányok
A fenti két time-lapse videó készítővel ellentétben a MakeAVI-t több képből time-lapse videók készítésére tervezték. Több mint 4000 képet importálhat egy videóba, és exportálhat time-lapse videókat AVI formátumban.
Érvek
Hátrányok
Mint korábban említettük, Android és iPhone támogatás időzített videók készítése a fényképek alapértelmezett funkcióján keresztül. Bár csökkenti a képkockasebességet és rontja a minőséget, nagyon kényelmes a használata. Íme a lépések:
1. Hogyan készítsünk time-lapse videókat az iMovie segítségével?
Miután importálta a kívánt normál videókat az iMovie-ba, kattintson a jobb gombbal a klipekre. Ezután válassza ki a Sebesség opciót és kattintson a Gyors or szokás gombot time-lapse videók készítéséhez.
2. Van-e korlátja a time-lapse videók készítésének iPhone-on?
Az iPhone csak 40 másodperces time-lapse videók készítését támogatja. Ez azt jelenti, hogy videóid képkockasebessége alacsonyabb lesz, ha hosszabb időzített videókat készítesz.
3. Lelassíthatom a time-lapse videókat normál videókra?
Igen tudsz. De a time-lapse videók mindig alacsony képkockasebességgel rendelkeznek, így a videók lelassításuk után késnek és elakadnak.
Következtetés
Ez a cikk 5 hatékony módszert mutat be időzített videókat készíteni. Az Androidon/iPhone-on történő time-lapse videózás eredeti módja mellett videószerkesztőket is használhat, hogy gyorsítással gyorsított videókat készítsen normál videókból. Kattintson, ha többet szeretne megtudni az elkészítésről 2x videó. Ha további kérdései vannak, hagyja meg megjegyzését alább.

A Video Converter Ultimate kiváló videó konverter, szerkesztő és javító, amellyel videókat és zenéket konvertálhat, javíthat és szerkeszthet 1000 formátumban és még sok másban.
100% biztonságos. Nincsenek hirdetések.
100% biztonságos. Nincsenek hirdetések.