A Diavetítés hatékony módja az ötletek és az előadások bemutatásának; néhány ember azonban azt kérdezte, hogy készíthet-e diavetítést a Microsoft Word-en.
Általánosságban elmondható, hogy a Word a szöveg feldolgozására és a dokumentum létrehozására szolgál. Az idő múlásával a Microsoft számos funkciót vezetett be a Wordbe. Ez teszi sokoldalú eszközzé.
Röviden: a Word képes diavetítéseket készíteni, bár az eljárás kissé bonyolult.
Ebben az oktatóanyagban megmutatjuk a munkafolyamatot, és leegyszerűsítjük a diavetítés készítését a Microsoft Word programban.

Készítsen diavetítést a Microsft Word segítségével
Diavetítés készítésekor először létre kell hoznia egy vázlatot. Ez a szöveges tartalom, amely elmondja a bemutató történetét vagy szerkezetét.
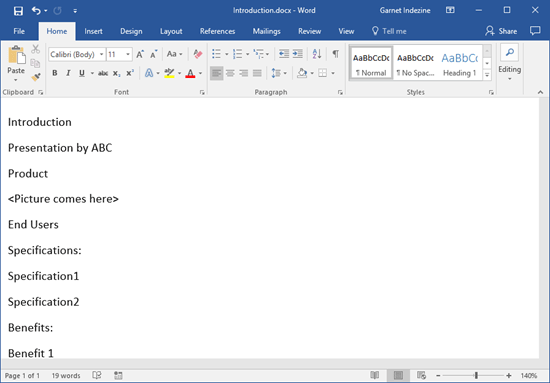
1 lépés Nyissa meg a Word alkalmazást, lépjen a Fájl -> Új elemre, és új dokumentum létrehozásához válassza az Üres dokumentum elemet.
2 lépés Írja be a diavetítés tartalmát külön sorokra, mint például az egyes fejezetek és az oldal címe.
3 lépés Keresse meg a felső szalagot, és lépjen a Kezdőlap fülre, kattintson a párbeszédpanelre a Stílusok területen. Ez kibővíti a Stílusok panelt.
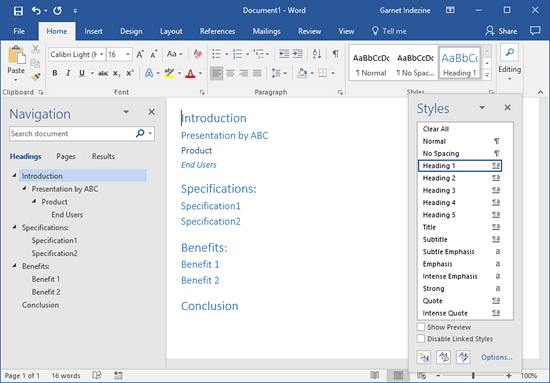
4 lépés Jelölje ki a címet, és válassza az 1. fejléc stílusát. Ismételje meg más címeken. Ezután válassza ki a feliratot, és válassza a 2. fejezet stílusát. Ezután használja a stílust más feliratokhoz. Alkalmazza a megfelelő fejlécstílusokat a címek további következő szintjein.
5 lépés Ezen felül minden megjegyzéshez hozzáadhat néhány megjegyzést. Például, ha képet akar használni a cím megmagyarázására, írhatja le, vagy hozzáadhatja a kép fájlnevét a címhez.
6 lépés Végül lépjen a Fájl menübe, és kattintson a Mentés másként elemre. Dobjon el nevet a vázlatnak, és válassza ki a célmappát. Miután megnyomta a Mentés gombot, a körvonalat a merevlemezre tárolja.
Jegyzet: A Microsoft diavetítés körvonalazásának elkészítése a Mac-en nagyon hasonló ahhoz, amit a Windows rendszeren végez. Az egyetlen különbség a kimeneti formátum. Mac platformon a Mentés másként párbeszédpanel Fájlformátum opciójából ki kell választania az RTF-et, ha a vázlatot a Mac PowerPoint programban szeretné használni.
A diavetítés szövegek, fényképek, grafikonok, diagramok és egyéb tartalmak kombinációja. Vázlat készítése után nyugodtan hozzáadhatja ezeket a tartalmakat a diavetítéshez a Microsoft Word alkalmazásban.
Itt csak a diavetítést készítjük a Windows Microsoft Word segítségével példaként. Mac esetén a folyamat hasonló. Vagy használhatja a beépített diavetítőkészítőt a Mac-en, iMovie, saját diavetítés készítéséhez itt.
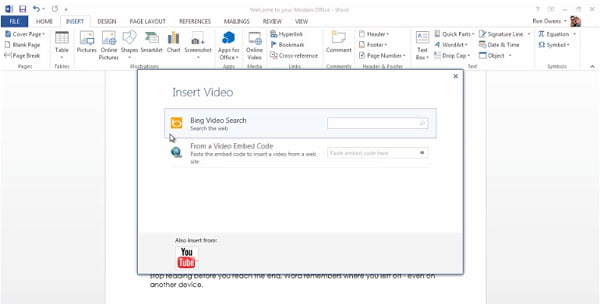
1 lépés Nyissa meg a körvonalat a Word programban, lépjen a Nézet fülre a felső szalagon, és válassza a Körvonal lehetőséget a Vázlat nézetre váltáshoz.
2 lépés Vigye a kurzort az első cím alá, és írja be a szavakat. Kép vagy grafikon beszúrásához lépjen a Beszúrás fülre, és válassza a Kép beszúrása fájlból ikont, keresse meg a képet, és nyissa meg a diavetítésben. Ha táblázatot szeretne hozzáadni a cím alá, használja a Word táblázat funkcióját.
3 lépés Ezenkívül a Microsoft Word számos hasznos funkcióval rendelkezik a diavetítés elkészítéséhez, mint például a Táblázat beszúrása a Beszúrás lapon, és Clip Art-okat adhat a bemutató díszítéséhez.
4 lépés Adjon hozzá tartalmat a diavetítés más címeinek a Microsoft Word alkalmazásban. Ha diavetítést készít a Microsoft Word 2007/2010 programban, akkor nem adhat hozzá videókat a bemutatóhoz. A Word 2013 vagy újabb verziókhoz kattintson az Online video opcióra, és három lehetőséget jelenít meg a Videó beillesztése párbeszédpanelen.
5 lépés Ezután nyissa meg a Fájl menüt, és válassza az Opciók lehetőséget az Opciók ablak megnyitásához. Kattintson a Gyors elérés eszköztárra, válassza a Minden parancs elemet a Parancsok kiválasztása menüből, majd válassza a Küldés a Microsoft PowerPoint-re lehetőséget. Nyomja meg az OK gombot, majd küldje el a diavetítést a PowerPoint-nak.
A diavetítés elkészítésén kívül elolvashatja a következő bejegyzéset is: professzionális diavetítést készíthet PDF formátumban.
Ha professzionális diavetítést készít, akkor az Aiseesoft Slideshow Creator (https://www.aiseesoft.com/slideshow-maker.html) egy jó lehetőség. Főbb jellemzői a következők:
1. Készítsen diavetítést a számítógépen sablonok és témák óceánjaival.
2. Könnyen használhatja a zenét, fényképeket és videókat a diavetítés során.
3. Átfogó képszerkesztő eszközöket kínálhat.
4. A diavetítések előnézete a beépített lejátszóval.
5. Exportálja a diavetítést MP4, AVI vagy célzó eszközökön.
Diavetítés készítése Microsoft Word nélkül

1 lépés Adjon hozzá videókat és fényképeket a diavetítéshez
Telepítse a Diavetítés készítőjét a számítógépére, és indítsa el. Kattintson a Hozzáadás ikonra, és importálja a használni kívánt fényképeket és videókat. Ezután a Diavetítés készítőjével szerkesztheti a médiafájlt.
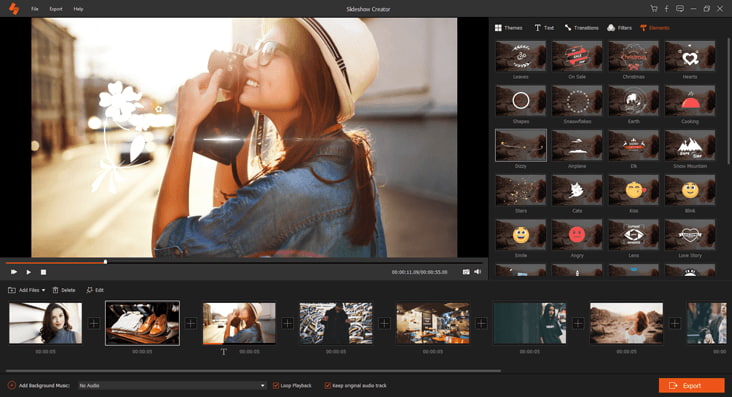
2 lépés Válassza ki a kedvenc témáját
Nyissa meg a Téma fület, válassza ki a megfelelő témát az adatbázisból a diavetítés stílusa alapján téma hozzáadása. Ezután kattintson a Háttérzene gombra az ablak alján, és állítsa be a háttérzene kedvenc dalával. Ráadásul az alkalmazás bőséges átmeneteket és szűrőket kínál a diavetítés csiszolásához.

3 lépés Exportálja a diavetítést gyorsan
Végül nyomja meg az Export gombot, majd válassza ki a kimeneti formátumot és felbontást, dobja el a nevet, és válassza ki a mappát a mentéshez. Kattintson a Konvertálás gombra annak befejezéséhez.
Itt van a videó diavetítések készítéséről az Ön számára. Kattintson rá az ellenőrzéshez.


Lehet hogy kell: Diavetítés készítése az iPhoto segítségével
Igaz, hogy diavetítést készíthet a Microsoft Word 2007/2010/2013 vagy későbbi verzióin. Ha csak a Word van az asztalon, akkor kövesse a fenti útmutatásokat a prezentációk készítéséhez bármikor. Ezen kívül megosztottunk egy profi eszközt is, az Aiseesoft Slideshow Creator-t. Ez egy egyszerű módszer diavetítés készítésére multimédia tartalommal.