Összegzésként: Ez a bejegyzés bemutatja a diavetítés részletes lépéseit Mac számítógépen a Photos, iMovie és a diavetítés készítő alkalmazásokkal. Ha a diavetítés elkészítésének legegyszerűbb módját keresi a Mac-en, akkor csak olvasson tovább a válaszok megtalálásához.
"Fotós diavetítést szeretnék készíteni zenével a Mac számítógépen, de nem elégedett a Photos által létrehozott gyors diavetítéssel. Van-e más beépített alkalmazás, amely segíthet diavetítések készítésében Mac-en?"
"Miért olyan nehéz készítsen diavetítést Mac-en? Sok képet mentettem a Letöltések közé, de nem tudom, hogyan lehet gyorsan ellenőrizni őket egyenként. Ha duplán kattint egy képre, csak a kép nyílik meg. Inkább az elsőből látom a 2., 3., 4. stb. Van-e egyszerű módszer kép-diavetítés létrehozására Mac-en? "

A Diavetítés kényelmes módja a képek és videók megjelenítésének. Tehát sok ember láthatja a diavetítések készítésének módszerét a Mac számítógépen.
Mint fentebb említettük, meglehetősen egyszerű diavetítést készíteni a Mac alkalmazásban a Fotók alkalmazásával. Ezenkívül számos olyan kép- és videószerkesztő eszköz, mint például az iMovie, segíthet a munka könnyedén végrehajtásában.
Ha gyorsan szeretne egy csomó képet ellenőrizni a Mac számítógépen, mint a diavetítés, akkor bízhat a Preview. Ez a módszer nem segíti a diavetítés exportálását. Elsősorban képeket nézett Mac-en.
1 lépés Nyisd ki Preview alkalmazást, és ellenőrizze, hogy van-e a dokkján.
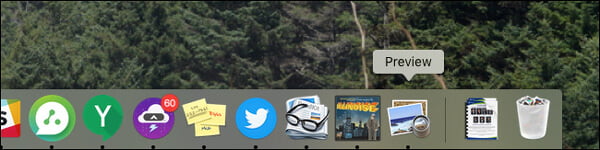
2 lépés Húzza az összes ellenőrizni kívánt képet a Preview ikon. Az összes fényképet egy képmappába helyezheti, majd megnyomhatja parancs + A mindet kiválasztani.
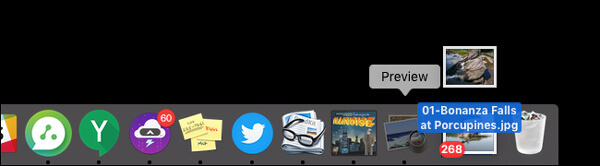
3 lépés Megjelenik egy előnézeti ablak, és láthatja a oldalsáv az összes fénykép, amelyet éppen megnyitott. Most már könnyen használhatja a nyílgombokat a képek gyors megtekintéséhez.
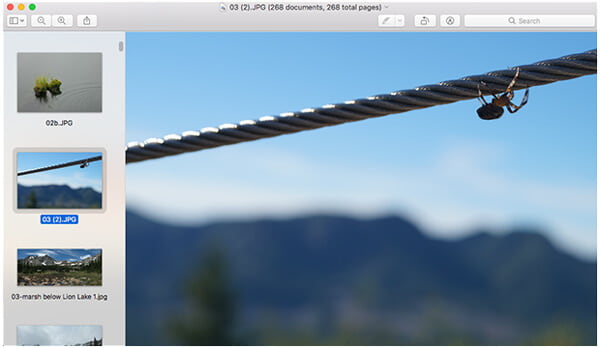
Ha diavetítéseket szeretne létrehozni és dolgozni a Mac számítógépen, Apple Fotók jó választás lehet. Annak ellenére, hogy a „Előnézet” és az „Opció szóköz” mindig az alapértelmezett alkalmazás, amely segítséget nyújt a fényképek ellenőrzésében a Mac számítógépen, a Fotók alkalmazás további ellenőrzéseket adhat a téma, a zene, az időzítés, az átmenet és a többi vonatkozásában. Most a következő lépéseket követve diavetítést készíthet a Mac számítógépen.
1 lépés Nyissa meg a Fotók alkalmazást a Mac számítógépen. Könnyen megtalálhatja benne Alkalmazási területek mappát.
2 lépés Kattints filé menüt, majd válassza a lehetőséget Diavetítés létrehozása a legördülő listából. Akkor is kattinthat a + gombot az eszköztáron, és válassza a lehetőséget diavetítés ugyanazt a célt elérni.
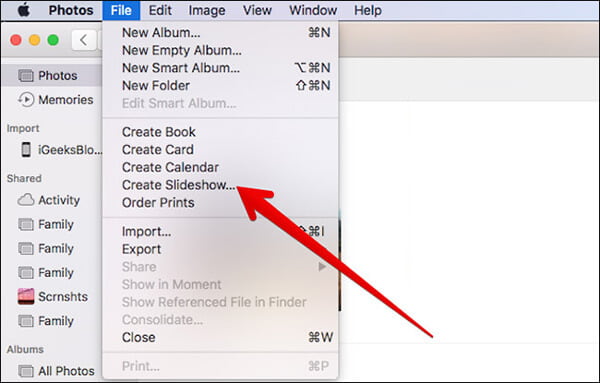
3 lépés Megjelenik egy új felbukkanó ablak. Itt kiválaszthatja a Új diavetítés lehetőséget, és nevezze el a diavetítést. Ezután kattintson a OK gombot a következő lépéshez.
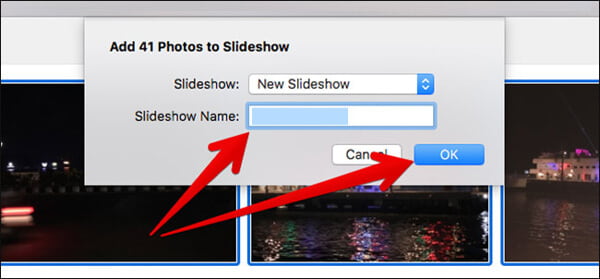
4 lépés Ki kell választania a diavetítéshez szükséges képeket. Az összes szükséges fénykép kiválasztása után kattintson a gombra hozzáad gombot a jobb felső sarokban.
5 lépés Húzza a fényképeket az ablak alján a kívánt sorrendbe.
6 lépés Most már elkezdheted Válassz témát a diavetítéshez. Számos téma, például a klasszikus, a reflexiók, az origami, a Ken Burns és sok más elérhető. Kattints a témák gomb a diavetítés jobb oldalán, hogy kiválassza a kívánt témát.
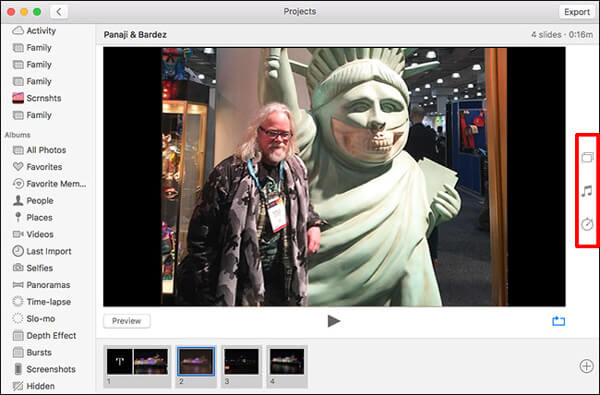
7 lépés Csak a Téma gomb alatt található a zene ikon. Kattintson rá, ha megfelelő zenét szeretne hozzáadni a diavetítéshez.
8 lépés Miután kiválasztott egy jó zenét, rákattinthat a harmadik ikonra állítsa be a diavetítés időtartamát. Választhat a „Fit to Music” opcióval a diavetítés lejátszásához, amíg a kiválasztott zene hossza nem teljes. Vagy kiválaszthatja az „Egyéni” lehetőséget, és beállíthatja a diavetítés lejátszási idejét az Ön igényei szerint.
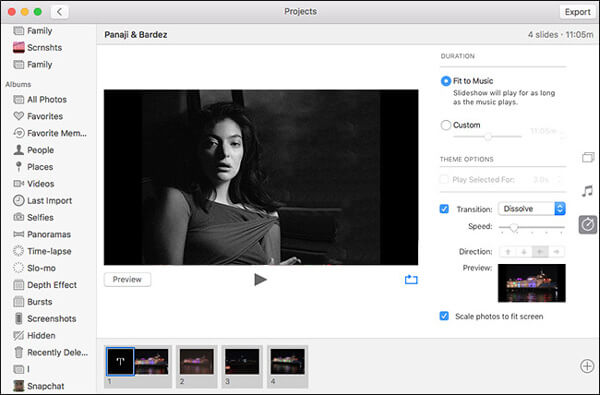
9 lépés Vannak más speciális beállítások is, amelyek segítenek a diavetítés készítésében a Mac számítógépen. Amikor az összes beállítás elkészült, kattintson a gombra Preview gombot az új létrehozott diavetítés ellenőrzéséhez.
10 lépés Ha elégedett a diavetítés minőségével, akkor kattintson a Export gombot a jobb felső sarokban a diavetítés exportálásához egy adott mappába a Mac számítógépen.
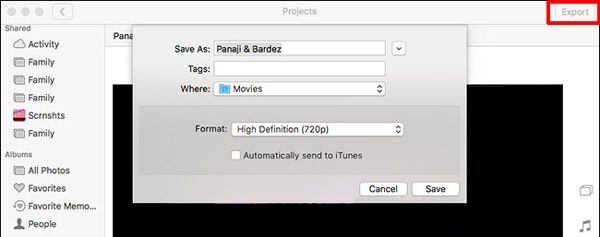
A diavetítés létrehozása Mac rendszeren kiváló módszer a fényképek és videók megosztására, az iMovie pedig egy kiváló eszköz, amely segít megtenni. iMovie egy nagyon népszerű ingyenes videószerkesztő eszköz, amely minden Mac számítógéphez tartozik. Ha iPhone vagy iPad felhasználó, akkor az iMovie-ot is használhatja rajta. Az iMovie Mac verziója fejlettebb szerkesztési funkciókkal van felszerelve, így lehetővé teszi diavetítés készítését Mac-en könnyedén.
1 lépés Indítsa el az iMovie alkalmazást Mac számítógépen, majd kattintson az OK gombra filé > Új film diavetítés elindítása a fényképek, videók és zene kombinációjával. Ön is kattinthat NetPoulSafe projekt > + majd válassza ki Film.
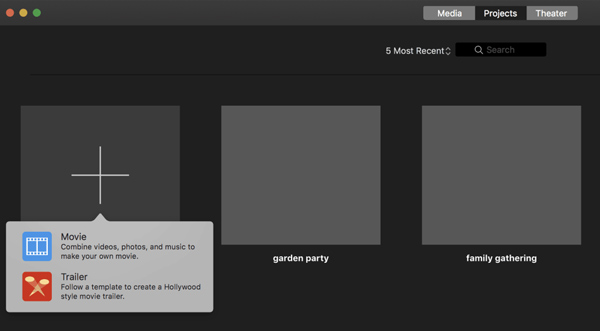
2 lépés Amikor beírja a My Media felületre kattintva Média importálása gombra, hogy töltse be fényképeit. Ezután lejátszhatja a projektet a Viewer alkalmazásban, hogy megnézze, hogy az összes tartalom a kívánt sorrendben van-e.
3 lépés Most hozzáadhat egy audio műsort a diavetítéshez. Kattints a import fülre, majd válassza ki a betölteni kívánt zenét. Kattints a import zenék hozzáadása a diavetítéshez.
4 lépés Számos szerkesztési lehetőség kínálkozik a fénykép minőségének javításához, a színegyensúly / korrekció beállításához, a képek kivágásához, a szűrők hozzáadásához és így tovább. Ezután rákattinthat a játszani gombra kattintva megtekintheti a diavetítést.
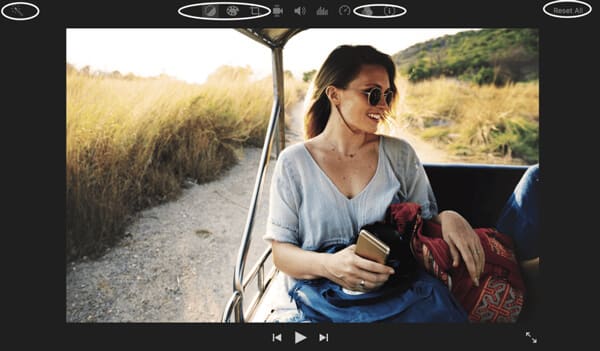
5 lépés Ha a teljes diavetítést le kívánja vágni az iMovie alkalmazásban, akkor kivághatja a böngésző ablaktábla. Akkor is átköltözhet a Ken Burns hatása adj hozzá mozgásokat a diavetítéshez.
6 lépés Az iMovie hatékony diavetítés-készítő és videószerkesztő szoftverként számos olyan funkcióval rendelkezik, amelyek segítenek a diavetítés jobb kezelésében. Önnek lehetősége van további szerkesztésre az igénye szerint.
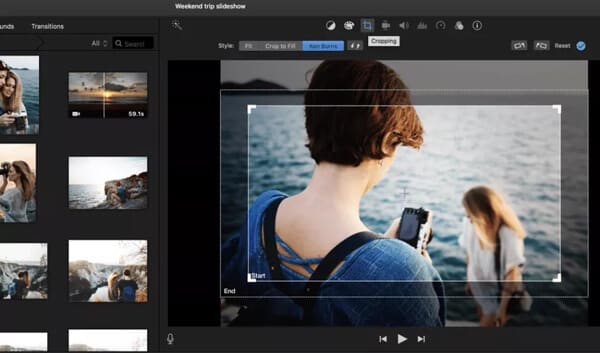
Az összes beállítás elvégzése után rákattinthat iMovie menü majd válassza ki filé > Megosztás > filé a diavetítés exportálásához.
A fenti megoldásokkal diavetítést készíthet Mac-en. Ha ugyanolyan szükség van a diavetítés létrehozására a Windows számítógépen, akkor ellenőrizze az alábbi nagy teljesítményű diavetítést:
Itt van a videó diavetítések készítéséről az Ön számára. Kattintson rá az ellenőrzéshez.


Ezen az oldalon beszéltünk arról, hogyan lehet diavetítést készíteni a Mac számítógépen. Három módszer áll rendelkezésre a diavetítés készítéséhez Mac számítógépen. Ha még kérdése van, hagyjon üzenetet.