"Készíthetek, menthetek és küldhetek diavetítést az iPhone XS-ről?"
"Hogyan tudok több dalt hozzáadni egy fénykép diavetítéséhez iPhone 15-en?"
"Hogyan lehet albumot lejátszani diavetítésként?"
Sok hasonló kérdés merül fel a diavetítés elkészítésével kapcsolatban az iPhone 11 Pro és más iOS eszközökön. Ha ugyanaz a problémád van, akkor csak jó helyre kerülsz.
Ez a cikk a következő lépéseket ismerteti: fotó diavetítés készítése iPhone és iPad készülékeken, függetlenül attól, hogy egyszerű diavetítést vagy sldieshow filmet akar létrehozni effektusokkal ..
Most pedig olvassunk együtt, hogy megoldjuk a fenti kérdéseket.
Valójában a Photos alkalmazás egy ingyenes iPhone diavetítés alkalmazás minden iOS-felhasználó számára. Az iPhone készüléken diavetítést is készíthet zenével. Ezért nincs szükség más diavetítés készítő alkalmazások telepítésére. A legtöbb szolgáltatás a beépített ingyenes diavetítés készítőn keresztül érhető el.
1 lépés Hozzon létre diavetítési albumot az iPhone készüléken
Nyissa meg a Fotók alkalmazást iPhone vagy iPad készülékén. Kiválaszthatja, hogy rendezze-e a képeket nap, hét vagy év szerint. Ezenkívül támogatja egy új album létrehozását az összes szükséges képpel.
Menjen az "Albumok" szakaszhoz. Érintse meg a "Hozzáadás" ikont a bal felső sarokban a "Új album" kiválasztásához. Adjon meg egy új nevet ehhez az albumhoz.
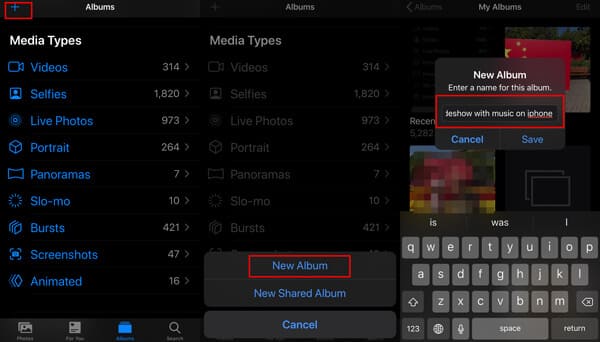
2 lépés Adjon fotókat és videókat a diavetítés albumához
Később meg kell koppintania az alján található "Fotók" vagy "Albumok" elemet a fotómappa feltöltéséhez, majd jelölje meg azokat a fényképeket és videókat, amelyekről diavetítést szeretne készíteni az iPhone készüléken. A "Kész" gomb megnyomásával adhatja hozzá a fényképeket a diavetítés albumához
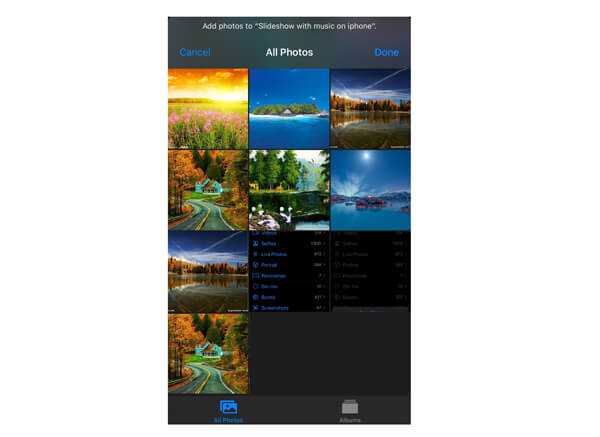
Az iOS 13 és későbbi verziók további kamera- és fényképeffektusokat adtak hozzá. Nagyszerű diavetítés létrehozásához iPhone-on megteheti videók szerkesztése és fényképeket az iPhone készüléken először a beépített Fotók alkalmazással.
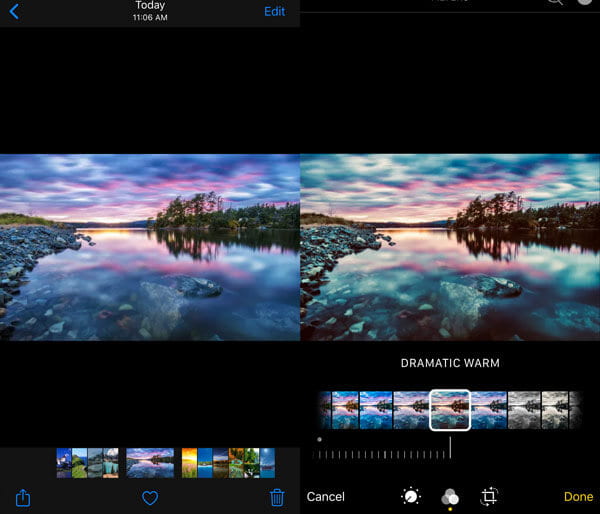
3 lépés Hozzon létre diavetítést az iPhone készüléken
Újra nyissa meg a diavetítés albumát az iPhone készüléken, nyissa meg az egyik elemet, a bal alsó sarokban megjelenik a kis megosztás gomb, majd koppintson rá, és görgessen lefelé, hogy megtalálja a „Diavetítés” elemet, majd koppintson rá.
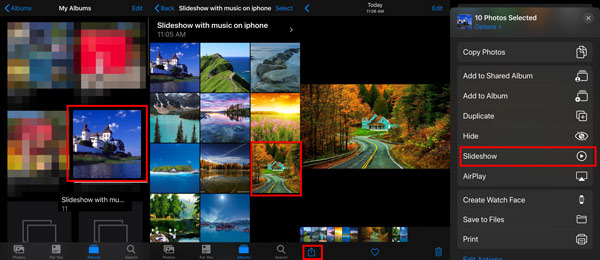
Itt hozzáadhatja az album összes fotóját, ha bejelöli a négyzetet a fotók elé az "Opciók" alatt.
Ezután az albumban kiválasztott fényképek automatikusan diavetítésként lejátszódnak.
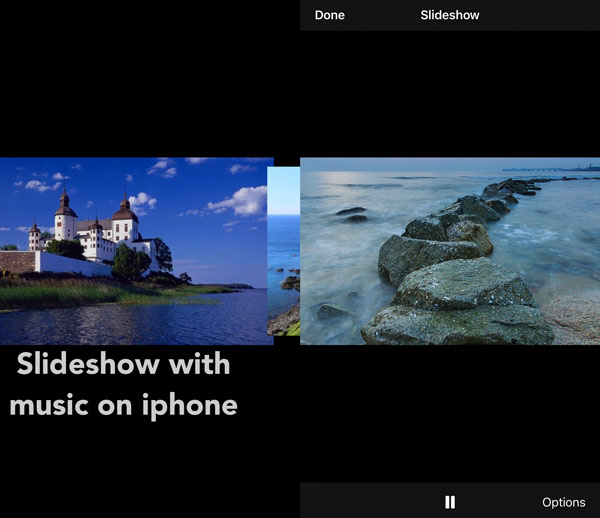
4 lépés Testreszabhatja a diavetítés hatásait
Érintse meg az iPhone képernyőt, amíg a diavetítés fut. Ezután válassza a "Opciók" lehetőséget a jobb alsó sarokban. Kaphat egy felbukkanó ablakot, melynek neve "Diavetítés beállításai".
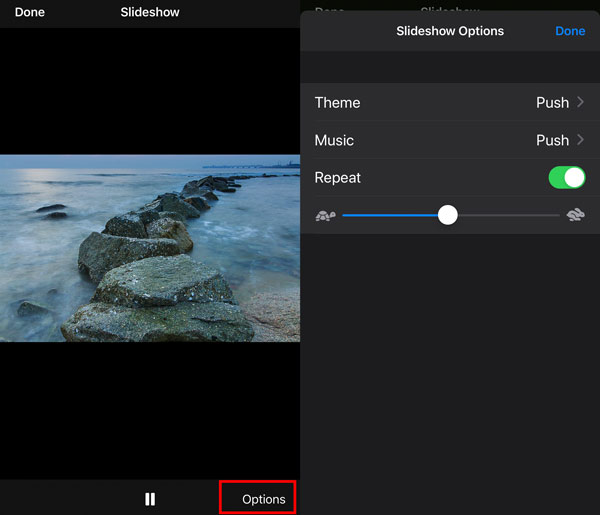
Elsőként válassza a "Téma" lehetőséget. Választhat az "Origami", "Dissolve", "Magazine", "Push" és "Ken Burns" közül. Miután kiválasztott egy új témát, azt automatikusan alkalmazza a diavetítés. Idővel automatikusan visszakerül a „Diavetítés beállításai” ablakba.
Nos, megváltoztathatja az alapértelmezett háttérkép diavetítés csengőhangját az iTunes zenével, ha megérinti a „Zene könyvtár” elemet, hogy megnyissa a zenei könyvtárat az iPhone készüléken. (Tanuljon ide tegyen zenét iPhone-ra diavetítés készítéséhez.)
Ha GIF-diavetítést szeretne készíteni, akkor az "Ismétlés" opciót "Be" állapotba kapcsolhatja. Ennek eredményeként a diavetítés végtelenül hurokba fog futni.
Sőt, az átmeneti sebességet is kezelheti. Ha a sebességcsúszkát jobbra tolja, az átmeneti sebesség viszonylag javul. Más szóval, ha diavetítést szeretne megjeleníteni rövid időn belül, akkor mozgathatja a csúszkát a "Nyúl" ikon közelében.
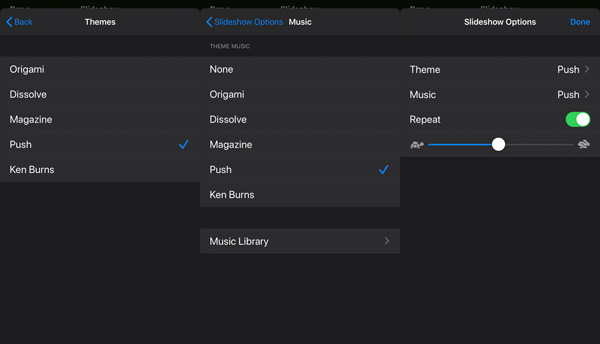
Végül érintse meg a "Kész" opciót a módosítások mentéséhez.
Minden alkalommal, amikor el kell játszania a diavetítést, csak meg kell nyitnia az albumot, és diavetítésként lejátszania.
Ha azt szeretnénk, hogy ossza meg a diavetítést másokkal a diavetítés helyett fotóalbumként küldjük el.
Szeretné megosztani a diavetítést az iPhone készüléken? Csak mozgassa a következő részt.
Ha meg szeretné osztani a diavetítést a videóval, akkor kövesse az alábbi lépéseket.
1 lépésA diavetítés lejátszása az iPhone készüléken
Keresse meg a létrehozott diavetítési albumot, és nyissa meg. Érintse meg a diavetítés neve melletti nyílot> Koppintson a jobb oldali sarokban található hárompontos lehetőségre> Érintse meg a „Film lejátszása” elemet a diavetítés film lejátszásának elindításához az iPhone készüléken.
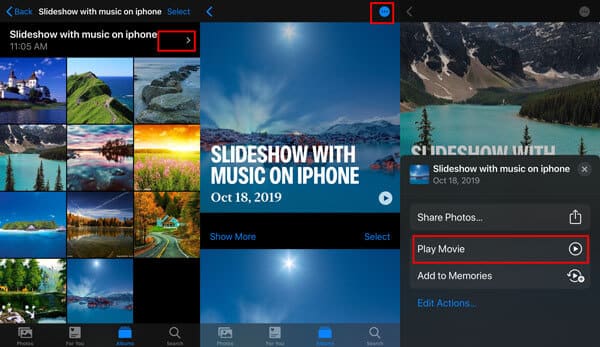
A diavetítés lejátszása közben megváltoztathatja a diavetítés hátterét az EPIC, CLUB, HAPPY stb. Alkalmazásból a név közvetlen megérintésével.
2 lépésSzerkessze a diavetítés adatait (Opcionális)
A szerkesztéshez kattintson a jobb felső sarokban lévő "Szerkesztés" gombra, miközben lejátszja, és erősítse meg a "Hozzáadás az emlékekhez" szerkesztéshez.
Ezután itt megváltoztathatja a film címe képét, címét, vagy további fényképeket és videókat adhat hozzá, beállíthatja az időtartamot és megváltoztathatja a háttérzeneket.
Kattintson a "Kész" gombra a módosítások mentéséhez.
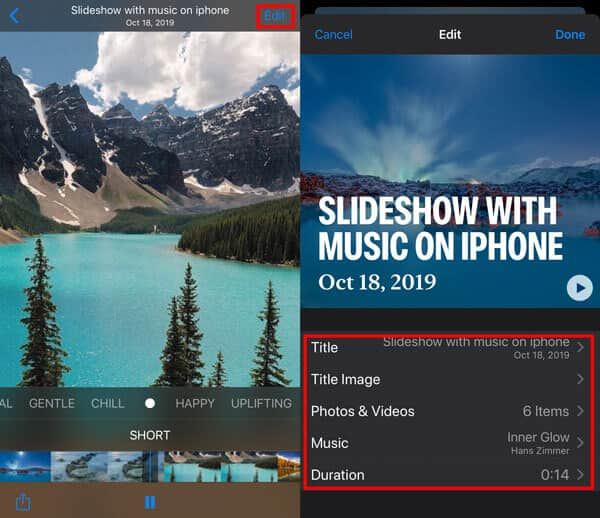
3 lépésDiavetítés mentése videóként
Gyere vissza a lejátszási képernyőhöz, csak nyomja meg a bal alsó sarokban található megosztás gombot és válassza a „Videó mentése” lehetőséget. Ezután a diavetítés a Camera Roll fájlban tárolt videóként kerül exportálásra.
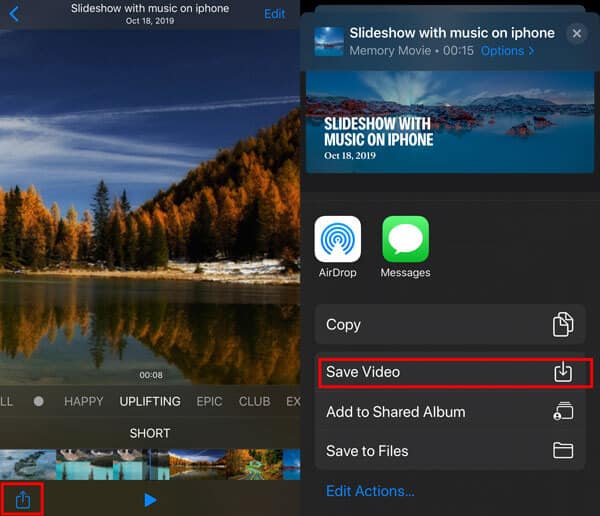
Ezután könnyedén megoszthatja a diavetítést az iPhone készüléken.
Bár diavetítést is készíthet iPhone-on, de nem hozhat sok szerkesztési szűrőt és témát. Ez idő alatt fordulhat a Aiseesoft Diavetítés készítő hogy további funkciókat szerezzen. Ez a diavetítés-készítő szoftver intuitív felületet biztosít. Így mind a kezdők, mind a szakemberek könnyedén készíthetnek diavetítéses videókat a korábbi emlékekről.
Ne aggódjon a kompatibilis probléma miatt. Valójában kiváló minőségben közvetlenül exportálhatja a diavetítés videót iPhone 15/14/13/12/11/XS/XR/X/8/7 és az összes Apple eszközre. Egyszóval, alternatív módszernek tekintheti a diavetítés készítését iPhone-on.

Letöltések
100% biztonságos. Nincsenek hirdetések.
1 lépés Médiafájlok importálása
Indítsa el az Aiseesoft Slideshow Creator programot Windows számítógépén. Kattintson a "Fájlok hozzáadása" elemre a felső "Fájl" legördülő menüben. Válassza ki az idővonalra importálni kívánt fényképeket és videókat. Ezenkívül a bal alsó sarokban található "Háttérzene hozzáadása" ikonra kattintva dalokat is hozzáadhat.
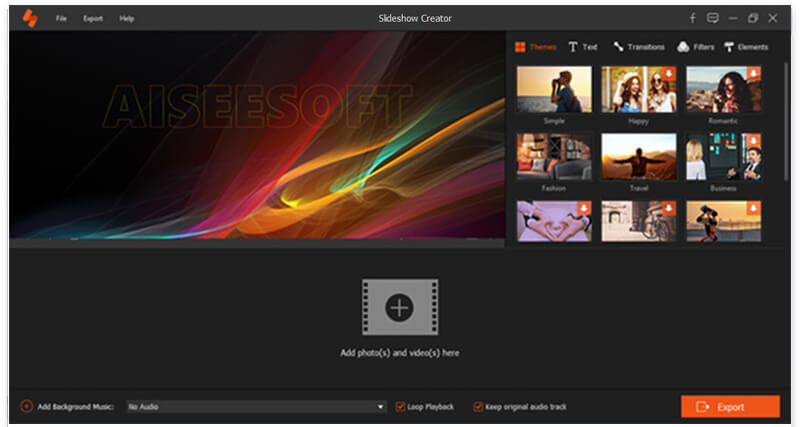
2 lépés Alkalmazza a szerkesztési effektusokat
Válassza a "Szerkesztés" lehetőséget az elforgatáshoz, körbevágáshoz vagy egyéb testreszabások végrehajtásához. A fő felületen van egy valós idejű előnézeti ablak. Ezért azonnal nyomon követheti az összes változást. Ezenkívül pontosan beállíthatja az időtartamot. A továbblépéshez válassza az „OK” lehetőséget.

3 lépés Válassza ki a témát
A jobb oldali panelen láthatja az összes előre megtervezett témát és matricát. Tehát körültekintően böngészje ezeket az elemeket. Ha akarod add hozzá a diavetítés témáját, viheti az egeret, és kattintson a felette lévő "Hozzáadás" ikonra. A időzítő fül tükrözi az összes változást. Ezért bármilyen diavetítési effektus könnyen hozzáadható vagy eltávolítható.
4 lépés Mentse el a diavetítést
Ha be szeretné fejezni a folyamatot, kattintson a jobb alsó sarokban található "Exportálás" ikonra. Keresse meg az „Eszköz” részt. A bal oldali panelen válassza az „Apple” lehetőséget. Később kiválaszthatja, hogy melyik iOS-eszközre van szüksége. Végül válassza a „Konvertálás” lehetőséget a diavetítés videó exportálásához.

Sőt, ugyanabban a "Convert" ablakban módosíthatja a videó felbontását, minőségét és kimeneti beállításait is.
Itt van a videó diavetítések készítéséről az Ön számára. Kattintson rá az ellenőrzéshez.


A diavetítési film áthelyezéséhez a számítógépről az iPhonera használhatja FoneTrans.
A FoneTrans az iPhone iPad és iPod professzionális adatátviteli szoftvere. Ez lehetővé teszi, hogy zenét, videókat, névjegyeket és fényképeket a számítógépről az iOS-eszközökre helyezze, és az adatokat az iOS-eszközökről a számítógépre helyezze. Ezenkívül a diavetítés megosztására szolgáló eszköz lehet a diavetítési film szinkronizálása az iPhone és az iPad között.
1 lépésCsatlakoztassa az iPhone készüléket a számítógéphez
Töltse le, telepítse és indítsa el az iPhone Transfer szoftvert számítógépén.
100% biztonságos. Nincsenek hirdetések.
100% biztonságos. Nincsenek hirdetések.
Csatlakoztassa iPhone-ját a számítógéphez az USB-kábellel, és ez a szoftver azonnal észlelheti iPhone-ját.

2 lépésTedd diavetítés-filmet a számítógépről az iPhone-ra
Kattintson a bal oldali sáv "Videók" oszlopára. Kattintson a fő felületen található "Hozzáadás" gombra, majd válassza ki az Ön iPhone-jához hozzáadni kívánt diavetítési filmet.

További lehetőségek videókat helyez az iPhone-ra, csak ellenőrizze itt.
Következtetés
Ehhez diavetítést készíthet iPhone-on háttérzene, fotók és videók segítségével. Készíthet egy egyszerű diavetítést közvetlenül a megtekintéssel. Ezen felül követheti az itt található útmutatót, ha diavetítést készíthet, és videóként exportálhatja, hogy több emberrel könnyen megossza. Az utolsó módszer egy nagyszerű diavetítés létrehozása, amelyen több testreszabási effektus van a számítógépen, majd átvitele iPhone-ra vagy iPadre.
Melyik utat szeretné kipróbálni? Értesítse, ha az alábbiakban hagyja megjegyzését.
Hozzon létre diavetítést a macOS / iOS rendszeren
Készítsen diavetítést az iPhone készüléken Ossza meg diavetítését az iPhone készüléken Készítsen diavetítést az iPad készüléken Készítsen diavetítést az iPhoto segítségével
A Diavetítés készítője a legjobb filmkészítő és videószerkesztő. Különböző videó / fotó / zene szerkesztési funkciókkal tervezve könnyen beállíthatja a vizuális effektusokat.
100% biztonságos. Nincsenek hirdetések.