Millió oka van annak, hogy miért kell gyakran fényképezned. A mindennapi gyakran végzett felvételek során az első számú ellenség, amellyel szembesülünk, az elmosódott kép az elkészítése után. Fejvakaró helyzet, ha tisztázatlan képekkel foglalkozunk. Lehet, hogy egy képszerkesztő program használatát fontolgatja, és abban reménykedik, hogy az elmosódott képet világosabbá varázsolja. Ahelyett, hogy reménykednénk, miért nem tesszük ezt pontosan? Összegyűjtöttük azokat a szoftvereket, amelyeket minden platformon használhat a tanításhoz hogyan lehet tisztábbá tenni a képet hogy készen legyen a kép egy képben.
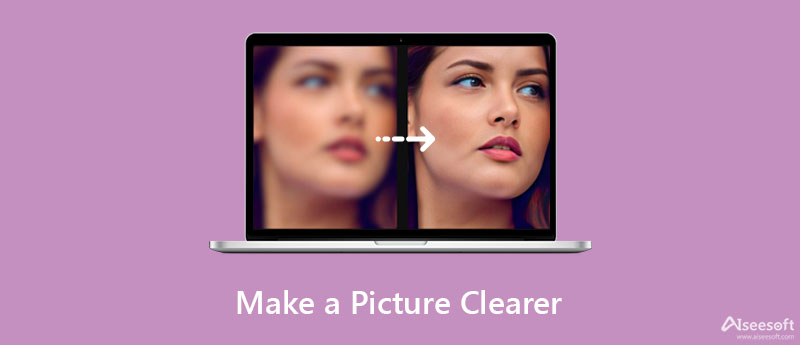
Aiseesoft Image Upscaler Online az online képfeljavító, amellyel a képet még szebbé teheti, mint korábban. Ez az eszköz néhány kattintással egy elmosódott képet tisztább képpé alakíthat. Ezenkívül nem kell professzionálisnak lennie a szoftver használatához, mert még a képszerkesztésben kezdők is könnyedén kezelhetik az eszközt. Tegyük fel, hogy jelenleg az általunk javasolt eszköz használatát fontolgatja. Ebben az esetben egy írásos útmutatót mutatunk be a kép tisztábbá tételéhez az interneten, amelyet teljesen ingyenesen követhet.
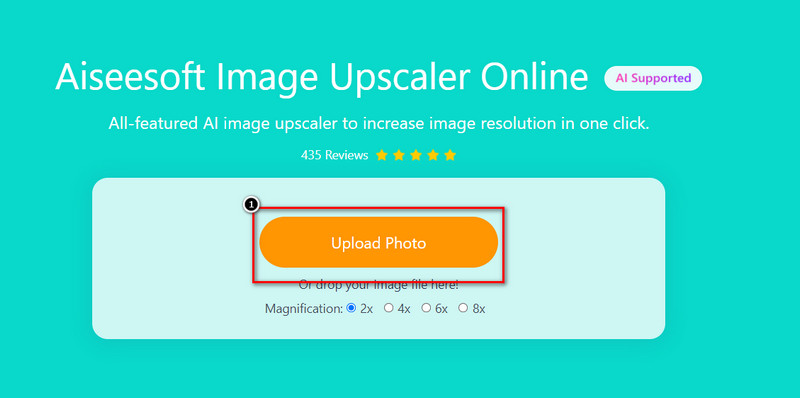
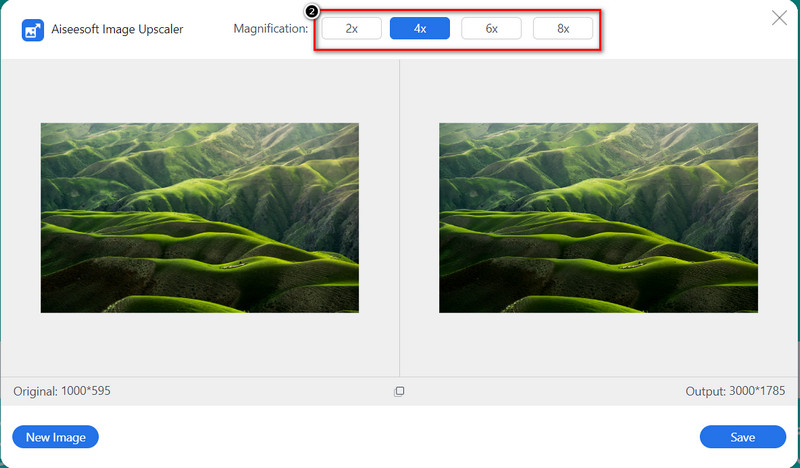
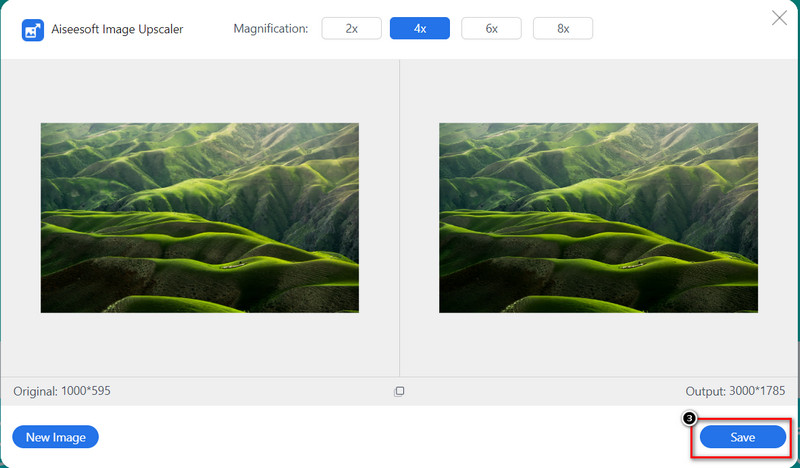
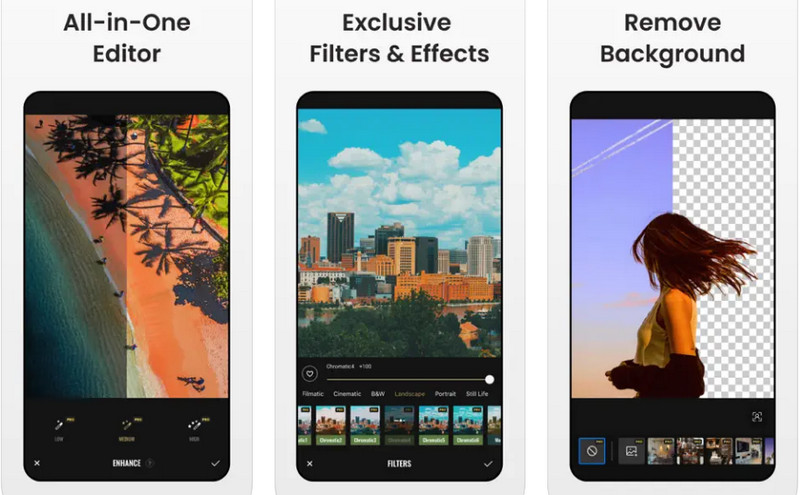
Kezdeni, Fotor egy iOS-alapú alkalmazás, amely segíthet javítsa az elmosódott képeket jobbakba. Ez az alkalmazás számos képszerkesztő funkciót kínál, amelyek még mobileszköz használata esetén is professzionális teljesítményt nyújtanak. Az eszköz egyéb funkcióinak használatához meg kell vásárolnia az alkalmazáson belüli terméket. Ennek ellenére, ha szeretné megszüntetni a kép elmosódását, akkor ezt nem kell használnia, és folytathatja a következő lépésekkel, hogyan teheti tisztábbá a képet iPhone-on.
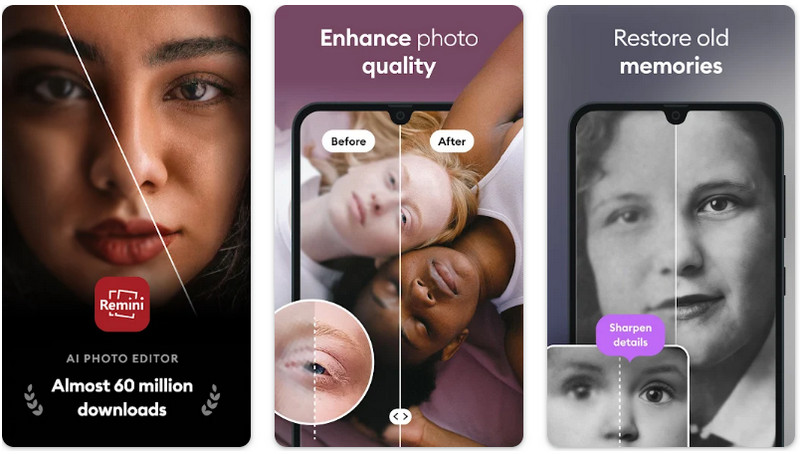
Remini App egy Android-alapú képszerkesztő, amelyet letölthet eszközére, hogy javítsa és javítsa a rögzített képet. Ez egy ismert letölthető fotójavító, amely támogatja az alkalmazáson belüli vásárlást. Sok Android-felhasználó letölti ezt az alkalmazást, mivel képes javítani a fényképeket, hogy azok élénknek tűnjenek. Annak ellenére, hogy ingyenesen letölthető, az ingyenes verzió használatához fiókkal kell bejelentkeznie. Ha ez az eszköz jól illeszkedik az Ön igényeihez, megvásárolhatja a profi verziót az eszköz által nyújtott fejlett elmosódás érdekében. Tehát, ha úgy dönt, hogy az eszközt használja, és útmutatót keres a kép tisztábbá tételéhez, másolja át az alábbi lépéseket.
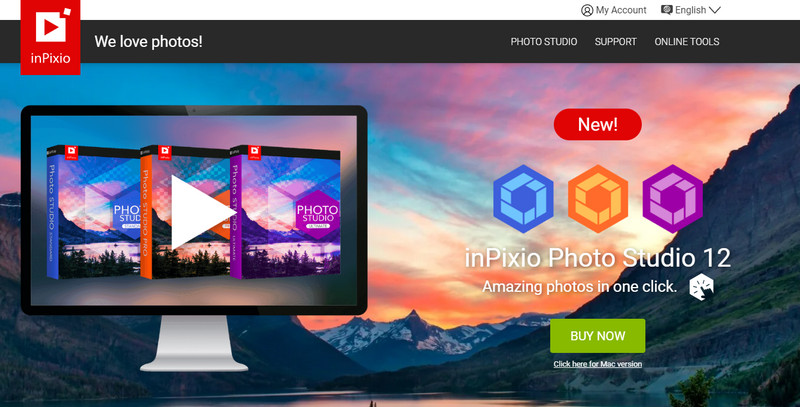
inPixio Studio Pro 11 egy megbízható szoftver, amellyel ízlése szerint módosíthatja a képeket. Ez az eszköz több funkciót támogat, és nehezebben működhet, mint az általunk bemutatott mobileszköz alkalmazása. Egyéb szerkesztési funkciókat is kínál, amelyeket rövid időn belül elsajátíthat. Tehát, ha használni szeretné ezt a szoftvert, le kell töltenie a hivatalos webről. Miután letöltötte a szoftvert, elkezdheti követni az oktatóanyagot a kép tisztábbá tételéhez.
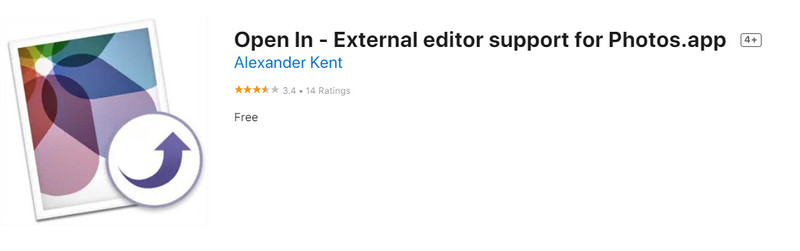
Nem szeretne egy teljes szoftvert letölteni a Mac-re, megpróbálhatja használni a Nyisd meg. Ez az eszköz egy bővítőalkalmazás, amelyet csak a Fotókban használhat; az alkalmazás csak Macen érhető el. Ha használni szeretné ezt az eszközt, meg kell nyitnia a Mac App Store-t, meg kell keresnie a nevét, és le kell töltenie a beépülő modult. Ha minden megoldódott, kövesse az oktatóanyagot, amely bemutatja, hogyan lehet nagyobb és világosabb képet készíteni.
A kép tisztábbá tétele növeli a fájl méretét?
Az elmosódott képek fájlmérete kicsi a képen található pixelek miatt. Ha kijavítja a kép homályosságát, a fájl mérete megnő, de sokkal tisztább képet kaphat, mint korábban.
Miért vannak vízjelek a képek javítása után?
Ennek az az oka, hogy nem a pro verziót használja, amely nem ad hozzá vízjelet a kép exportálása után. A probléma elkerülése érdekében meg kell vásárolnia az eszközt, vagy elő kell fizetnie. Ha azonban nem szeretne fizetni, használhatja az általunk bemutatott ingyenes feljavító eszközt. Nem ágyaz be vízjelet, ha exportálja a képet felnagyítva. Vagy használhat egy vízjel-eltávolítót is megszabadulni a vízjelektől.
Javíthatom a BMP képet?
Igen, követheti a fentebb hozzáadott oktatóanyagot az online eszközön. Támogatja a JPG, PNG és BMP formátumokat, hogy könnyedén javítsa a kép minőségét anélkül, hogy az eredeti minőséget befolyásolná, és néhány kattintás után elmentheti.
Következtetés
Most, hogy tudja, hogyan teheti tisztábbá a képet a különböző platformokon, magasabb szinten élvezheti az elkészített képet. Kérdése van az általunk bemutatott eszközökkel kapcsolatban? Megoszthatja gondolatait lent a megjegyzés részben, és elmagyarázhatja nekünk.
Top Image Upscaler
Alkalmazások a képfelbontás növelésére A legjobb fényképátméretező alkalmazások A legjobb Ai Image Upscalers Legjobb fényképátméretezők Faststone Photo Resizer áttekintése Legjobb fotónagyítók Adobe Photoshop Photo Resizer Review PicResize Vélemények Imglager Vélemények A legjobb GIF-nagyítók A legjobb képoptimalizálók Bigjpg áttekintés Legjobb fotójavítók waifu2x áttekintés
A Video Converter Ultimate kiváló videó konverter, szerkesztő és javító, amellyel videókat és zenéket konvertálhat, javíthat és szerkeszthet 1000 formátumban és még sok másban.
100% biztonságos. Nincsenek hirdetések.
100% biztonságos. Nincsenek hirdetések.