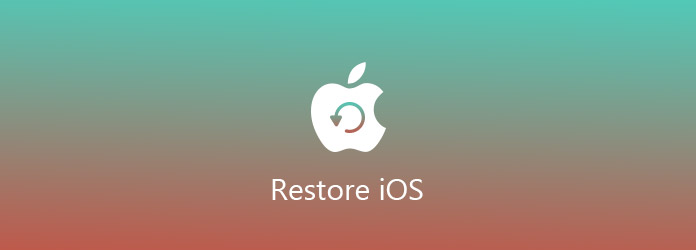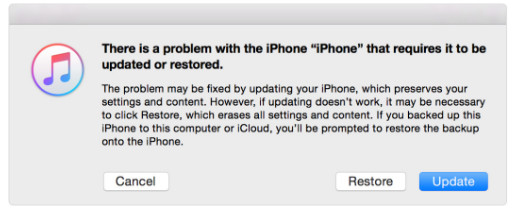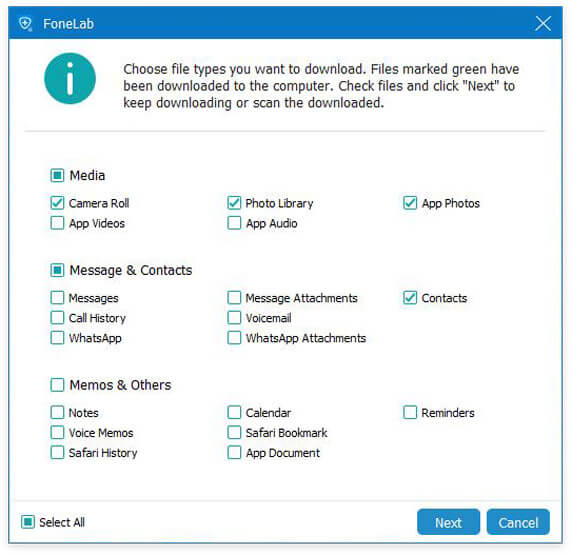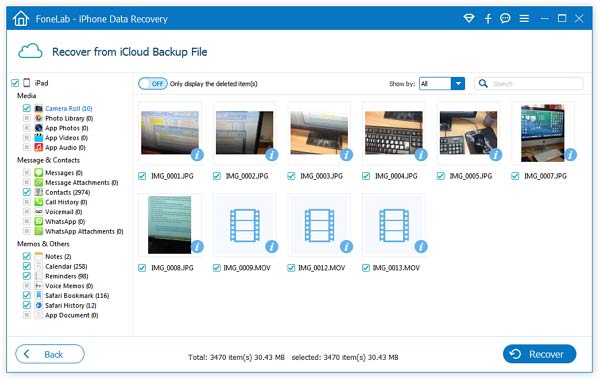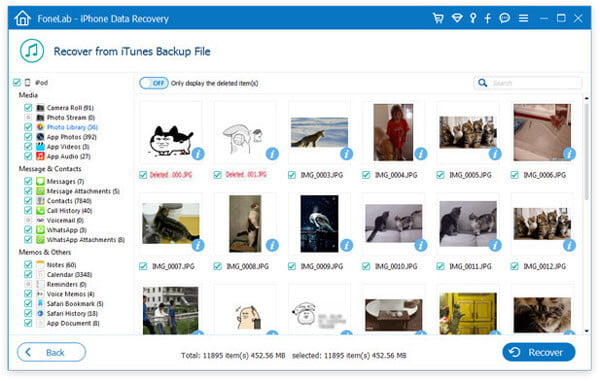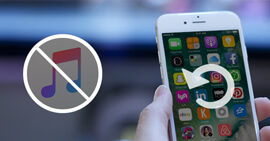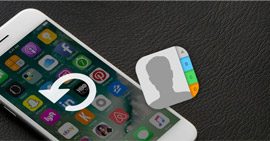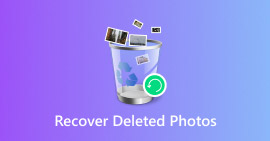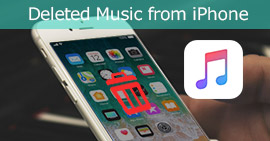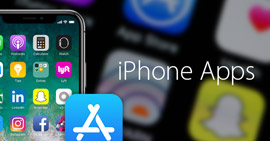Az emberek 6 készséget szorgalmaznak az iOS egyszerűbb visszaállítására
Összegzésként
Ha elakad az iOS-helyreállítási problémában, ez a bejegyzés húzza ki. Ez az oldal bemutatja azt a 6 készséget, amelyek szükségesek lesznek az iOS-eszköz gyári beállításainak visszaállításához, és az alaphelyzetbe állítás után az iOS-adatok biztonsági mentésből történő visszaállításához.
Ha problémákat tapasztal egy iOS-eszközzel, akkor az első megoldás az iOS visszaállítása. Valójában az iOS visszaállítása erõteljes módszernek tekinthetõ. Tényleg megszerezte az iOS visszaállításának minden módját? Mint az alábbi kérések:
"Mi a teendő az iOS visszaállításához, ha elfelejtette iPhone jelszavát?"
"Hogyan lehet visszaállítani az iPhone gyári beállításait?"
"Hogyan állítható vissza az iPad iTunes nélkül?"
"Hogyan lehet visszaminősíteni az iOS 17-et iOS 16-ra?"
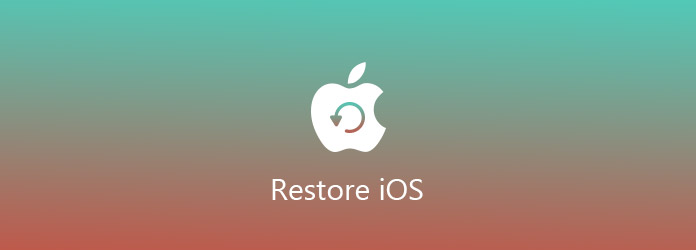
visszaállítása iOS
Ezt fogjuk csinálni ma:
Mutasson egy teljes útmutatót iOS visszaállítása, függetlenül attól, hogy iTunes-ot használ, vagy iTunes nélkül, elfelejtette a jelszavát, vagy helyreállítási módban ragadt, akár az iOS-verziót is leminősítette.
1. rész. Mi az iOS visszaállítása?
Az iOS-visszaállítás általában egy gyári visszaállítás, amely törli az iOS-eszközön található információkat és beállításokat (iPhone iPad és iPod), és beilleszti az iOS vagy iPod szoftver legújabb verzióját.
Az iOS visszaállítása csak akkor lenne hasznos, ha olyan probléma merül fel az iOS készülékkel, amelyet más lehetőségek nem tudtak megoldani.
Tehát itt egyértelmű.
Visszaállítás Az iOS-eszköz visszaállításához a következő részben először jobb biztonsági másolatot készített az iOS-eszközről, csak adatvesztés esetén.
Ismerje meg itt biztonsági másolatú iOS-eszköz.
2. rész. Az iOS visszaállítása a gyári beállításokra
Ebben a részben 4 helyzetet gyűjtünk össze, ahol visszaállíthatja az iOS-t az igazi igényei szerint.
Az iOS-eszköz közvetlen visszaállítása számítógép / iTunes nélkül
Vegyük például az iPad-et.
Az iPad készülékén lépjen a Beállítások elemre, válassza az Általános elemet, görgessen lefelé az Alaphelyzet kereséshez, nyomja meg az Összes tartalom és beállítás törlése elemet.

Nagyon könnyű, ugye?
Itt be kell írnia az Apple ID-jét vagy jelszavát.
Azonban azok számára, akik elfelejtették a jelszót, az alábbiakban bemutathat két további módot az iOS visszaállításához.
Az iOS visszaállítása jelszó nélkül az iTunes segítségével
Mielőtt az iTunes használatával visszaállítja az iOS-t jelszó nélkül, meg kell tennie kapcsolja ki a Find My iPhone alkalmazást.
1 lépés Csatlakoztassa iOS-eszközét a szinkronizált számítógéphez.
2 lépés Nyissa meg az iTunes alkalmazást, és várja meg, amíg az iTunes szinkronizálja iOS-eszközét.
3 lépés Kattintson az iOS-eszköz visszaállítása elemre, és a projekt folytatásához kövesse a képernyőn megjelenő utasításokat.

Sajnos, ha soha nem szinkronizálta az iTunes alkalmazást, vagy nem állította be az Elfelejtett jelszóval az iCloudban az Find My iPhone alkalmazást, csak a helyreállítási módot állítsa vissza az iOS-eszköz következő részében.
Az iOS-eszköz visszaállítása jelszó nélkül a helyreállítási mód segítségével
1 lépés Csatlakoztassa iOS-eszközét a számítógéphez USB-kábel segítségével.
2 lépés Tegye iOS-eszközt helyreállítási módba
IPhone X, iPhone 8 vagy iPhone 8 Plus esetén: Nyomja meg és gyorsan engedje el a Volume Up gombot. Nyomja meg és engedje el gyorsan a Hangerő csökkentését. Ezután nyomja meg és tartsa lenyomva az Side gombot, amíg meg nem jelenik a helyreállítási mód képernyő.
IPhone 7 vagy iPhone 7 Plus esetén: Nyomja meg és tartsa lenyomva a Side és a Volume Down gombot egyszerre. Tartsa addig, amíg meg nem jelenik a helyreállítási mód képernyő.
IPhone 6s és régebbi készülékeknél, iPad vagy iPod touch: Tartsa nyomva és tartsa lenyomva a Kezdőlap és a Felső (vagy az oldalsó) gombot. Tartsa addig, amíg meg nem jelenik a helyreállítási mód képernyő.
Ha az iPad helyreállítási módba lép, látogasson el a következő címre: iPad helyreállítási mód.
Ha iPod-ot használ, csak lépjen ide iPod helyreállítási mód.

3 lépés Ezután látni fogja a Visszaállítás vagy Frissítés lehetőséget. Itt a Visszaállítás lehetőséget kell választania.
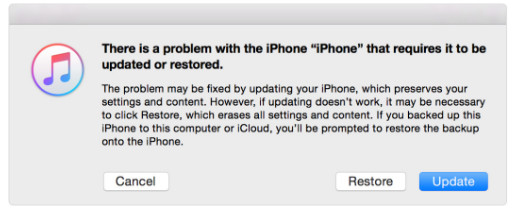
Az iTunes letölti a legújabb iOS-t a szerveréről, és csak türelmesen kell várnia az iOS-eszköz visszaállítására.
Az iOS visszaállítása 14-ről 13-re
Mindig szórakoztatóbbá teheti a legújabb iOS 17-et. Azonban egyre nagyobb fájdalmakkal küzd, mint például a nem túl stabil operációs rendszer, az akkumulátor rövid élettartama stb.
Tehát a kérdés felmerül: lehetséges-e alacsonyabb szintű iOS 14-13?
Igen, pontosan.
Ellenőrizze az alábbi lépéseket:
1 lépés Töltse le a régebbi iOS-verzió visszaállítási képét közvetlenül az Apple-ről. Kiválaszthatja a kívánt iOS-verziót, például az iOS 13-at.
2 lépés Csatlakoztassa iOS-eszközét a számítógéphez. Tegye iOS-eszközét helyreállítási módba (fent említett).
3 lépés Miután az iOS-eszközt helyreállítási módba helyezte, az iTunes lehetőséget ad az eszköz visszaállítására.
Csak tartsa lenyomva az Opciógombot (a Shift Windows alatt), és kattintson a Nyomja meg a gombra, válassza ki a korábban letöltött iOS-szoftverképét.
Akkor csak meg kell várnia az iOS-eszköz telepítését és visszaállítását.
A fenti 4 készségből visszaállíthatja az iOS eszközt a legújabb iOS verzióra, vagy visszaválthat iOS 17-ről iOS 16-ra.
Nem számít a választott módoknak, ha arra irányul, hogy visszaállítsa az iOS-eszközt a biztonsági másolatból, ha korábban tette.
Ez azonban lehetővé teszi, hogy egyidejűleg teljes korábbi biztonsági másolatot szerezzen. Ha csak alkatrész fájlokra van szüksége biztonsági másolatból, csak olvasson tovább.
3. rész. Az iOS visszaállítása az iTunesból és az iCloud biztonsági másolatból alaphelyzetbe állítás nélkül
Ebben a részben az iOS biztonsági mentés visszaállításához alaphelyzetbe állítás nélkül szükség van egy iOS biztonsági mentési extraktorra, az iPhone Data Recovery-re, hogy segítsen.
FoneLab - iPhone adatmentés Mac esetében
- Az iOS megtekintése és visszaállítása az iTunes biztonsági másolatából.
- Az iOS-eszköz megtekintése és elérése az iCloud biztonsági másolatból.
- Helyezze vissza a törölt elemeket az iPhone iPad iPod készülékről, biztonsági másolat nélkül.
- Kompatibilis az összes iOS-eszközzel, például iPhone 15/14/13/12/11/XS/XR/X/8/7/6/5/4, iPad Pro, iPod stb.
Tanuljon az oktatóvideóból az iOS visszaállításához az iTunesból és az iCloud biztonsági mentésből.
Az iOS visszaállítása az iCloud biztonsági mentésből alaphelyzetbe állítás nélkül
Az alábbi lépésekben példa az iPad.
1 lépés Jelentkezzen be az iCloud-ba
Töltse le, telepítse és futtassa ezt a szoftvert a számítógépén. Kattintson a Helyreállítás az iCloud biztonsági másolatfájlból elemre. Jelentkezzen be az iCloud-fiókjába.

Ezután kétféleképpen szkennelhet adatokat az iCloud biztonsági mentéséből.
1. Válassza ki az iCloudból helyreállítani kívánt adattípusokat, mint a Kapcsolatok, Jegyzetek, Emlékeztetők, Fotók, Naptárak stb.

2. Egy másik lehetőség, amelyet Önnek hagy, az "iCloud Backup" -ról való beolvasás.

Ezután kattintson a "Start" gombra az iCloud biztonsági másolatának beolvasásának megkezdéséhez az 1. opcióhoz.
És ki kell választania a letölteni kívánt iCloud biztonsági másolat fájlt a 2. opcióból.

2 lépés Az iCloud biztonsági mentése
Jelölje be a visszaállítani kívánt adatokat, és kattintson a Tovább gombra az iCloud-adatok beolvasásának megkezdéséhez.
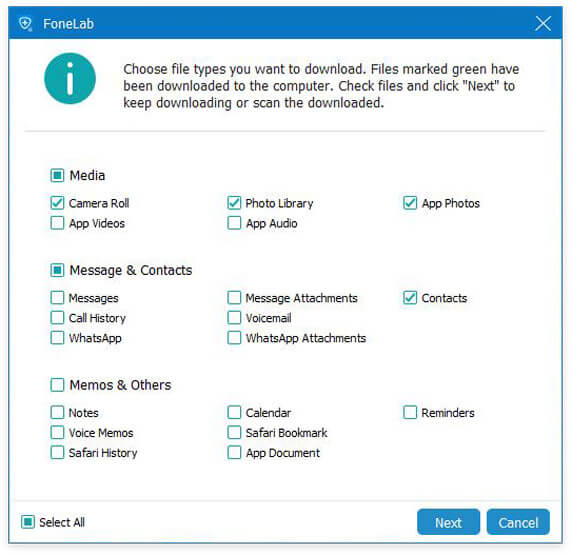
3 lépés Az iOS helyreállítása az iCloud alkalmazásból
A szkennelés eredményéből az összes adattípus megnézhető a bal oldali ablaktáblán. Kattintson rá a részletek megtekintéséhez. Jelölje be és erősítse meg a visszaállítani kívánt adatokat, majd kattintson az Visszaállítás gombra az iCloud biztonsági másolat mentéséhez a számítógépre.
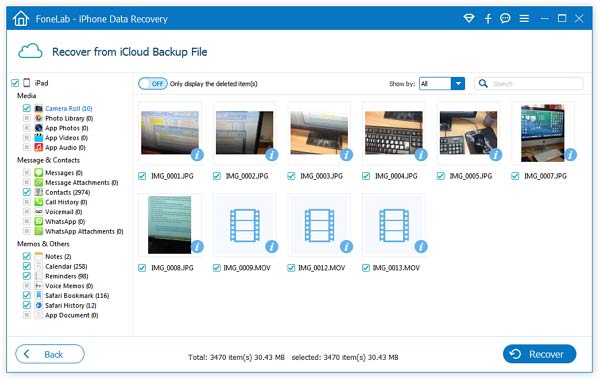
Az iOS visszaállítása az iTunes biztonsági mentéséből alaphelyzetbe állítás nélkül
Ennek ellenére felhasználhatja ezt a programot az iOS-eszközök visszaállításához az iTunes biztonsági másolatából.
1 lépés Vizsgálja be az iTunes biztonsági másolatát
Töltse le, telepítse és futtassa ezt a szoftvert azon a számítógépen, amellyel szinkronizálta az iOS-eszközét. Kattintson a Visszaállítás az iTunes biztonsági mentési fájlból elemre. Jelöljön ki egy iTunes biztonsági másolatot, és kattintson a Start Scan elemre a biztonsági mentés beolvasásához.

2 lépés Az iOS visszaállítása az iTunes alkalmazásból
Miután az iTunes biztonsági mentése befejeződött, megtekintheti az adatok részleteit, ha a bal oldali ablaktáblára kattint. Jelölje be a visszaállítani kívánt fájlokat, majd kattintson az Visszaállítás gombra az iTunes biztonsági mentési fájljainak a számítógépre való kibontásához.
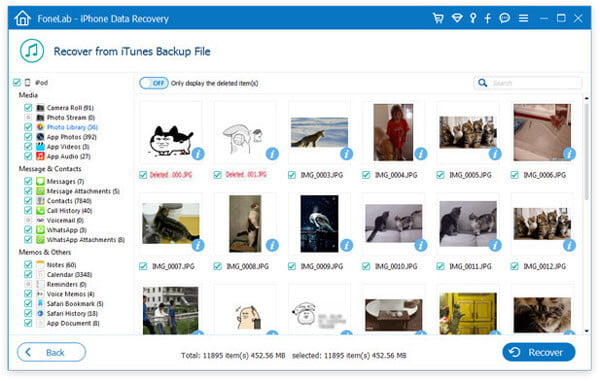
A biztonsági mentés fájljainak a számítógépre mentése után megteheti másolja át a fájlokat a számítógépről az iOS eszközre.
Ez az oldal bemutatja az iOS-eszközök gyári alaphelyzetbe állítására és az iOS-adatok biztonsági mentésből történő visszaállításának stratégiáit az alaphelyzetbe állítás után. Ha bármilyen javaslata van, csak habozzon, hagyja meg észrevételeit az alábbiakban.