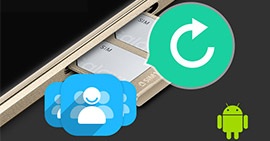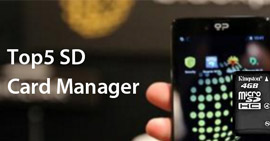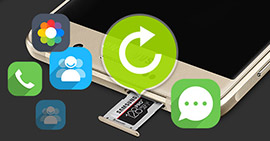3 módszer SD-kártya formázására Windows / Mac / Android / fényképezőgépen biztonságosan és gyorsan
Összegzésként
Ha több helyet szeretne felszabadítani, vagy javítani szeretné az olvashatatlan vagy sérült SD-kártyát, az SD formázása jó választás. Ez az oldal összegyűjti az SD-kártya számítógépes vagy telefonos formázására vonatkozó átfogó útmutatót, sőt a védett SD-kártya is formázható.
Az SD-kártya értékes tárolóeszköz, amelyet használhat fényképezőgépében, okostelefonjában vagy más olyan eszközben, amely támogatja az SD-kártya behelyezését. Használhatja fájlok tárolására vagy adatátviteli eszközként a számítógépek között.

SD-kártya formázása
Ha azonban az SD-kártya nem kívánt fájlokat tartalmaz, vagy az SD-kártya olvashatatlan vagy sérült, a formázás nagyon gyakori a megoldás megoldásához.
Az SD-kártya formázása már évek óta ugyanaz. Ennek ellenére ez az oldal összegyűjti az SD-kártya formázásának átfogó útmutatóját Windows, Mac és Android rendszereken. Ezen felül itt formázhatja az írásvédett SD-kártyát.
1Előkészületek az SD-kártya formázása előtt
Mielőtt megkezdené az SD-kártya formázását, meg kell ragadnia az alapvető információkat.
Mit jelent az SD-kártya formázása?
Az SD-kártya formázása a flash eszköz adattárolásra való előkészítésének folyamata. Tisztítja az SD-kártyát azáltal, hogy eltávolítja a korábban meglévő adatokat és információkat (alacsony szintű formázás), és létrehoz egy új fájlrendszert (magas szintű formázás).
Az SD formázás különbözik a fájl törlésétől. Ha az SD-kártyán törli vagy törli a funkciót, a tényleges képadatok a memóriakártyán maradnak, de új képek készítésekor felülíródnak.
SD formátum a számítógép VS kamerájában
A memóriakártya formázása a fényképezőgépen vagy a számítógépen keresztül valósítható meg. Mind a két módszer megtisztíthatja az összes fájlt, és felszabadíthat több helyet a kamera használatához. Ez utóbbi esetben szükséges a számítógéphez csatlakoztatott memóriakártya-olvasó.
A kártya számítógépes formázása gyakran gyorsabb, míg a fényképezőgépen belüli formázás általában ajánlott egy fájlrendszer eléréséhez, amely az adott kamerához lesz optimalizálva.
Az SD-kártya adatainak mentése a formázás előtt
A formázás megsemmisíti az SD-kártyán lévő fájlokat. A megbánás elkerülése érdekében először jobb biztonsági másolatot készített az SD-kártyáról.
Ha az SD-kártya tartalma olvashatatlan vagy sérült, akkor beszerezheti az SD-kártya helyreállítása itt.
2SD-kártya formázása a Windows / Mac / Android / fényképezőgépen (nem védett)
Ha az SD-kártya nincs írásvédett, akkor az ebben a részben található általános módszerekkel beszerezheti az SD-kártya formátumát. Még akkor is, ha az SD-kártya olvashatatlan, sérült vagy sérült, csak akkor formázhatja meg, ha az SD-kártyát a számítógép felismeri. (Az SD-kártya nem olvas?)
SD-kártya formázása a Windows 10/8/7 rendszeren
1Szerezzen be egy SD-kártyaolvasót a számítógépéhez való csatlakozáshoz. Visszatérve az Asztal nézetre, nyissa meg a „Számítógép” elemet, és SD-kártyája megjelenjen a „Cserélhető tárolóval rendelkező eszközök” részben. Kattintson a jobb gombbal a "formátum" kiválasztásához.

2A formázási ablakban a következő beállításokat kell elvégeznie:
Fájlrendszer: FAT32 32 GB SD kártyákhoz és EXFAT 64 GB SD kártyákhoz.
Formázási lehetőségek: Hagyja bejelölve a "Gyors formázás" jelölőnégyzetet az alapos formázáshoz, vagy jelölje be, ha gyorsabb, de felszínesebb folyamatot szeretne.

Kattintson a "Start" gombra az SD-kártya formázásához Windows számítógépen.
Az SD-kártya formázása Mac rendszeren
1Csatlakoztassa az SD-kártyát a Mac-hez> Kattintson a számítógép képernyőjének jobb felső sarkában lévő nagyítóra. Gépelje be a "disk utility" szót a megnyíló keresőmezőbe, majd kattintson a megjelenő "Disk Utility" alkalmazásra.
Keresse meg az SD-kártyát az ablak bal oldalán. Úgy nevezzük, mint NEM NEM, NEM EGYEN.

3Kattintson az ablak közepén található TÖRLÉS fülre, majd válassza a "Formátum"> Válassza az "MS-DOS (FAT)" lehetőséget, ha a kártya 32 GB vagy kisebb. Ha 64 GB-os kártyáról van szó, válassza az "ExFAT" lehetőséget.

típus
A Mac OS 10.6.5 vagy korábbi verziója nem támogatja az exFAT formátumot, amelyre a legtöbb 64 GB-os SD-kártya formázva van. Ez azt jelenti, hogy nem tudja formázni vagy használni az exFAT kártyát a számítógépén. Ebben az esetben azt javasoljuk, hogy frissítse operációs rendszerét 10.6.6-ra vagy újabbra, vagy használjon SD-kártyát, amelyet már formáztak MS-DOS (FAT) vagy FAT32 formátumra az alábbi lépések végrehajtásához.
SD-kártya formázása a fényképezőgépben
A memóriakártya formázása a fényképezőgépben, amelyben felhasználásra kerül, nagyon jó eszköz a kártya teljes képességének fenntartására.
Míg a pontos formázási eljárás és a menükijelzés különbözik a fényképezőgépektől, és a következő lépésekben az iránymutatások képesek lesznek a legtöbb kamera számára elvégezni a feladatot.
1Kapcsolja ki a kamerát, és helyezze be a formázni kívánt memóriakártyát a kamera memóriakártya-nyílásába. Ezután kapcsolja be a jól töltött akkumulátorral ellátott kamerát.
2Nyomja meg a "Menü" gombot, majd lépjen a menü "Formázás" vagy "Memóriakártya formázása" eleméhez, amely mindig a "Beállítás" képernyőn található.
3Jelölje ki / jelölje ki a "Formátum" vagy "Memóriakártya formázása" elemet, majd nyomja meg az "OK" gombot.

A formázási eljárás végét általában a hátsó képernyőn jelzik.
Hogyan kell formázni az SD kártyát Android telefonon
Minden Android telefon kissé különbözik az alaphelyzetbe állítástól, de a beállítások többnyire megegyeznek.
1Nyissa meg a „Beállítások”> Görgessen lefelé a „Tárhely” megkereséséhez, és koppintson rá az információk megtekintéséhez, például mennyi tárhelye van még hátra, és mi foglalja el a legtöbb helyet az okostelefonon.
2Görgessen lefelé a Tárolás lista aljára az SD-kártya beállításainak megtekintéséhez. Megjelenik az „SD-kártya törlése” vagy az „SD-kártya formázása” lehetőség.
3Erősítse meg és törölje le a memóriakártyát az "SD-kártya törlése" vagy az "SD-kártya formázása" gomb megnyomásával.

Ez megtisztítja a memóriakártyát, de a telefon belső tárolóhelye érintetlen marad.
3Írásvédett SD-kártya formázása
Az SD-kártya formázásakor néha hibaüzenetet kap, amikor azt mondja, hogy az írásvédett.
Írásvédett SD-kártya formázásához meg kell nézni a széleit, hogy keressen egy kis fület, amelyet fel-le mozgathat. A védelem kikapcsolásához mozgassa a fület ellentétes helyzetbe.
Ezután a 2. részben ismertetett módon követheti el a kártya formázását.
Ha a lépés sikertelen, vagy az SD-kártyán nincs fül, tegye a következőket:
1Futtassa a parancs opciót
Windows 8 vagy újabb: Kattintson a jobb gombbal a Start gombra, majd kattintson a "Parancssor (rendszergazda)" elemre.
Windows XP, Vista vagy 7: Kattintson a Start gombra, és kattintson a jobb gombbal a "Parancssor" lehetőségre, és válassza a "Futtatás rendszergazdaként" lehetőséget, majd keresse meg a "Parancssor" ikont.

2Írja be a "diskpart" parancsot, majd az Enter> Írja be a "list disk" parancsot és írja be az Enter billentyűt
Megjelenik a számítógépén elérhető összes lemez listája. Jegyezze fel a lemez számát, amely hasonló a formázott SD-kártya méretéhez
3Írja be az "select disk n" kifejezést (ahol n az SD-kártya lemezének száma), majd az Enter> Type "attribútumokat a lemez csak olvashatóan törli" és az Enter> Írja be a "clean" és az Enter> Írja be a "exit" és az Enter parancsot a lemezrészből való kilépéshez.

Akkor csak kövesse a 2. részt, hogy újraformázza az SD-kártyát.
4SD-kártya formázása formázóval (optimalizálás)
Bár az operációs rendszerekkel szállított formázó eszközök formázhatják az SD-kártyát, de lehet, hogy nem optimalizálták az SD / SDHC / SDXC kártyákra, és ez alacsonyabb teljesítményt eredményezhet.
Ezért azt javasoljuk, hogy használja az SD memóriakártya-formázót a következő rendszerkövetelményekhez:
Emelvény |
SDHC / SDXC / SD |
| Windows |
A Windows 10 1607 verziója (32/64 bites)
A Windows 10 1511 verziója (32/64 bites)
Windows 8.1 (32/64 bites)
Windows 8 (32/64 bites)
Windows 7 (32/64 bites) |
| Mac |
A Windows 10 1607 verziója (32/64 bites)
A Windows 10 1511 verziója (32/64 bites)
Windows 8.1 (32/64 bites)
Windows 8 (32/64 bites)
Windows 7 (32/64 bites) |
Ezenkívül az SD / SDHC / SDXC kártyák biztonságának "Védett területét" megfelelő PC alkalmazással vagy SD hoszteszközökkel kell formázni, amelyek biztosítják az SD biztonsági funkciókat.
tippek
1. Az SD memóriakártya-formázó nem támogatja a Windows "BitLocker To Go" funkciójával titkosított SD / SDHC / SDXC kártyát.
2. Az SD memóriakártya-formázó végrehajtásához mind a Windows, mind a Mac OS rendszergazdai jogokat igényel.
1Töltse le az SD-kártya formázót
Letöltés Windowshoz: https://www.sdcard.org/downloads/formatter_4/eula_windows/index.html
Töltse le Mac-re: https://www.sdcard.org/downloads/formatter_4/eula_mac/index.html
2SD-kártya formázása
Helyezze be az SD-kártyát a számítógépbe. Futtassa ezt az eszközt a számítógépén. Válassza a "Formátumbeállítások" lehetőséget "Gyors formátum" vagy "Formátum felülírása"

Bónusz tippek: Az adatok helyreállítása a formázott SD-kártyáról
Ha az SD-kártya formázása után adatvesztés történt, az Aiseesoft Data Recovery-re szükség van egy szívességet.
Adatmentés
- Adatok helyreállítása a formázott, sérült, sérült stb. Micro SD-kártyán
- Töltse le a törölt vagy elveszített médiafájlokat (fényképeket, videókat és audiofájlokat) a micro SD kártyára.
- Az elveszett dokumentumfájlok, például Excel, Word, RTF, TXT, HTML, PowerPoint stb. E-mailek és egyéb adatok visszaadása.
- Az elveszett vagy törölt fájlok törlése a flash meghajtóról, a cserélhető meghajtókról, a merevlemezről, a partíció lemezről stb.
- Helyezze vissza az adatokat szelektív típusú vagy fájlként szabadon a számítógépére.
Tanuljon a következő videóból az adatok helyreállításához a formázott SD-kártyáról, vagy olvassa el ezt a bejegyzést, hogy megkapja a memória helyreállítása.
Következtetés
Ez a bejegyzés az SD-kártya formázására szolgál a számítógépen, a telefonon és a fényképezőgépen, akkor is, ha a kártya titkosítva van. Ezen felül szükség esetén visszaállíthatja a fájlokat a formázott SD-kártyáról.
Ha bármilyen kérdése van, kérjük, hagyja meg észrevételeit az alábbiakban, hogy tudassa velünk.
Mit gondolsz erről a hozzászólásról?
Kiváló
Értékelés: 4.8 / 5 (150 szavazatok alapján)