A videó egyre fontosabbá válik a barátokkal és az ügyfelekkel való kommunikációban. A Google, a Facebook és más technológiai óriások felismerték ezt a tendenciát, és olyan platformokat vezetnek be, amelyekkel az emberek megoszthatják videóikat online. Ez viszont felgyorsítja a videó prevalenciáját.
Kiváló minőségű videók készítése és szerkesztése azonban nem egyszerű feladat. Még nehezebb a videókat exportálni, és a lehető legprofibbá tenni.
Ebben az oktatóanyagban arra fogunk összpontosítani, hogy hogyan videó exportálása a Premiere-ből bemutatásra.

Videó exportálása a premierről
A Premiere videószerkesztésének utolsó lépése a videó exportálása, és ezt a lépést senki sem kerülheti el. A legproblémásabb ez a lépés is, részben a kiterjedt egyéni lehetőségek miatt. Ne aggódj! Részletesen elmagyarázzuk.
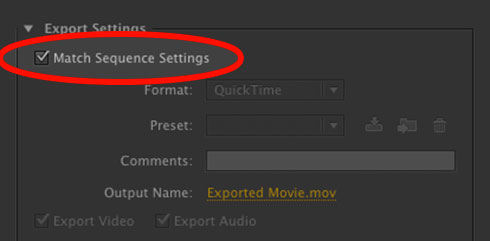
1 lépés A videó szerkesztése után ugorjon a Fájl -> Exportálás -> Média elemre. Megnyitja a Beállítások exportálása ablakot. A Ctrl + M gombokat is megnyomhatja a PC-n vagy a Cmd + M billentyűket a Mac rendszeren is.
2 lépés Először: az egyezési sorrend beállítási lehetősége pontosan a sorozatbeállítások alapján teszi a videót, és megkerüli az egyéni beállításokat, ezért nem javasoljuk, hogy válassza ki.
3 lépés A Premiere-ből származó videók exportálásakor a legfontosabb a megfelelő video felbontás kiválasztása. Az Adobe Premiere videófelbontásai között szerepel a 240p, 360p, 480p, 720p, 1080p, 1440p és 2160p felbontás. Minél nagyobb a felbontás, annál nagyobb a videofájl mérete. A helyzete alapján kiválaszthat egy megfelelőt.
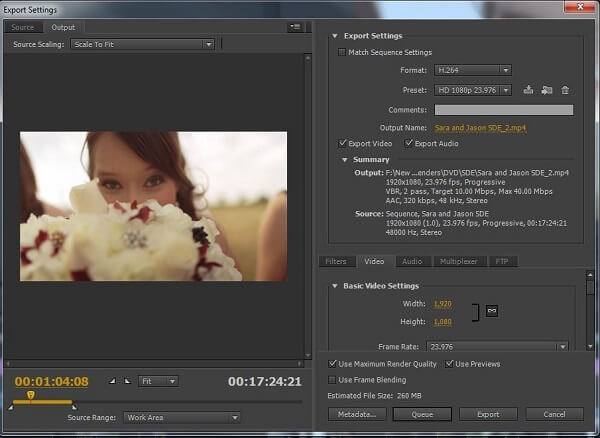
4 lépés Állítson be egy kimeneti nevet, és ellenőrizze mind a videó exportálása, mind az audio exportálása opciókat.
5 lépés Ezután két exportálási lehetőséggel szembesül a Premiere, a Queue és az Exportálásban. Az előbbi feldolgozza a videódat a Media Encoder segítségével, az utóbbi pedig azonnal továbbítja a videót. Ha több videoklipet szeretne exportálni, válassza a Queue lehetőséget.
Az Adobe olyan népszerű közösségi média platformokat integrált a Premiere-be, mint az Ywitter és még sok más. Mostantól közvetlenül exportálhat és közzétehet videókat a Premiere-ből a közösségi médiába.
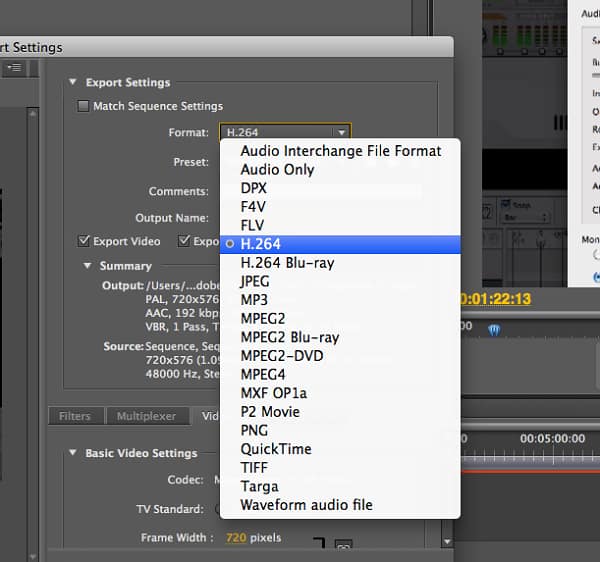
1 lépés A videó szerkesztése után lépjen a Premiere Exportálási beállítások ablakába. A legtöbb videónál 16:10-es képarányt használ.
2 lépés Kattintson és bontsa ki a Formátum legördülő menüt, és válassza a H.264-et, amely a legmagasabb videó minőségű. Ezután válassza az Előre beállított menü Egyező forrás - magas bitráta lehetőséget.
3 lépés Találja meg a Kimeneti név címke melletti linket, és állítsa be a rendeltetési helyet és a fájlnevet a Mentés másként párbeszédpanelen. Kattintson a Mentés gombra a megerősítéshez.
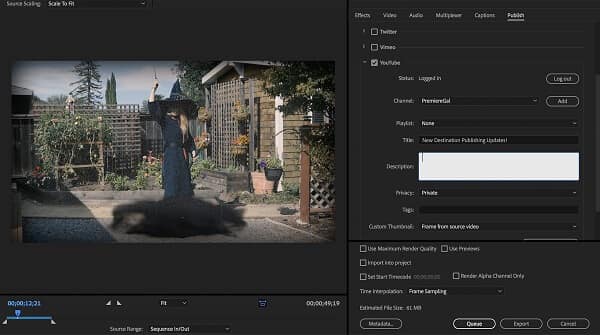
4 lépés Lépjen a Közzététel lapra, jelölje be a négyzetet, és jelentkezzen be fiókjába.
5 lépés Adjon meg egyéb információkat, például a címkéket és a leírást. Végül kattintson az Exportálás gombra a videó Premiere-ből való exportálásához.
Mint láthatja, a Premiere-ből származó videók exportálása meglehetősen bonyolult az átlagos emberek számára, és a nem megfelelő beállítások károsíthatják a kemény munkát. Ettől a ponttól azt javasoljuk, hogy próbálja ki a Premiere legegyszerűbb alternatíváját, Aiseesoft Video Converter Ultimate.
Röviden: a Video Converter Ultimate a legjobb módszer a Premiere helyettesítésére a videók szerkesztése és exportálása céljából.
Hogyan lehet használni a Premiere legjobb alternatíváját?

1 lépés Videók hozzáadása a Video Converter Ultimate alkalmazáshoz
Töltse le és telepítse a Video Converter Ultimate szoftvert a számítógépére. Van egy másik verzió a Mac gépekhez. Indítsa el a videószerkesztőt, és importálja a videót a DVD-ről a Lemez betöltése menübe, vagy a merevlemezről a Fájl hozzáadása menübe.

2 lépés Videók egyszerű szerkesztése
Ezután rákattinthat a Szerkesztés menüre, és polírozhatja videóit a Video Szerkesztő ablakban, például eltávolíthatja a nem kívánt részeket a Vágás eszközzel, videofájl elforgatása a "Forgatás" gombra kattintva stb.
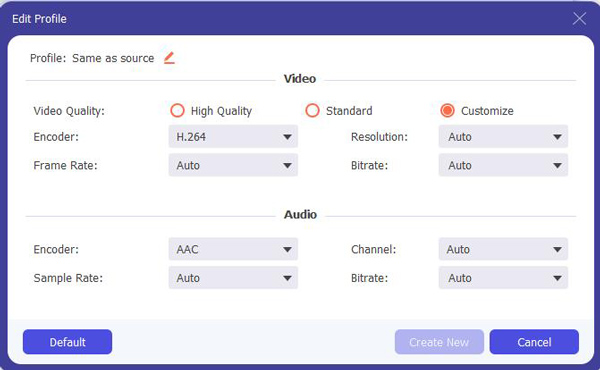
3 lépés Videó exportálása premier nélkül
Végül keresse meg az alsó területet, válassza ki a megfelelő videó formátumot a Profil legördülő listából, és dobjon el egy helyet a videók mentéséhez. További egyedi beállítások eléréséhez kattintson a Beállítások gombra a Profilbeállítások párbeszédpanel aktiválásához. Ha megnyomja a Konvertálás gombot, a videóid a beállításaidnak megfelelően exportálódnak.
Ez a cikk megmutatja, hogyan exportálhat videókat az Adobe Premiere Pro alkalmazásból. Lehet, hogy különbségek vannak a Premiere különböző verziói között, de az eljárások hasonlóak. Útmutatásainkkal meg kell értenie, hogyan kell gyorsan elvégezni a feladatot. Másrészt megosztottuk a videó szerkesztésének és exportálásának egyszerűbb módját is, a Premiere, az Aiseesoft Video Converter Ultimate nélkül. Azt szeretném, ha ajánlásaink hasznosak lesznek az Ön számára.