A videószerkesztés utolsó lépése a fájl kiadása a merevlemezre. Néhány héten dolgozott a filmjén, de a helytelen exportálás tönkreteheti azt teljesen.
Sok ember keresi, hogyan exportálhat videót a Final Cut Pro alkalmazásból a Google-on.
Professzionális videószerkesztő alkalmazásként a Mac OS-hez, a Final Cut Pro képes megvédeni a videó minőségét szerkesztés közben. A videó exportált módja azonban úgy tűnik, hogy nem kivitelezhető, mivel annak szerkesztése.
Itt megmutatjuk a videókészítés megfelelő módját.

Videó exportálása az FCP-ből
Először is a megfelelő videó formátumot kell használnia a Final Cut Pro alkalmazásban. Más videoszerkesztő szoftverekkel ellentétben a Final Cut Pro dedikált segédprogram a Mac OS-hez. Importálhat QuickTime videókat és exportálhat videókat a Final Cut Pro alkalmazásból MOV.
További támogatott bemeneti video formátumok: 3GP, AVI, MP4, MXF és MTS / M2TS. A MOV mellett videókat exportálhat az Apple Animation Codec és az MXF alkalmazásban.
Ne hagyja ki: A Final Cut Pro for Windows.
Ebben a részben megtanulhatja, hogyan lehet részletesen exportálni a videókat a Final Cut Pro alkalmazásból. A Final Cut Pro X-et használjuk példaként a folyamat bemutatására.
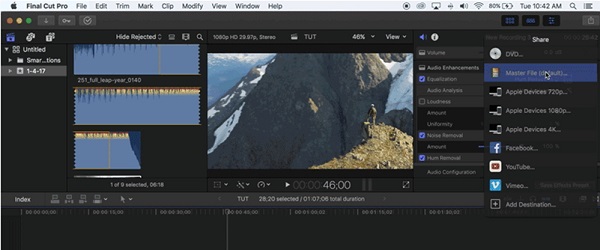
1 lépés Nyissa meg az exportálni kívánt videoprojektet a Final Cut Pro-ban, majd kattintson és bontsa ki a Megosztás ikont a jobb felső sarokban. Ha meg szeretné osztani a videót a Facebookon, válassza ki a listából. Ellenkező esetben válassza a Főfájl lehetőséget a folytatáshoz.
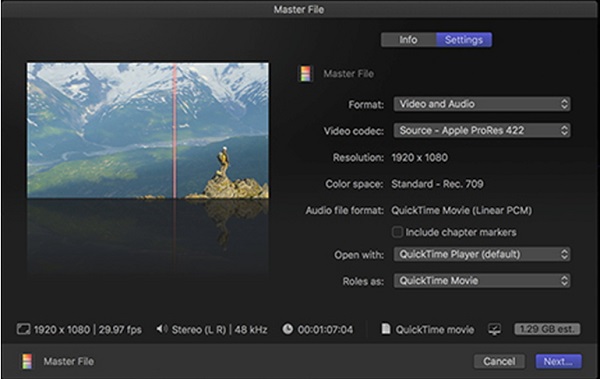
2 lépés Írja be a videoprojekt nevét és címkéit az Info fülre, majd lépjen a Beállítások fülre. Válassza a Video and Audio elemet a Formátum menüben, hogy mind videót, mind audiót megkapja. Ezután válassza ki a megfelelő videó minőséget a Video Codec menüből az Ön igényei szerint.
típus
Ne feledje, hogy minél jobb a videó minősége, annál nagyobb az exportált fájlméret. Választhat a H.264 és az Apple ProRes kodekek között.
3 lépés Ügyeljen arra, hogy Megjelenik a QuickTime Player a Megnyitás opcióval, és a QuickTime Movie a Szerepek mint területen van. Kattintson a Next gombra a következő párbeszédablakhoz való lépéshez.
4 lépés Dobja el a helyet, hogy elmentse a videofájlt a Hol részbe, és nyomja meg a Mentés gombot, hogy elindítsa a videót a Final Cut Pro alkalmazásból.
A videó hosszától és a hardvertől függően eltarthat egy ideig a folyamat befejezéséhez.
Jegyzet: Alapértelmezés szerint az exportált videó az exportálás után a QuickTime alkalmazásban nyílik meg.
Mint láthatja, a Final Cut Pro csak korlátozott kimeneti formátumokat támogat. Más szóval, ha szerkeszteni szeretne videókat WMV-ben vagy más formátumban a Final Cut Pro alkalmazásban, akkor ezeket a Final Cut Pro konverter Mac-hez.
Összességében a legjobb megoldás a Final Cut Pro-val való együttmûködéshez, vagy akár kicseréléséhez.
Hogyan lehet átalakítani a Final Cut Pro videót
1 lépés Videók hozzáadása a Final Cut Pro Converter for Mac alkalmazáshoz
Töltse le a videó konvertáló alkalmazást és kövesse a képernyőn megjelenő utasításokat a Mac számítógépre telepítéséhez. Ha átalakítania kell a Final Cut Pro alkalmazásból exportált videókat, indítsa el a konvertert, és húzza át a videofájlokat az otthoni felületen.
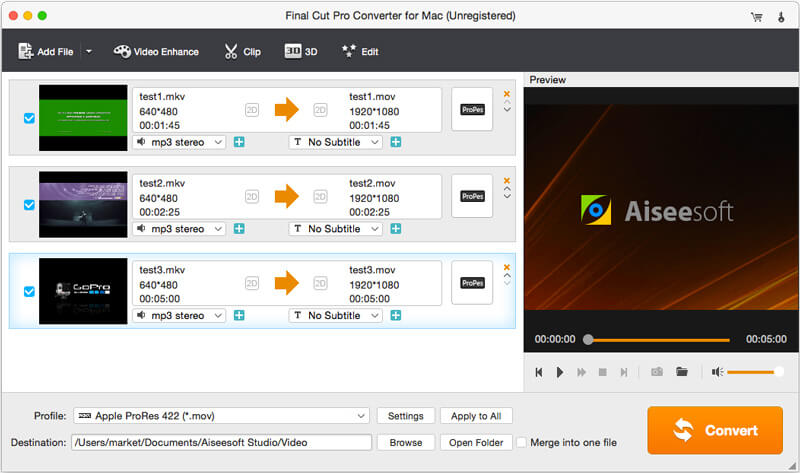
2 lépés Válassza ki a megfelelő kimeneti formátumot
Keresse meg az alsó területet, bontsa ki a Profil legördülő listát, és válassza ki a megfelelő video formátumot, például MOV, WMV vagy MP4. Ha iPhone vagy Android telefonján szeretné lejátszani a videókat, közvetlenül kiválaszthatja a cél eszközt.
Ezután kattintson a Tallózás gombra, és válassza ki a helyet a kimenet mentéséhez. A Beállítások gomb megnyomásával megnyílik a Beállítások párbeszédpanel és visszaállíthatja a többi beállítást.
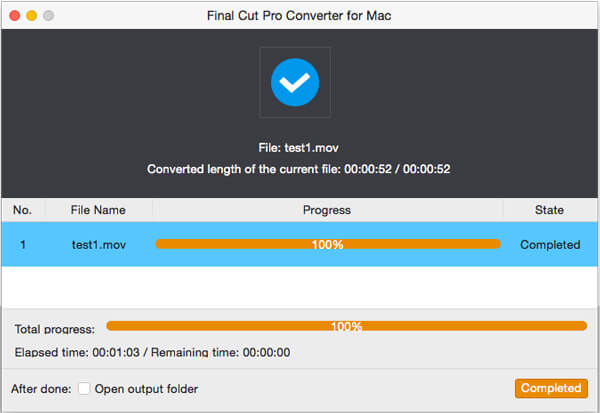
Ha szeretné, akkor képes videó fájlok szerkesztése konvertálás előtt.
3 lépés Konvertálja videóit egyetlen kattintással
Végül kattintson a Konvertálás gombra, hogy elindítsa a videókat a Final Cut Pro Converter for Mac programból. Néhány másodperc múlva élvezheti videóit, ahogy szeretné.
A Final Cut Pro egy professzionális videószerkesztő alkalmazás a Mac számítógéphez; egyáltalán nem könnyű használni, főleg az utolsó lépésben. Ezért osztjuk meg a helyes módszert a videó exportálására a Final Cut Pro alkalmazásból. Ezenkívül bemutattuk a Final Cut Pro Converter for Mac szoftvert is, amely az egyik legjobb lehetőség a videók konvertálására a Final Cut Pro-ból vagy a Final Cut Pro-ból. Most nyugodtan szerkesztheti videóit a Mac számítógépen, és bármilyen eszközön élvezheti videóit.