A videoklipek exportálása és megjelenítése szempontjából sok program közül választhat. Ha a számítógépen van Photoshop, ez jó lehetőség lehet, mivel az Adobe bevezetett alapvető videószerkesztő eszközöket a programba. Ezen felül megtalálhatja a videó-exportálás teljes párbeszédpaneljét.
A probléma az, hogy túl sok lehetőséggel és értékkel szembesül a legjobb döntés meghozatalához. Ebben a bejegyzésben megyünk át a videó exportálásának a Photoshopból, és mindent megteszünk az egyes opciók jelentésének magyarázata érdekében.
Ha készen állsz, kezdjük az utazást.

Videó exportálása / mentése a Photoshop alkalmazásban
A Photoshop professzionális képszerkesztő, tehát milyen videó formátumokat tud előállítani?
Az Adobe szerint a Photoshop lehetővé teszi videók importálását 3GP, AVI, AVC, F4V, FLV, MOV, MP4, MTS, MXF, TS, VOB és R3D formátumban, és a videókat a Photoshop programba mentheti MOV és MP4 formátumban, valamint exportálja a videót GIF formátumban a Photoshopból.
Más szóval, a Photoshop képes betölteni a leggyakrabban használt video formátumokat, de csak az MP4 és a QuickTime MOV videókat adja ki.
Miután elkészült a szerkesztéssel, és elégedett volt a projekttel, exportálhatja a videót a Photoshopból. Ez azt jelenti, hogy a Photoshop egyesíti az alkatrészeket, és elkészíti a teljes fájlt.
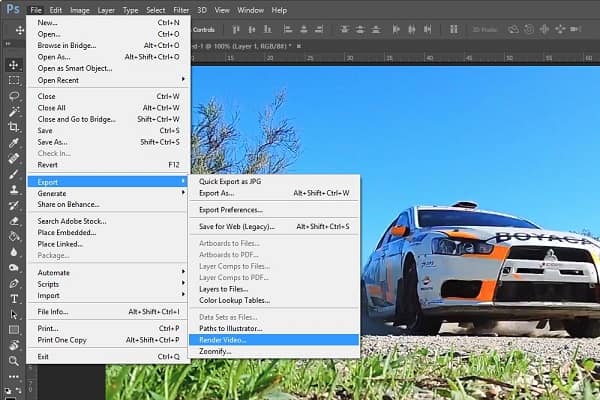
1 lépés A Render Video párbeszédpanel megnyitásához három módszer segíthet. Először lépjen a Fájl -> Exportálás elemre, majd kattintson a Render Video elemre. Ez a legkézenfekvőbb mód. A második módszer az, hogy keresse meg az Idővonal terület jobb oldalát, nyomja meg a menü ikont, és válassza a Render Video lehetőséget. Az Idővonal panel bal alsó sarkában lévő kis nyíl ikon képes aktiválni a Videó megjelenítés párbeszédpanelt is.
2 lépés Lépjen a Videó megjelenítés párbeszédpanel Hely szakaszába, írja be a videó nevét, nyomja meg a Select Folder gombot, és válassza ki a rendeltetési helyet a videó mentéséhez a Photoshop alkalmazásban.
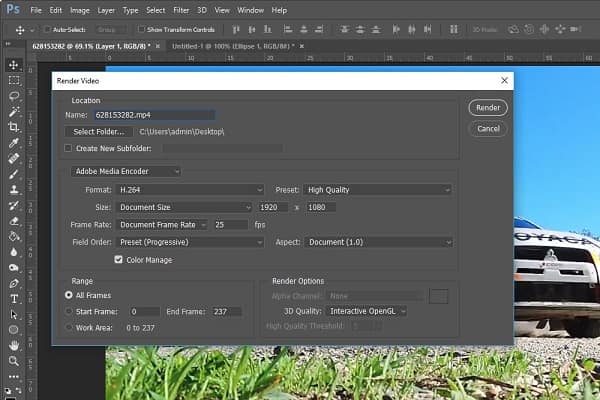
3 lépés Lépjen a következő szakaszra, azt javasoljuk, hogy válassza ki az Adobe Media Encoder alkalmazást a legördülő listából. Ezután válassza ki a megfelelő video formátumot és minőséget a Format és az Preset opciókból az igényeinek megfelelően. Ebben a szakaszban az alapértelmezett értékeket más lehetőségekre is hagyhatja. A Photoshop a videoformátum és a minőség alapján optimalizálja azokat.
4 lépés A következő szakasz a Range. Ha el akarja menteni a teljes videót, válassza az Összes kép lehetőséget. Egyébként exportálja a videó egy részét a Keret indítása és a Keret vége beállításával. Például, több mint 200 képkocka van a videódban. Válassza a Keret indítása és a Keret befejezése lehetőséget, írja be a 100-as és a 150-es mezőt a mezőkbe, a Photoshop a képkockákat 100 és 150 között jeleníti meg.
5 lépés A Render Options a párbeszédablak utolsó része. Ha Ön egy hétköznapi szerkesztő, akkor ezen a területen semmit sem kell módosítania. Végül kattintson a Render gombra, és várja meg, amíg a Photoshop elmenti a videót a beállításoknak megfelelően.
Jegyzet: A számítógéptől és a videó hosszától függően eltarthat egy ideig, amíg a videót a Photoshopból teljesen megjelenítik és exportálják.
Nyilvánvaló, hogy a Photoshop nem az egyetlen mód a videók szerkesztésére és exportálására a számítógépen, és ha a videóit AVI, MKV vagy más formátumban szeretné menteni, akkor a Photoshop alternatíváját kell keresnie.
Ettől a ponttól kezdve az Aiseesoft alkalmazást ajánljuk Video Converter Ultimate mivel több előnyt kínál.
Röviden: ez a legjobb módszer a videó szerkesztésére és mentésére a Photoshopban.
Hogyan lehet a Photoshop legjobb alternatíváját használni?

1 lépés Telepítse a Video Converter Ultimate szoftvert
Töltse le és telepítse a legjobb videószerkesztőt számítógépére, és indítsa el. Kétféle módon importálhat videókat: videofájlokat adhat hozzá a merevlemezről a Fájl hozzáadása menüre kattintva, majd a Lemez betöltése menüre kattintva importálhat videókat a DVD-ről.
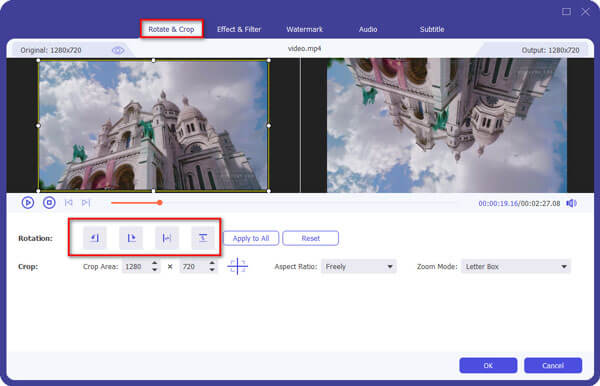
2 lépés Szerkessze a videót a videószerkesztővel
Ezután válassza ki a szerkeszteni kívánt videót, majd kattintson a Szerkesztés menüre, hogy megnyissa azt a Video Editor ablakban. Itt használhatja a Forgatás, Vágás, 3D, Hatás, Vízjel eszközök a videó csiszolásához. A videó kivágásához kattintson a klip menüre a fő felületen.

3 lépés Több videó exportálása Photoshop nélkül
A videók szerkesztése után válassza ki őket a médiakönyvtár területén. Ezután keresse meg az alsó területet, válassza ki a megfelelő video formátumot vagy a cél eszközt a Profil legördülő listából. Ezután kattintson a Tallózás gombra, hogy kiválassza a videó mentésének helyét.
Kattintson a Beállítások gombra a Beállítások párbeszédpanel megnyitásához, ahol további egyéni beállításokat találhat, például a bitrátát és így tovább.
Miután rákattint a Konvertálás gombra, a videószerkesztő elkezdi exportálni a videóit.
Jegyzet: Tesztelésünk szerint csak néhány másodpercet töltött el egy tucat videoklip exportálására.
A Photoshop a professzionálisabb képszerkesztő szoftver, ám sok ember tartja távol tőle a bonyolultság miatt. Ebben a cikkben arra koncentrálunk, hogyan exportálhat videókat a Photoshopból, azzal a céllal, hogy segítsen megérteni a teljes folyamatot. Mint láthatja, a Render Video párbeszédpanel kiterjedt opciói megnehezítik a videók mentését a Photoshopban. Reméljük, hogy lépésről lépésre szóló útmutatónk hasznos lesz az Ön számára.
Emellett megosztottuk a videók szerkesztésének és exportálásának alternatív módját is, az Aiseesoft Video Converter Ultimate-t. Ez nem csak egyszerűen használható, hanem a videókat is bőséges formátumban exportálhatja. Mostantól nyugodtan szerkesztheti a videót, és elmentheti azt az Ön igényei szerint.