Látta már magát, hogy azon találgatja, mi az Apple jelszava, de úgy tűnik, nem emlékszik rá? Talán szeretne biztonsági másolatot készíteni jelszaváról, ha a használt eszköz elveszik vagy megsemmisül. Mivel most a modern korban élünk, az Apple jelszavak exportálása egyszerű folyamat, amelyet iPhone, iPad, Mac és még Windows eszközökön is meg lehet tenni. Mentse el a fiókadatokat és jelszavakat tartalmazó összeállítást CSV-fájlként, hogy megosszák vagy tárolják biztonsági másolatként. Legyen szó technológiailag hozzáértő egyénről, vagy csak most kezdi felfedezni a digitális világot, tanulni exportálja az Apple jelszavait CSV-fájlba több eszközön is hasznos lehet. Szóval, kezdjük!
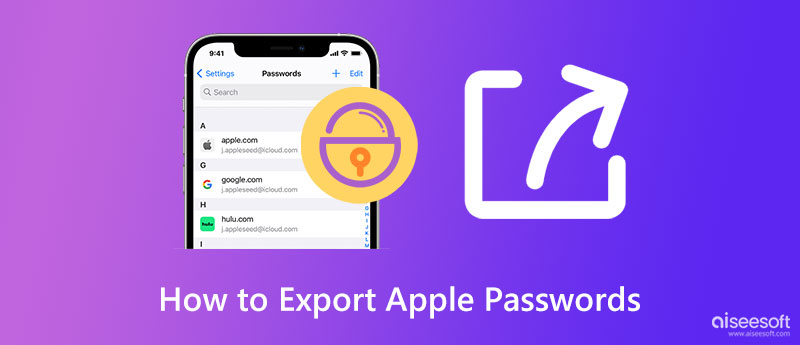
Aiseesoft iPhone jelszókezelő kiváló iOS-kezelőt kínál, amellyel könnyedén exportálhat jelszavakat iPhone-járól. Ezzel az alkalmazással ellenőrizheti az iOS-re mentett összes meglévő jelszóadatot, és rendezett módon megtekintheti és exportálhatja azokat. Ezenkívül jelszót is hozzáadhat a CSV-fájlhoz, így senki sem férhet hozzá, hacsak nem rendelkezik az Ön által beállított jelszóval. A probléma megoldásához nincs szükség készségekre, mert az alkalmazás elvégzi helyetted az összes bonyolult munkát, de csak a szükséges gombra kell kattintania. Kövesse a lépésről lépésre bemutatott oktatóanyagot, amelyet azoknak az iPhone-t használóknak adtunk, akik az összes bejelentkezési hitelesítő adatot szeretnék kinyerni ezzel az alkalmazással.
100% biztonságos. Nincsenek hirdetések.
100% biztonságos. Nincsenek hirdetések.
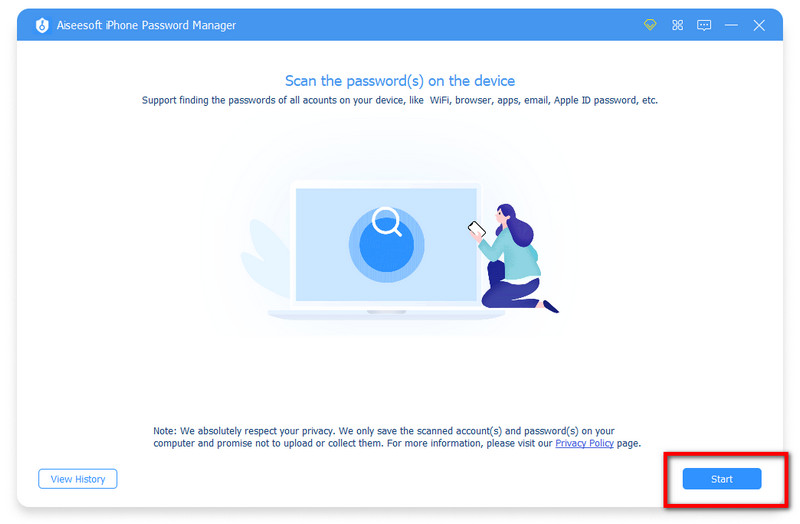
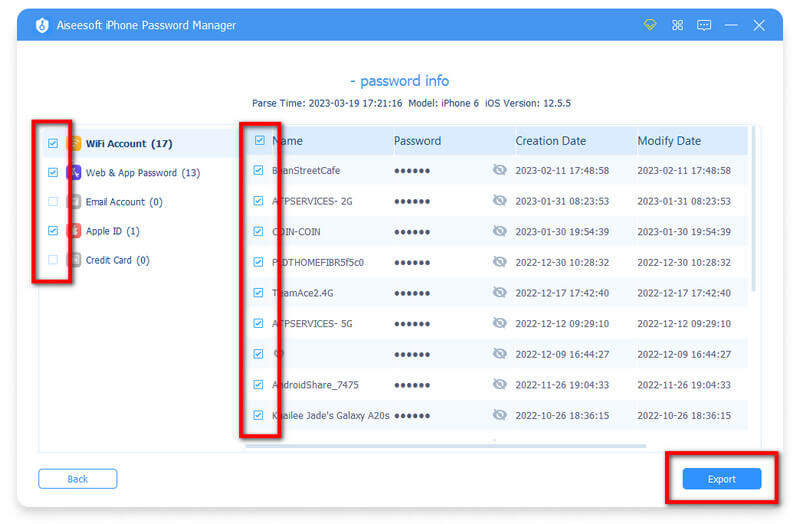
Mivel az Apple eszközök többnyire a vezető felhőszolgáltatáshoz, az iCloudhoz csatlakoznak, a frissített és mentett Keychain-jelszavak mostantól elérhetők a rendszerben, miután bejelentkezett a fiókba. A fiókba mentett összes jelszót egyszerűen megtekintheti, módosíthatja és törölheti a következőn keresztül. Rendszerbeállítások. De ma meg fogjuk találni a Keychain Password egyszerű exportálásának hatékony módját a Mac számítógépen. Kövesse az alábbi útmutatót, hogy ne tévedjen el.
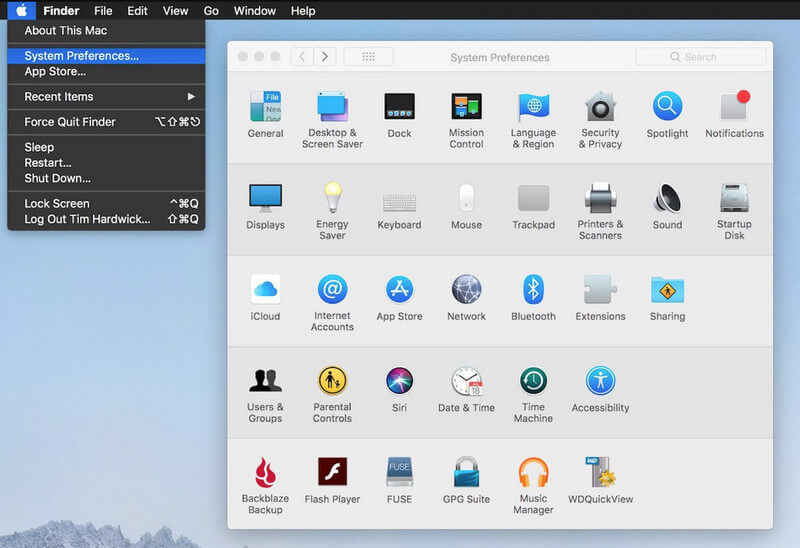
Igen, jól olvastad! Most már exportálhatja az iCloud Keychain jelszót Windows rendszeren a segítségével iCloud Windows verziója. Ezzel az alkalmazással megőrizheti fényképeit, videóit, e-mailjeit, adatait és egyéb fontos információkat, amelyekre a Mac rendszerű iCloud képes. Miután frissítette a fényképet az Apple terméken, az az alkalmazás Windows-verziójába ágyazott adatokat is frissíti. Bár a lépések zavaróak lehetnek, sok folyamaton kell keresztülmennie. Állítólag szeretné tudni, hogyan tekintheti meg és kezelheti jelszavát Windows PC-n ezen az alkalmazáson keresztül. Ebben az esetben kövesse az alábbi oktatóanyagot.
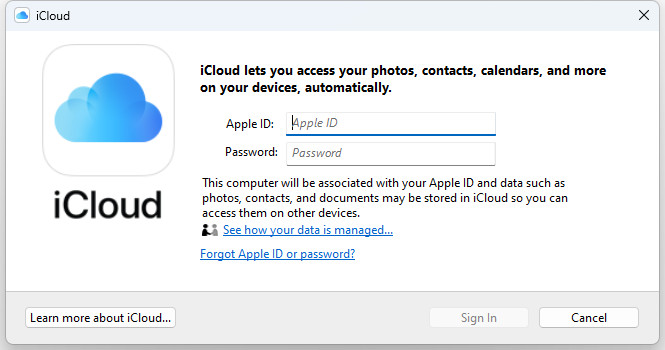
Lehetséges a jelszavak szinkronizálása iPhone-ról Mac-re?
Igen, ez lehetséges, különösen, ha beállítja az iCloud kulcstartót. Ez a legjobb megoldás, ha belefáradt abba, hogy minden weboldalon vagy alkalmazásban elhelyezze bejelentkezési adatait, amelyet az újabb készülékre ment. Ha akarod szinkronizálja a jelszavakat az Apple eszközök között az említetteken kívül hivatkozhat egy oktatóanyagra a weben.
Biztonságos a fiókom az iCloud Keychain szolgáltatásban?
Biztosan védett az említett alkalmazáson, mert titkosítást használ, így senki sem tudja megkerülni a fiókját, vagy hozzáférni anélkül, hogy bejelentkezne az eszközre, vagy nem hagyta jóvá.
Kiszivároghat az exportált Apple jelszavam?
Ha megosztja másokkal az exportált Apple-jelszót, az összes mentett fiókja kiszivárog. Győződjön meg arról, és legyen körültekintő a fontos fájlok, például a fiókja átvitelével kapcsolatban, ha nem szeretné, hogy bárki továbbadja azokat másoknak.
Következtetés
Könnyű igaz? Apple jelszavak exportálása CSV-be lehetővé vált a cikkhez hozzáadott oktatóanyaggal és eszközökkel. Reméljük, hogy az információk megadják az összes olyan ötletet, amelyre valaha szüksége lesz az Apple jelszavak exportálásához.

Az iPhone Password Manager egy nagyszerű eszköz az iPhone-ra mentett összes jelszó és fiók megtalálásához. Ezenkívül exportálhatja és biztonsági másolatot készíthet jelszavairól.
100% biztonságos. Nincsenek hirdetések.
100% biztonságos. Nincsenek hirdetések.