Amikor Safari, Chrome vagy Firefox böngészőben böngészik a webhelyeken, könnyen láthat különféle előugró hirdetéseket. A pop-up blokkolók nagyon hasznos célt szolgálnak, hogy megakadályozzák a bosszantó hirdetések megjelenését a képernyőn. Néhány előugró ablak azonban hasznos, sőt szükséges is. Bizonyos esetekben szüksége lesz azokra az információkra, amelyeket egy felugró ablak tartalmaz. Tudod hogyan lehet kikapcsolni a felugró ablakok blokkolását Macen?
Alapértelmezés szerint az olyan webböngészők, mint a Safari, a Google Chrome és a Firefox, úgy vannak beállítva, hogy blokkolják az előugró ablakok automatikus megjelenését a Mac képernyőjén. Ez a bejegyzés részletes útmutatót ad a felugró ablakok blokkolásának kikapcsolásához Mac rendszeren.
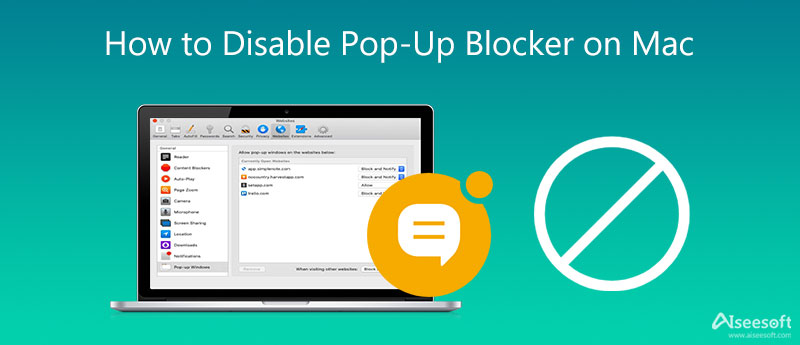

155,219 Letöltések
100% biztonságos. Nincsenek hirdetések.
Különféle okok miatt szeretné engedélyezni az előugró ablakokat a Mac Safari böngészőjében. Egyes webhelyeken például előugró ablakokra van szükség a teljes tartalom megjelenítéséhez, vagy információk megjelenítéséhez a pop-up hirdetésekben. Ez a rész bemutatja, hogyan engedélyezheti és blokkolhatja az előugró ablakokat a Safariban.
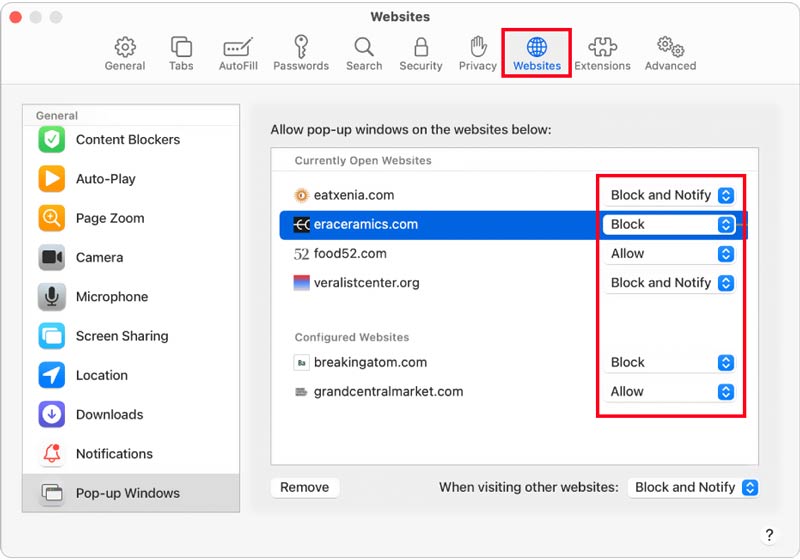
Ha a Google Chrome böngészőt használja Mac számítógépén, és szeretné engedélyezni az előugró hirdetéseket, kövesse az alábbi lépéseket a pop-up blokkoló egyszerű letiltásához.
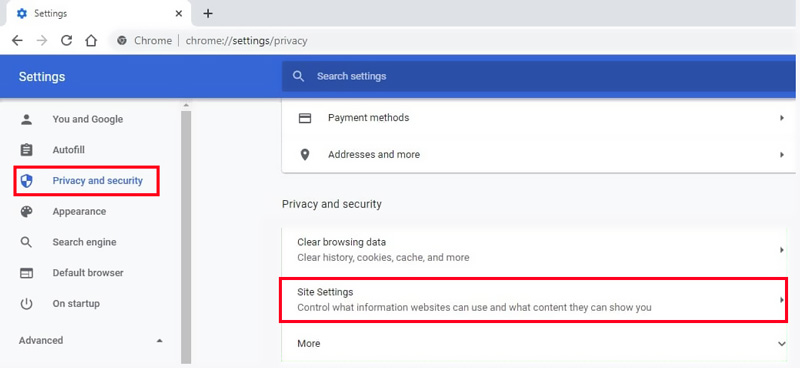
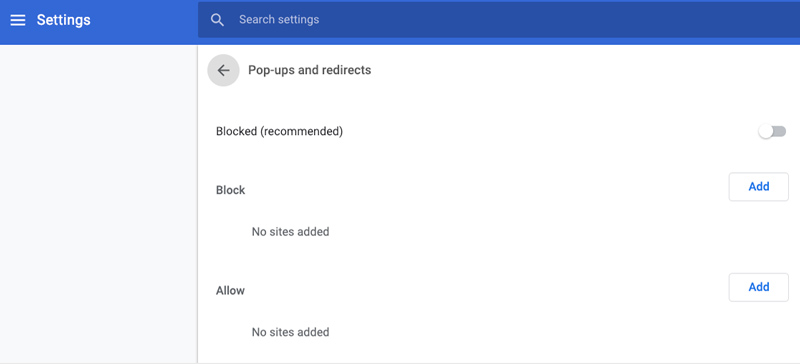
A Google Chrome egyes verzióiban egyszerűen letilthatja a felugró ablakok blokkolását Mac számítógépen, ha bejelöli a lehetőséget Engedélyezze az összes webhelyen előugró ablakok megjelenítését lehetőség a Felugró ablakok.
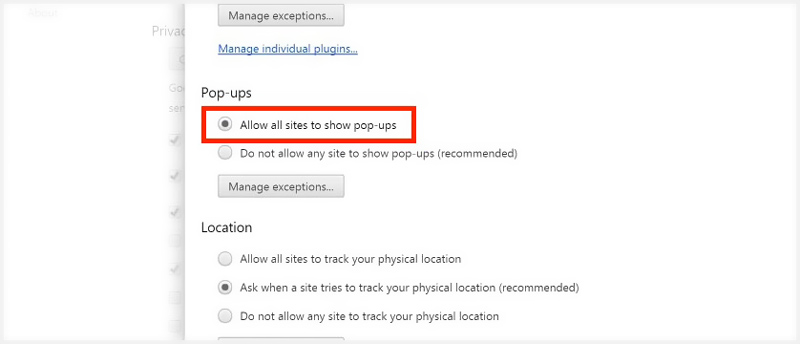
A Google Chrome-hoz hasonlóan, ha a felugró hirdetést a Firefox blokkolja, a böngészőablak tetején egy felszólító üzenet is megjelenik. Az előugró ablakok blokkolásának kikapcsolásához a Mac Firefox rendszeren kövesse az alábbi útmutatót.
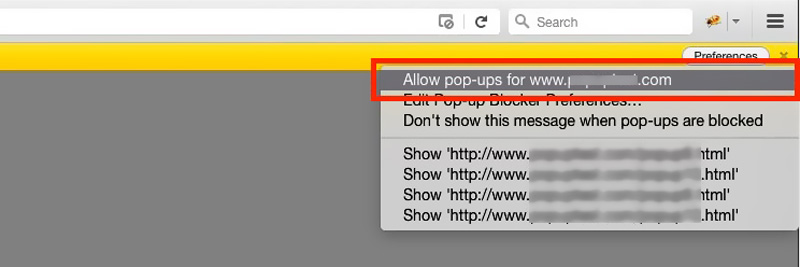
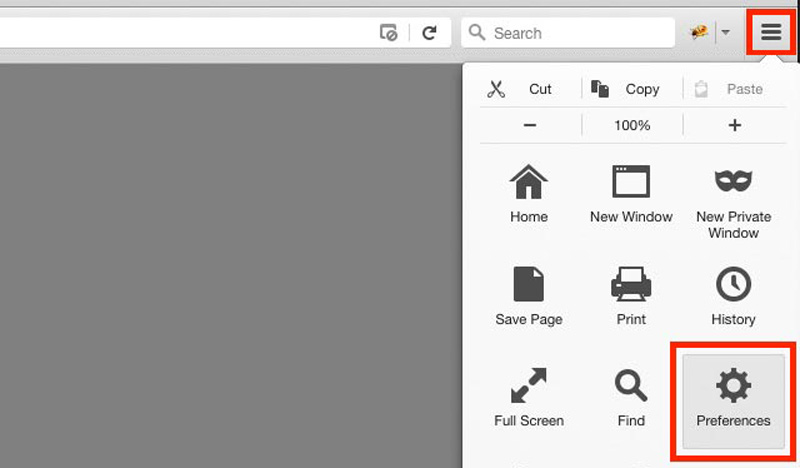
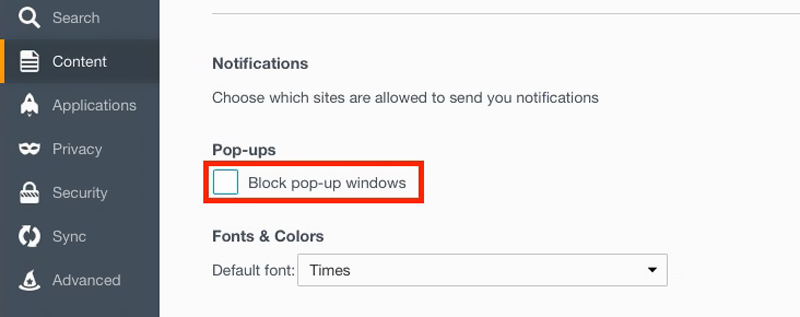
1. kérdés Hogyan engedélyezhetem a felugró ablakokat a Safariban a MacBookomon?
Ha el szeretné távolítani az előugró ablakok blokkolását Mac rendszeren, és előugró hirdetéseket szeretne kapni, nyissa meg a Safari alkalmazást, kattintson a bal felső sarokban található Safari menüre, majd válassza a Beállítások lehetőséget a legördülő listából. Amikor belép a Safari beállításai ablakba, kattintson a Webhelyek fülre, kattintson a bal oldalon lévő Előugró ablakokra, majd engedélyezze az előugró ablakokat a Safariban.
2. kérdés Hogyan lehet letiltani az előugró ablakokat az Internet Explorerben?
Nyissa meg az Internet Explorer böngészőt Mac számítógépén, és kattintson az Eszközök ikonra. A legördülő menüből válassza az Internetbeállítások lehetőséget. Az Adatvédelem fülön, az Előugró ablakok blokkolása alatt egyszerűen letilthatja az előugró ablakokat és más beállításokat is elvégezhet.
3. kérdés: Hogyan tilthatom le az előugró ablakok blokkolását az iPhone-omon?
Nagyon egyszerű kikapcsolni az előugró ablakok blokkolását iOS-eszközön. Nyissa meg a Beállítások alkalmazást, görgessen le a Safari lehetőség kiválasztásához, majd kapcsolja ki az előugró ablakok blokkolását.
Következtetés
Annak érdekében, hogy az előugró hirdetések ne zavarják meg Önt egy oldal felkeresése közben, szinte minden webböngésző alapértelmezés szerint blokkolja az előugró ablakokat. Ez a bejegyzés részletes útmutatót tartalmaz, amely segít Önnek tiltsa le az előugró ablakok blokkolását Macen. Ha szüksége van egy előugró ablakban megjelenített információra, a fenti módszerekkel kapcsolhatja ki az előugró ablakok blokkolását a Safari, a Chrome és a Firefox böngészőben.

A Mac Cleaner egy professzionális Mac felügyeleti eszköz, amellyel eltávolíthatják a felesleges fájlokat, a rendetlenségeket, a nagy / régi fájlokat, törölhetik a másolatot és figyelemmel kísérhetik a Mac teljesítményét.
100% biztonságos. Nincsenek hirdetések.