Videó hangtalanító népszerű eszközök, amelyek segítségével megszüntetheti a videóban megjelenő szemcsés területet. Ezzel még tisztábbá is teheted a videódat, főleg ha közelebbről nagyítod. Előfordulhat, hogy olyan alkalmazásra lesz szüksége, amely jól működik a videó zajtalanításával és az interneten történő kereséssel; bombázni fogja a lehetőségeket. Ahelyett, hogy mindegyiket kipróbálnánk, kiválasztottuk a legjobb eszközöket, amelyeket az eszközén használhat, így nem kell mindegyiket kipróbálnia. Olvassa el ezt a blogbejegyzést, hogy jobban megértse az alkalmazásokat, és megtanulja, hogyan kell használni őket.
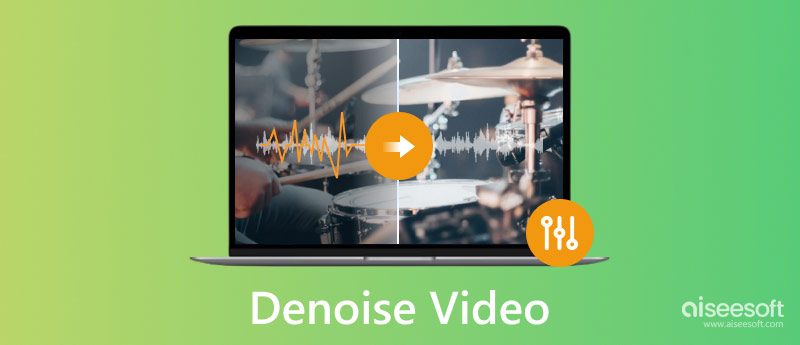
Videó zajtalanítás eltávolítja vagy csökkenti a felvételkor összegyűlt videojel zajokat. Ezzel térbeli, időbeli és térbeli-időbeli videó zajtalanítást végezhet, de ez a használni kívánt eszköztől függ. Ha videójában szín- és fénysűrűségi zajok vannak, ezzel a módszerrel megoldhatja a színproblémát. Tehát, ha szeretné tudni, hogyan oldja meg a problémát egy videó gyors zajtalanításával, olvassa el az itt hozzáadott lehetőségeket.
Ha videó hangtalanítóra van szüksége, akkor bízhat benne Aiseesoft Video Converter Ultimate. Ez egy prémium alkalmazás, amely gyorsan és hatékonyan képes eltávolítani a videóban előforduló zajokat anélkül, hogy rontaná a videó általános minőségét. Itt még a fejlett funkcióit is használhatja, ha nem kell izzadnia, amikor videókat MP4 formátumba kell konvertálnia vagy javítania kell – ha ezt választja eszközként, a legjobb választás. Szeretné tudni, miért? Olvassa el az itt található lépéseket, és kövesse azokat, hogy megtudja, miért ez az első számú alkalmazás ebben a cikkben.
100% biztonságos. Nincsenek hirdetések.
100% biztonságos. Nincsenek hirdetések.
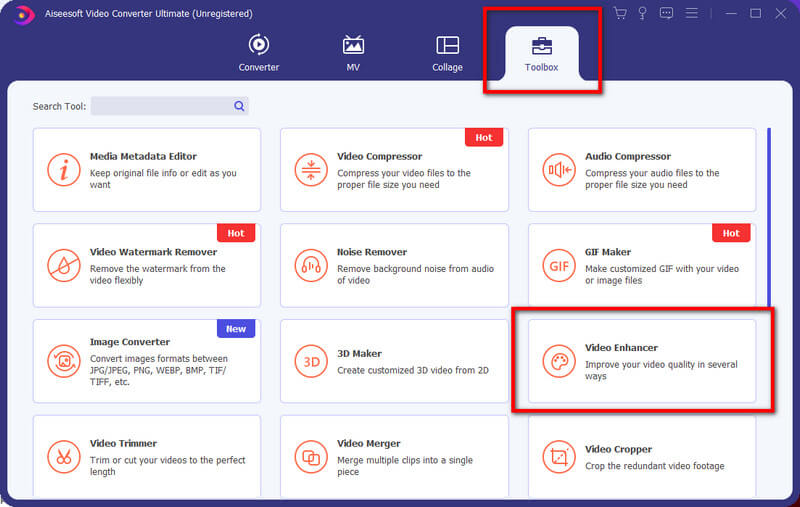
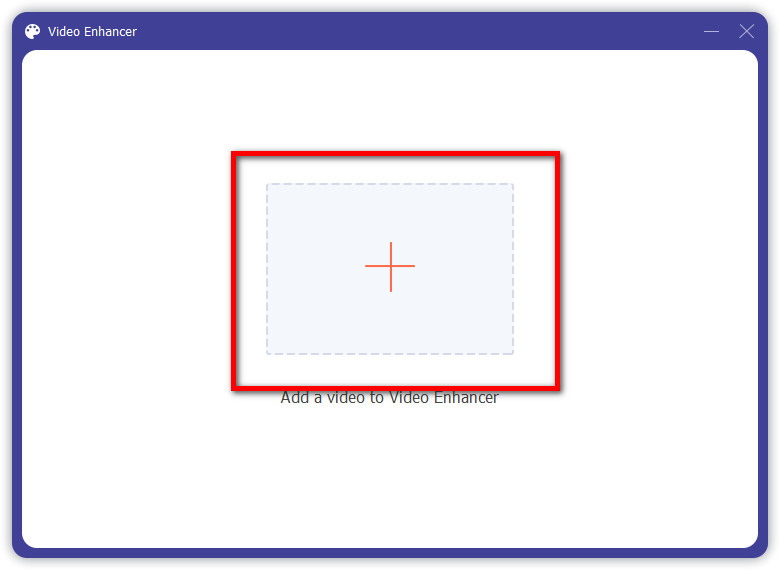
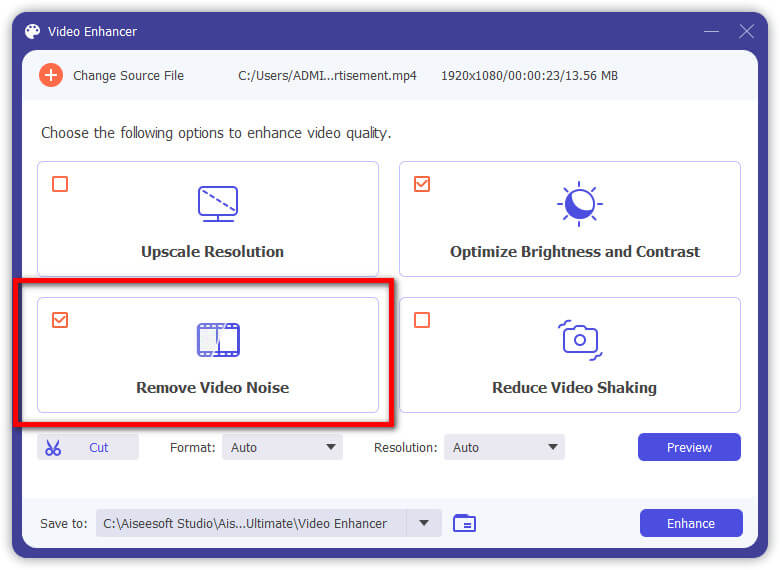
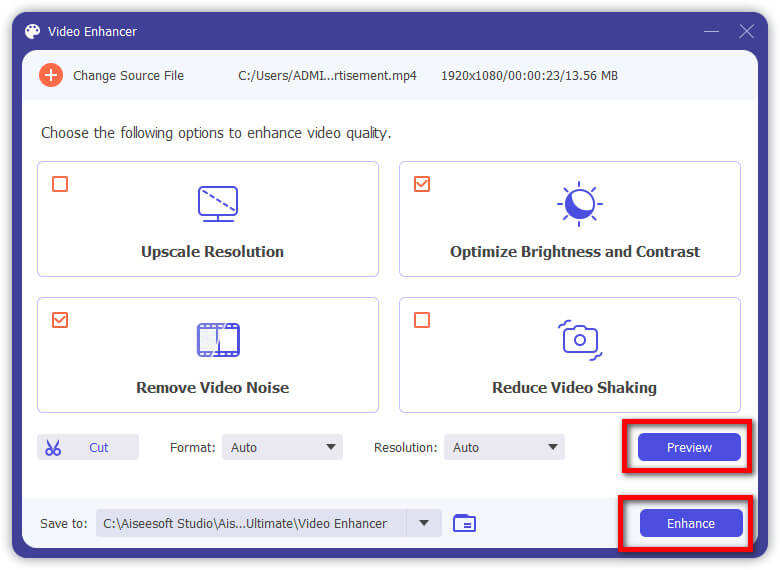
Adobe Premier Pro az egyik leggyakrabban használt professzionális asztali alkalmazás, amely jól működik a videószerkesztéssel. Mivel ez az alkalmazás egy profi eszköz, ez azt jelenti, hogy az árát nem engedheti meg magának minden olyan felhasználó, aki zajtalanítani akar. De ha rendelkezik ezzel az eszközzel, akkor követheti a denoise videót a Premiere bemutatóján, amelyet ide adtunk.
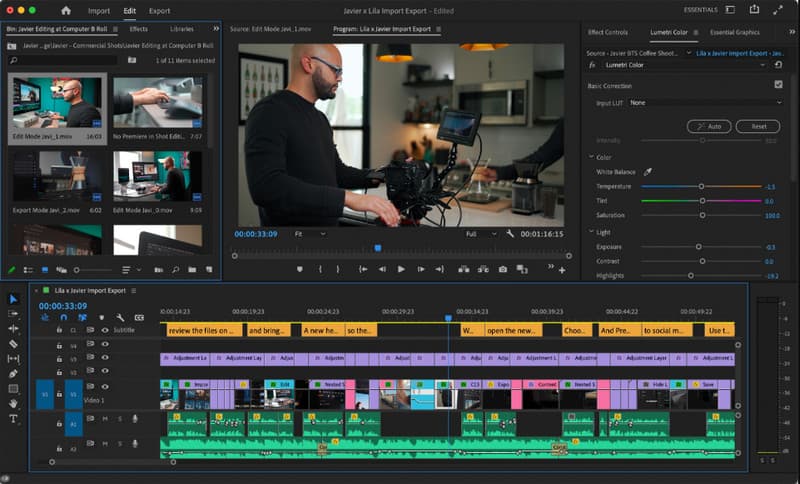
DaVinci felbontja egy gazdag funkcionalitású alkalmazás, amelyet letölthet, így nem csoda, hogy az alkalmazás miért lett ennek a cikknek a része. Jól megtervezett felülettel rendelkezik, és akár profinak is érezheti magát, ha ezzel az alkalmazással dolgozik. Az alkalmazás azonban hatalmas mennyiségű rendszererőforrást igényel, mielőtt jól fut. Ha megfelel a követelménynek, most itt követheti a DaVinci Resolve denoise videós oktatóanyagot.
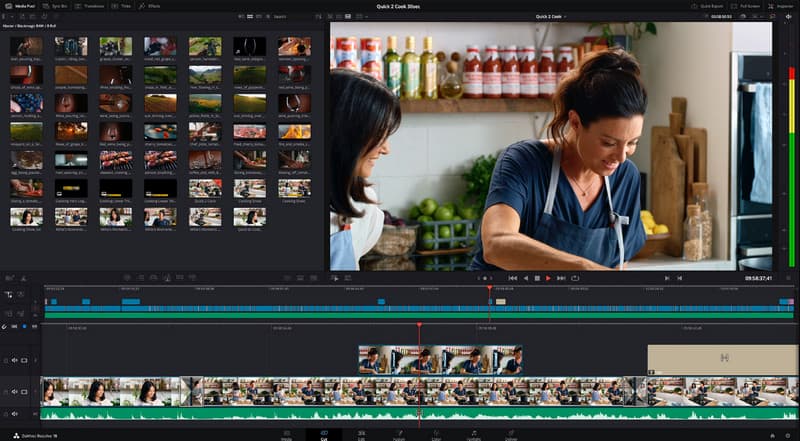
Teljes lenne egy másik Adobe alkalmazás, amely a legjobban alkalmas a videó színeinek manipulálására: az Adobe Utóhatás. Ez egy dedikált alkalmazás, amelyet letölthet a videó javításához, kiemeléséhez és jobbá tételéhez. Még hozzá is tehetsz lassú mozgás az After Effects programban amikor csak szüksége van rá. Itt használhatja az általa támogatott ingyenes próbaverziót arra az esetre, ha nincs pénze az általa meghatározott előfizetés megvásárlására. Ha készen áll a használatára, akkor jön a denoise videó az After Effects oktatóprogramjáról.

Hogyan lehet eltávolítani a háttérzajt a videóból az iPhone-on? Nem kell harmadik féltől származó alkalmazást keresni, ha letöltheti a iMovie az iOS rendszeren kb. Bár a Mac rendszeren futó iMovie egyes funkciói itt nem támogatottak, az alkalmazás továbbra is hatékony marad, és a legjobban illeszkedik az Ön közép- és haladó videószerkesztési igényeihez. Lemásolhatja az itt hozzáadott lépéseket, hogy ezt gyorsan megteheti az alkalmazás használatával.
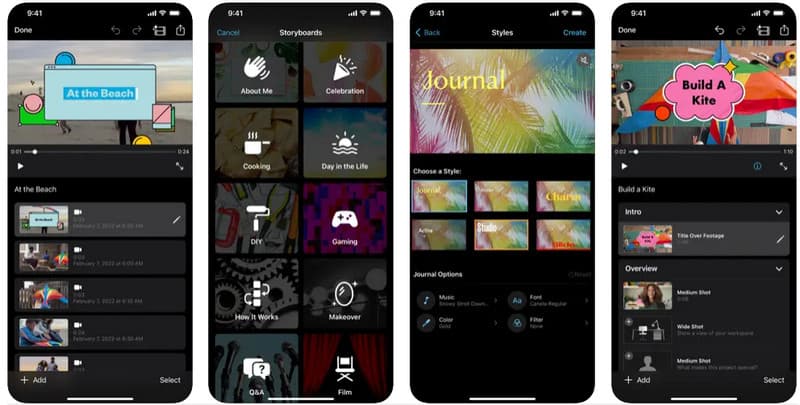
Video Noise Cleaner egy Android-alkalmazás, amelyet a Play Áruházból tölthet le. Az alkalmazás egy algoritmus segítségével érzékeli a háttérben lévő összes zajt, amelyet el kell távolítani. Más zajtalanítókkal ellentétben ez az alkalmazás nem igényel több beállítást csak a zajok eltávolításához. Csak az itt található lépéseket kell követnie a zajtalanított videó háttérhangjának teljes és gyors használatához.
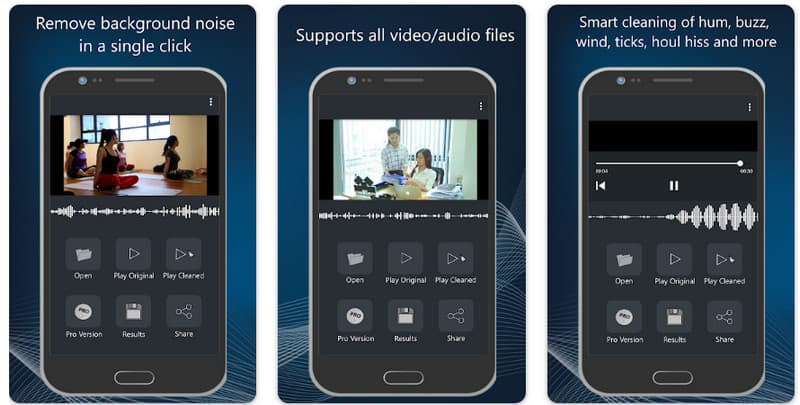
Veed.io – Online Video Denoiser Bármely webböngészőben ingyenesen elérhető a háttérzaj eltávolításához az online videókból. Egyes funkciók megkövetelik a pro verzió aktiválását, de ebben az esetben akár az ingyenes verziót is használhatja az itt található videók zajtalanítására.
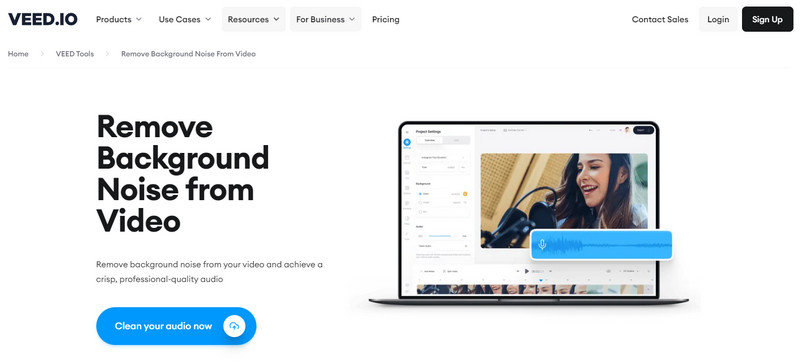
Támogatja a CrumplePop videó zajtalanítását?
Hordozható beszéd, a CrumplePop nem tudja zajtalanítani a videókat, de ez lehetséges az alkalmazás által támogatott támogatási beépülő modulokkal.
A videó zajtalanítása befolyásolja az általános minőséget?
A zajtalanító videó a videó általános minőségét nem befolyásolja, de szupersima élek láthatók, amelyek nem tűnnek valósághűnek.
Melyik a legjobb háttérzaj eltávolítás az interneten?
Figyelembe véve az online zajelhárító képességeit, a Veed.io bebizonyítja, hogy használhatja a háttérzaj eltávolítására az interneten. Abban az esetben, ha nincs erős interneted, több ezer van háttérzaj eltávolítás amelyeket a piacon használhat, például az általunk itt kézzel kiválasztott alkalmazásokat.
Következtetés
Valóban, szüksége lesz egy AI denoiser videó hogy megoldja a problémát. Most már kiválaszthatja az igényeinek megfelelőt, de ne feledje, hogy a rendszere támogatja a választott alkalmazást. Ha nem szeret letölteni és megvásárolni egy drága eszközt, akkor az általunk bemutatott első alkalmazás nem fog lyukat ütni a zsebében.

A Video Converter Ultimate kiváló videó konverter, szerkesztő és javító, amellyel videókat és zenéket konvertálhat, javíthat és szerkeszthet 1000 formátumban és még sok másban.
100% biztonságos. Nincsenek hirdetések.
100% biztonságos. Nincsenek hirdetések.