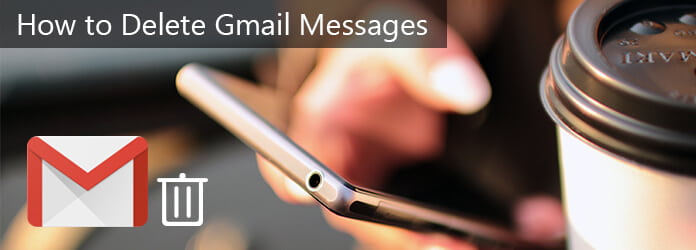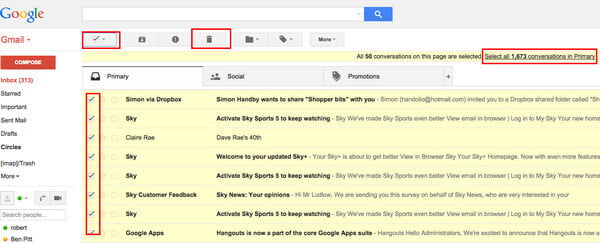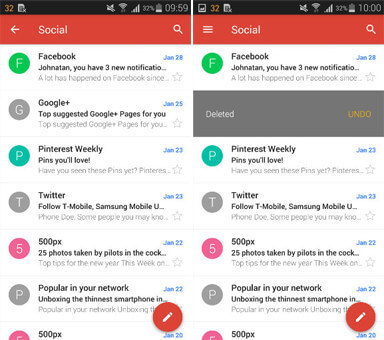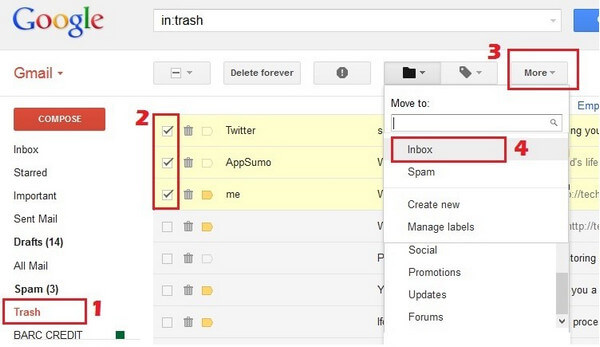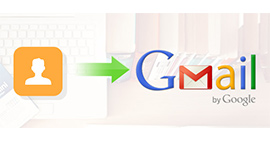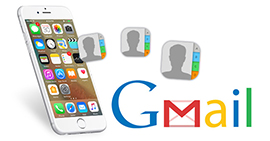Teljes megközelítések az e-mailek törléséhez / visszaállításához a Gmailből
Összegzésként
Amikor a Gmail beérkezett üzeneteinek halom e-mailt töltött be, jobban törölte a nem kívánt e-maileket, hogy több hely legyen. Természetesen, ha véletlenül törli a Gmail üzeneteket, akkor azonnal törölnie kell azokat. Ezt mutatjuk be az alábbiak szerint.
Ha zsúfolt Gmail-postaládája van, és szeretné törölni, akkor az összes régi Gmail-üzenet törlése lehet a megoldás. Noha a Gmail felülete általában nagyon egyszerűen használható és érthető, egy kicsit rémálommá teszi, hogy egyszerre több e-mailen dolgozunk. Van valami egyszerű trükk a régi Gmail üzenetek törlésére?
Természetesen.
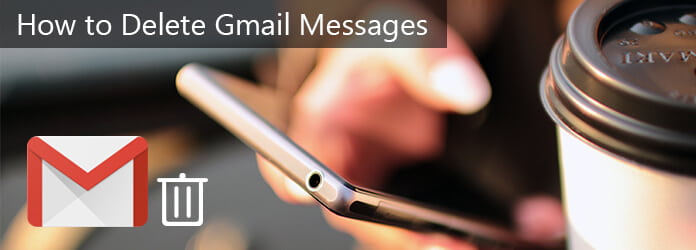
A Gmail üzenetek törlése vagy visszaállítása
Ebben a cikkben megmutatjuk, hogyan lehet egyszerű lépésekkel törölni a Gmail üzeneteit. Választhatja a Gmail üzenetek törlését a számítógépről vagy az Android / iPhone / iPad eszközről.
Ha rossz Gmail-üzeneteket törölt, azt is megtanítjuk, hogyan állíthatja vissza a Gmail-üzeneteket a kukából, még akkor is, ha véglegesen törölte az e-maileket a Gmailből (30 nap elteltével).
rész 1
E-mail vagy több / összes üzenet törlése a Gmailből
1. módszer: Töröljön egy / minden / hatalmas Gmail üzenetet a számítógépről
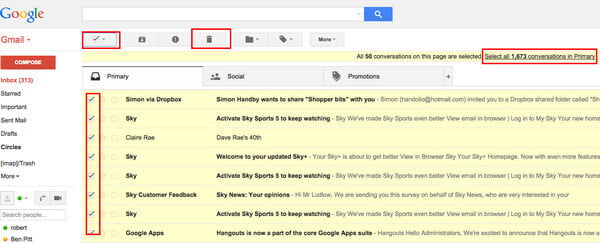
1 lépés Nyissa meg a Gmailt (https://mail.google.com/), jelentkezzen be a Gmailbe fiókkal és jelszóval. (A Gmail elfelejtette? A Gmail helyreállítása itt.)
2 lépés Keresse meg a törölni kívánt Gmail-üzenetek csoportját. Az üzeneteket keresheti, vagy kiválaszthatja az összes üzenetet egy adott címkével.
3 lépés Válassza ki az üzeneteket az üzenetek feletti eszköztár jelölőnégyzetével. Ez a választás lehetővé teszi az összes üzenet kiválasztását, amelyek jelenleg az oldalon láthatók.
4 lépés Közvetlenül az üzenetek fölött ehhez hasonló mondatot kell látnia: "Az oldalon található mind a 20 beszélgetés ki van jelölve. Jelölje ki az összes olyan beszélgetést, amely megfelel ennek a keresésnek."
Az "Összes beszélgetés kijelölése" link segítségével válassza ki a többi üzenetet, ha az összes üzenetet egyszerre szeretné törölni, nem pedig egyetlen oldalt.
5 lépés Ha biztos abban, hogy a jövőben nem lesz szüksége ezekre az üzenetekre, törölje a Kuka ikont.
2. út. Töröljön egy / több Gmail üzenetet az iPhone / Android rendszeren
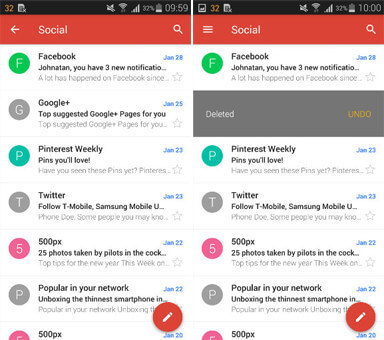
1 lépés Nyissa meg a Gmail alkalmazást Android / iPhone készülékén.
2 lépés Koppintson a feladó profilképére a törölni kívánt Gmail-üzenetek mellett.
3 lépés Érintse meg a "Törlés" gombot.
Megjegyzések: A Gmail alkalmazás nem engedélyezi az összes üzenet egyszerre történő törlését, tehát ha az összes Gmail-beszélgetést egyszerre szeretné törölni, akkor lépjen a számítógépes Gmail webhelyére, és kövesse a fenti utasításokat.
3. módszer: Az adatok törlése, beleértve a Gmail-üzeneteket az iPhone-on, helyreállítás nélkül
Itt találhat egy iPhone tisztító szoftvert is, amely segít az iPhone összes adatának és beállításának törlésében.
Aiseesoft iPhone Eraser az az eszköz, amely segít pontosan ezt megtenni. Három karral jelzi az adatok törlését, és segít megtisztítani az iPhone X / 8/7/6/5/4, az iPad Pro, az iPod stb.
Ellenőrizze a következő útmutatót az összes adat és beállítás törléséhez az iPhone készüléken.
4. út. Véglegesen törölje a Gmail üzeneteket a számítógépről
A Gmail üzenetek törlése után a törölt elemek 30 napig a kukában maradnak. Ha e-maileket véglegesen töröl a Gmailből, akkor kiürítheti a kukát.
1 lépés Számítógépén nyissa meg a Gmailt, kattintson az "Egyebek"> "Kuka" elemre az oldal bal oldalán, kattintson a véglegesen törölni kívánt üzenetre, kattintson a "Törlés örökre" gombra egyetlen üzenet végleges törléséhez a Gmailből.
2 lépés Vagy ha törölni szeretné az összes üzenetet, kattintson a "Kuka ürítése most" gombra.
rész 2
Hogyan lehet visszaállítani a törölt e-maileket a Gmailből?
Töltse le a törölt Gmail üzeneteket a számítógép kukájától számított 30 napon belül
Mint korábban említettem, amikor egy üzenetet töröl, akkor 30 napig marad a kukában. Ezután véglegesen törlődik. A Gmail üzenetet az utóbbi 30 napban eltávolíthatja a kukából. Itt van, hogyan kell csinálni.
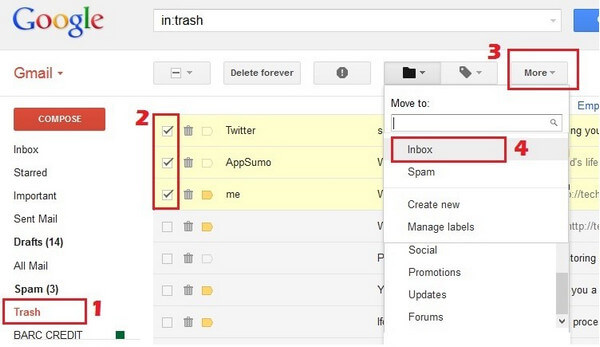
1 lépés Bűn a Gmail-ben.
2 lépés Kattintson az "Egyebek"> "Kuka" elemre az oldal bal oldalán.
3 lépés Jelölje be az áthelyezni kívánt üzenetek melletti négyzetet.
4 lépés Kattintson az "Áthelyezés" gombra.
5 lépés Válassza ki, hová kívánja áthelyezni a Gmail üzenetet, például a beérkező levelek mappájába.
Így állíthatja vissza a Gmail-üzeneteket a számítógépen, ugyanezzel a módszerrel választhatja a Gmail-üzenetek visszaállítását az Androidon / iPhone-on.
25 napon belül visszaállíthatja a Gmailből a véglegesen törölt e-maileket az Admin fiókkal
Az e-mailek törlését követő 30 nap után nem tudja őket visszaállítani. Google rendszergazdaként azonban továbbra is helyreállíthatja őket. Ennek ellenére a következő korlátozásokkal kell szembenéznie:
1. Egyszerre akár 10 felhasználó adatainak visszaállítása.
2. Helyezze vissza az elmúlt 25 napban véglegesen törölt adatokat.
3. Válasszon egy dátumtartományt az ebben a tartományban törölt adatok visszaállításához.
4. Ellenőrizze a felhasználó Gmail postafiókját vagy a Drive mappáját, hogy megerősítse-e az adatokat.
5. A Vault segítségével állítsa vissza a Gmail üzeneteket.
6. Helyezze vissza az adatokat a Team Drive-ra, vagy állítsa vissza a törölt Team Drive-ot.
7. Nem sikerült az adatok visszaállítása a kukából.
Most nézzük meg a lépéseket:
1 lépés Jelentkezzen be a Google Felügyeleti konzolba (https://admin.google.com/).
2 lépés A "Drive" bekapcsolásához lépjen az "Alkalmazások"> "G Suite"> "Drive és Dokumentumok" menüpontra.
3 lépés Válassza a "Csapatmeghajtó kezelése"> "Szűrő" lehetőséget a szűrési opció kiválasztásához, például "Csapatmeghajtók tag nélkül" stb.
4 lépés Kattintson a "Visszaállítás" gombra.
Itt meg kell jegyeznie, hogy az Aktív állapotú Team Drive, ami azt jelenti, hogy a véglegesen törölt fájlok visszaállnak, míg a Team Drives with Deleted állapotú, azaz a Team Drive és a fájlok helyreállnak.
5 lépés Válassza ki a dátumtartományt, és kattintson az "Adatok visszaállítása" gombra a véglegesen törölt Gmail-üzenetek helyreállításához.
Ebben a cikkben elsősorban azt mutattuk be, hogyan törölheti a Gmail üzeneteket a számítógépről / Android / iPhone készülékről, és hogyan helyreállíthatja a törölt Gmail üzeneteket, ha a rossz üzeneteket törölte.
Bővített olvasás: Ha nem akar Google-fiókot használni, akkor olvassa el pontosan ezt az oldalt: A Gmail-fiók törlése.
Ha úgy gondolja, hogy ez a bejegyzés hasznos, örülnék egy Twitter-megosztásnak.
Mit gondolsz erről a hozzászólásról?
Kiváló
Értékelés: 4.9 / 5 (129 szavazatok alapján)