A felhasználók sok fájlt, fényképet, dokumentumot és alkalmazást használhatnak Mac laptopjaikon és számítógépeiken. Ráadásul még a legdrágább Mac gépeken is korlátozott a merevlemez-tárhely. Így gyorsan elfogy a tárhely. Ennek eredményeként a gép egyre lassabb lesz. Sok Mac-felhasználó panaszkodott, hogy az egyedi navigáció miatt nem találja meg vagy nem tudja könnyen törölni a nem kívánt fájlokat. Ez az útmutató megmondja, hogyan kell fájlok törlése Macen.
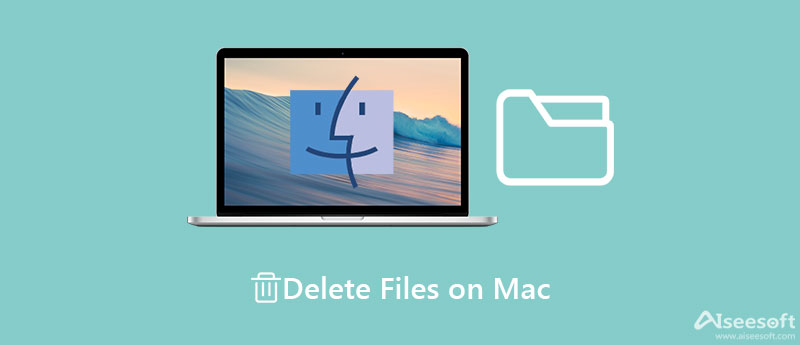
Aiseesoft Mac Cleaner a fájlok végleges törlésének legegyszerűbb módja Mac számítógépen. Átvizsgálja az összes fájlt a Mac számítógépen, és megjeleníti azokat méret, típus és egyebek szerint. Így gyorsan törölheti a nem kívánt fájlokat a merevlemezről.

154,940 Letöltések
Aiseesoft Mac Cleaner – A legjobb fájltisztító Mac számára
100% biztonságos. Nincsenek hirdetések.
Fájlok végleges törlése Mac rendszeren
Indítsa el a legjobb fájltisztítót Machez, miután telepítette számítógépére vagy laptopjára. Kattints a tisztító gombot, és megjelenik a főbb jellemzők. Válaszd a Nagy és régi fájlok opció a fő felületre való belépéshez. Ha törölni szeretné az ideiglenes fájlokat Mac rendszeren, válassza a lehetőséget Rendszer Junk helyette.

Nyomja meg a Keresés gombot a fájlok és dokumentumok kereséséhez a Mac számítógépen. Ez eltarthat egy ideig, ha sok fájl van a merevlemezen. Várja meg, amíg a fájlok vizsgálata befejeződik, majd kattintson a gombra Megnézem gombot továbblépni.

Mostantól megtekintheti a fájlok előnézetét méret és dátum szerint, például 100 MB-nál nagyobb, egy évnél hosszabb és így tovább. Egy adott fájlt a kulcsszó beírásával is megkereshet Keresés sáv a jobb felső sarokban. Jelölje be az eltávolítani kívánt fájlok melletti négyzetet, és kattintson a Tiszta gomb a jobb alsó sarokban.

A körülményektől és preferenciáitól függően többféleképpen is törölhet fájlokat, dokumentumokat vagy mappákat Mac gépen. Mindegyiket részletesen elmagyarázzuk, hogy kiválaszthassa kedvenc módszerét, és világosan megtanulja a lépéseket.
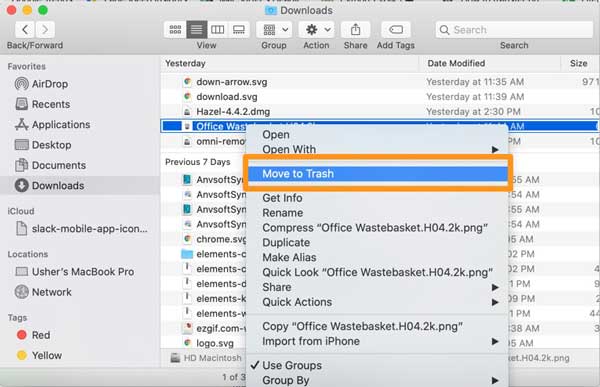
1. Kattintson rá a jobb gombbal, és válassza ki Áthelyezés a Kukába. Lépjen a Dock Kuka mappájába, kattintson a jobb gombbal a törölt fájlra, és válassza ki Azonnali törlés.
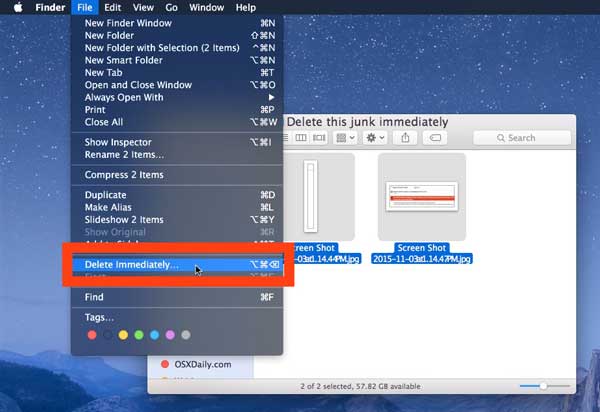
2. Tartsa lenyomva a gombot opció gombot a billentyűzeten, és lépjen a filé menüt egyszerre. Választ Azonnali törlés, és kattintson a gombra töröl gombot a felugró párbeszédpanelen.
3. Nyomja meg Option + Command + Delete gombokat egyszerre. Amikor a rendszer kéri, nyomja meg a gombot töröl gombot.
Jegyzet:Több fájl kiválasztásához tartsa lenyomva a gombot parancs gombbal válassza ki a fájlokat egyenként.
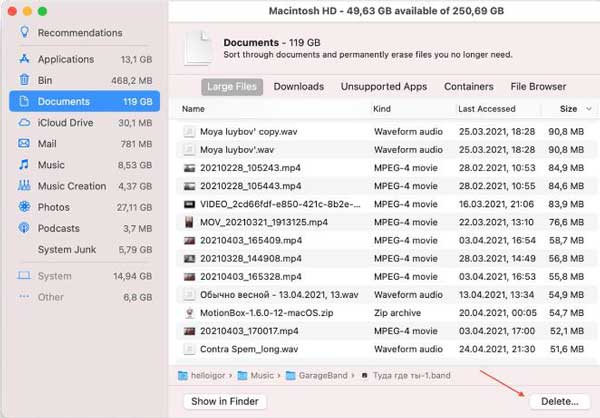
1. Miért nem tudok fájlokat törölni Mac gépen?
Számos oka van annak, hogy miért nem tud törölni egy fájlt Mac számítógépen. Ha például egy alkalmazás vagy folyamat használja a fájlt, nem helyezheti át vagy távolítsa el azt. Ezenkívül a zárolt vagy titkosított fájlokat nem lehet közvetlenül törölni.
2. Mi a törlés billentyű Mac gépen?
A legújabb gépeken nincs Delete gomb. Fájl törlésekor a normál Törlés gomb lenyomva tartásával végezhető el Függvény vagy fn kulcs. Sőt, a Backspace bizonyos esetekben a Delete gombként működik.
3. Törölhetek fájlokat a Mac gépemről rendszergazdai jelszó nélkül?
Ha egyszerűen töröl egy fájlt a Kukába mappát, és távolítsa el, nincs szüksége a jelszóra. Más műveletekhez azonban szükség lehet a rendszergazda bejelentkezésére vagy jelszavára.
Következtetés
Most meg kell tanulnia, hogyan törölhet gyorsan fájlokat, mappákat vagy dokumentumokat Mac rendszeren. Természetesen ezt manuálisan is megteheti a Finder alkalmazásban, a Storage Managerben vagy a Terminál alkalmazásban. Kezdők és átlagos emberek számára az Aiseesoft Mac Cleaner a legegyszerűbb módja a nem kívánt fájlok merevlemezéről való eltávolításának. Ha további kérdései vannak ezzel a témával kapcsolatban, kérjük, hagyja üzenetét a bejegyzés alatt, és a lehető leggyorsabban válaszolunk rá.

A Mac Cleaner egy professzionális Mac felügyeleti eszköz, amellyel eltávolíthatják a felesleges fájlokat, a rendetlenségeket, a nagy / régi fájlokat, törölhetik a másolatot és figyelemmel kísérhetik a Mac teljesítményét.
100% biztonságos. Nincsenek hirdetések.