Hogyan lehet eltávolítani a letöltéseket a MacBook Pro-ból? Telepítettem az alkalmazásokat, de nem akarom, hogy a telepítő csomag elfoglalja a Mac tárhelyet.
Az Apple Mac sok felhasználót szerez a tiszta felület és a zökkenőmentes működés miatt. Ugyanakkor, akárcsak a Windows számítógéphez vagy az asztali számítógéphez, a Mac is szenved az egyik dologtól, hogy a mindennapi letöltött zenék, videók, alkalmazások stb. Helyet foglalnak el, és lelassíthatják a Mac-ot is.
Ebben a bejegyzésben három módszert osztunk meg Önnek törölje a letöltéseket az Ön Mac közvetlenül, ürítse ki a letöltött mappákat a Safari, a Chrome és a Firefox alkalmazásból, és tisztítsa meg a Mac letöltését a Mac tisztítószerekkel.
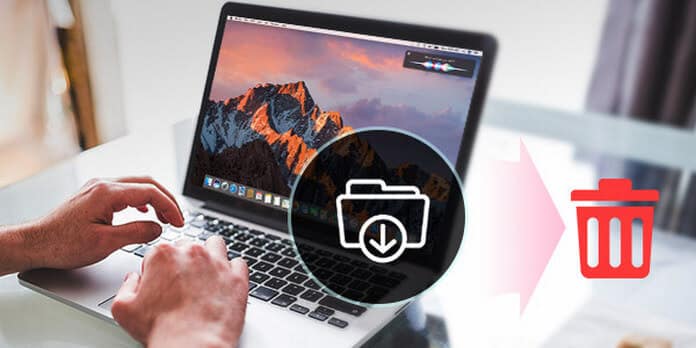
Letöltések törlése a Mac rendszeren
A fenti módszerek segítenek a letöltések manuális törlésében a Mac-ről. Ha azonban kicsit bonyolultnak tartja, akkor használhatja a Mac Cleaner a letöltések automatikus eltávolítása a Mac rendszeren. Segíthet eltávolítani a mappából mindent, beleértve a videókat, a zenét, a fájlokat, az alkalmazásokat, stb. Sőt, véglegesen törli a letöltéseket a helyreállítással.
1. lépés: Futtassa a Mac Cleaner szoftvert
Töltse le és indítsa el az Aiseesoft Mac Cleaner alkalmazást. Ellenőrizze a Mac rendszer állapotát.

2. lépés. Vizsgálja meg a letöltési mappát
Kattintson a szkennelni kívánt szakaszra a bal oldali oldalsávban. Itt választhatjuk az "Adatvédelem" lehetőséget. Kattintson a "Beolvasás" gombra a Mac letöltési előzményeinek beolvasásához.
Az "Uninstaller" lehetővé teszi a letöltött alkalmazások törlését a Mac-ről.

3. lépés. Törölje a letöltéseket a Mac számítógépről
Amikor a szkennelés befejeződött, akkor kattintson a "Áttekintés" gombra a szkennelési eredmények áttekintéséhez. Jelölje be a törölni kívánt elemeket, majd kattintson a „Tisztítás” gombra a letöltések törléséhez a Mac-ről.

Jegyzet: A „Re-scan” gombra kattintva újból megvizsgálhatja a Mac számítógépet, hogy mélységesen törölje a letöltéseket.
Miután letöltötte a fájlokat vagy alkalmazásokat a Mac-re, akkor megtalálhatja a letöltéseket, és azokat saját kezűleg törölheti. Felhívjuk figyelmét, hogy ez a módszer elérhető a Mac OS X 10.2 vagy újabb verziókhoz.
1 lépésKeresse meg és kattintson a „Finder” elemre.
2 lépésNyomja meg a gyorsbillentyűk "parancs + Shift + G" gombot a "Ugrás a mappába" felbukkanó ablakhoz, majd írja be a "~ /" elemet és kattintson a "Ugrás" gombra.
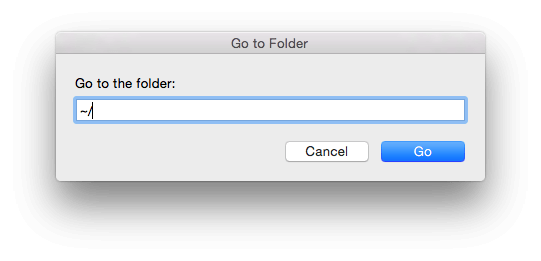
3 lépésKattintson a bal oldali sáv „Letöltések” elemére, és a jobb oldali ablakban tekintse meg a letöltéseket. Keressen egy letöltést vagy letöltéseket, kattintson jobb egérgombbal, és kattintson a "Áthelyezés a kukába" elemre. Ezután menjen a Kukába, hogy ürítse ki a kukát.
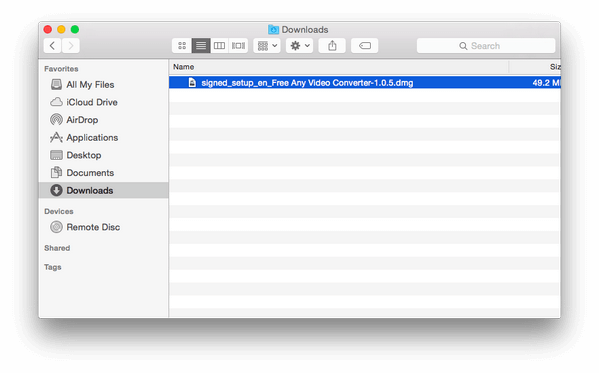
Általában a legtöbb letöltés a Mac böngészőjéből származik, tehát ebben a módszerben megosztjuk a módját a letöltések törlésére a Mac számítógépről a Safari, a Chrome és a Firefox alkalmazásból. Ez a módszer az iMac, a Mac mini, a Mac Pro, a Macbook Air, a Macbook Pro stb. Számára elérhető lesz.
A Safari mint alapértelmezett böngésző kétségtelenül sok letöltést hoz a Mac-re. Kövesse az alábbi lépéseket a letöltési előzmények törléséhez a Safari programból.
1 lépésFuttassa a Safari böngészőt, és kattintson a képernyő előlapján található menüsor „Előzmények” elemére.
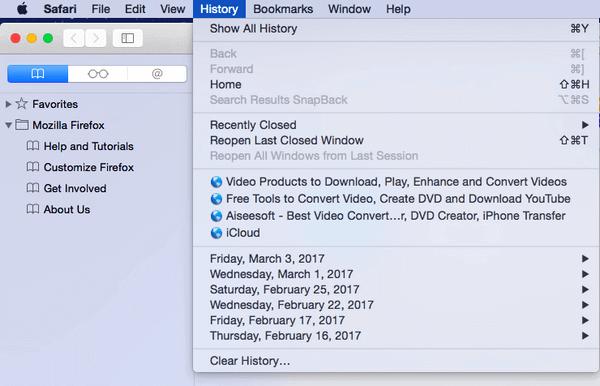
2 lépésVálassza a „Előzmények törlése”> „Minden előzmény” lehetőséget a legördülő menüből, a kívánt időtartományban> „Előzmények törlése”, hogy törölje az összes letöltési előzményt a Safari-ból.
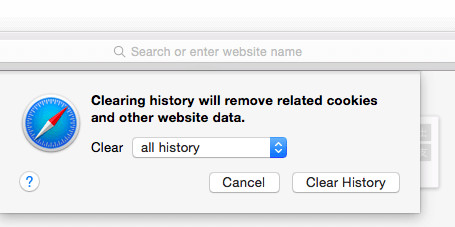
A Chrome a böngésző, amelyet sokan széles körben használnak. Tehát a letöltések a Chrome-ról nem kevesebbek lesznek. Tegye a következőket az alábbiak szerint, ha törli a Macről letöltött fájlokat a Chrome-ból.
1 lépésIndítsa el a Chrome böngészőt a Mac számítógépen.
2 lépésKattintson a menüsor „Előzmények” elemére> „Teljes előzmények megjelenítése”> „Böngészési adatok törlése…”> Válassza ki a törölni kívánt időszakra az „az idő eleje…” lehetőséget.> Ellenőrizze a törlés tartalmát a „Gyorsítótár képek és fájlok” kiválasztásához. ">" Böngészési adatok törlése "a letöltött képek és más fájlok törléséhez a Mac számítógépről.
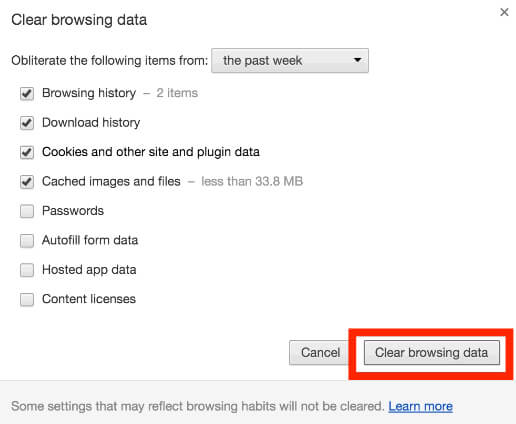
A Firefox, hasonlóan a Chrome-hoz, a felhasználók körében is népszerű. Ellenőrizze az alábbi megoldást, hogy ürítse ki a letöltött alkalmazásokat vagy fájlokat a Mac Firefoxból.
1 lépésFuttassa a Firefox-ot a Mac számítógépen.
2 lépésKattintson a menüsor „Előzmények” elemére, majd a „Legfrissebb történelem törlése…” elemre. Válassza a „Minden” lehetőséget a megtisztítandó időtartományhoz. Kattintson a „Részletek” nyílra a „Böngészés és letöltési előzmények” mező jelöléséhez. Kattintson a „Törlés most” elemre. ”.
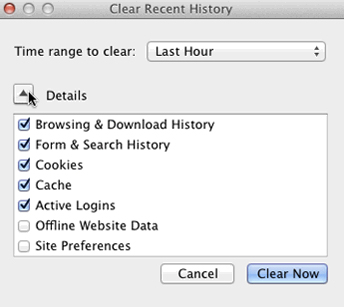
Itt törli a letöltési előzményeket is a Mac-ről. Az előzmények Mac-ről történő törléséhez lásd a következő oldalt itt.
A fenti módszerek segítenek a letöltések manuális törlésében a Mac-ről. Ha azonban kicsit bonyolultnak tartja, akkor használhatja a Mac Cleaner a letöltések automatikus eltávolítása a Mac rendszeren. Segíthet mindent törölni a mappából, ideértve a videókat, a zenét, a fájlokat, az alkalmazásokat, olyan játékok, mint a Fortnitestb. Ezenkívül a letöltéseket véglegesen törli a helyreállítással.
1. lépés: Futtassa a Mac Cleaner szoftvert
Töltse le és indítsa el az Aiseesoft Mac Cleaner alkalmazást. Ellenőrizze a Mac rendszer állapotát.

2. lépés. Vizsgálja meg a letöltési mappát
Kattintson a szkennelni kívánt szakaszra a bal oldali oldalsávban. Itt választhatjuk az "Adatvédelem" lehetőséget. Kattintson a "Beolvasás" gombra a Mac letöltési előzményeinek beolvasásához.
Az "Uninstaller" lehetővé teszi a letöltött alkalmazások törlését a Mac-ről.

3. lépés. Törölje a letöltéseket a Mac számítógépről
Amikor a szkennelés befejeződött, akkor kattintson a "Áttekintés" gombra a szkennelési eredmények áttekintéséhez. Jelölje be a törölni kívánt elemeket, majd kattintson a „Tisztítás” gombra a letöltések törléséhez a Mac-ről.

Jegyzet: A „Re-scan” gombra kattintva újból megvizsgálhatja a Mac számítógépet, hogy mélységesen törölje a letöltéseket.


Következtetés
Az alábbiakban három módon törölheti a letöltéseket a Mac számítógépről. Az első és a második módszerrel manuálisan távolíthatja el a letöltéseket a Mac-ről. Ezenkívül használhatja az utolsó ajánlott módszert a letöltések végleges és biztonságos eltávolítására a Mac számítógépen. Utolsó emlékeztető: jobb volt biztonsági mentés Mac mielőtt törölne mindent, hogy elkerülje a megbánást.