Szeretsz zenét hallgatni? Akkor legyen egy nagyon kiterjedt zenei gyűjteményed. Néha szívesebben hallgatsz néhányat, mint az egész gyűjteményt. Ezen a ponton előfordulhat, hogy saját lejátszási listákat kell létrehoznia. A lejátszási listák lehetővé teszik számok csoportjának elmentését lejátszásra. A különböző lejátszási listák különféle helyzetekben, például bulikon, edzéseken vagy kirándulások alkalmával kielégíthetik igényeit. Könnyen létrehozható és szerkeszthető.
Itt több módszert ajánlunk a segítségnyújtáshoz hozza létre az iTunes lejátszási listáit és szükség szerint szerkessze őket. Továbbá, ha szeretné exportálni vagy importálni listáit más eszközökre, mi a legjobb átvitelt kínáljuk Önnek. Fedezze fel együtt, és élvezze a rendkívüli zenei utazást!
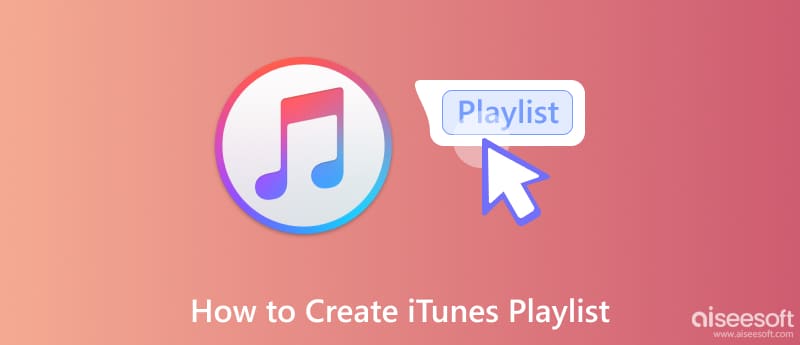
Ha különböző zenei stílusokat szeretne élvezni különböző alkalmakkor, különböző zenei stílusokat kell kategorizálnia a különböző dallistákban. Kezdjük egy személyre szabott lejátszási lista létrehozásával az iTunes alkalmazásban. Hozzáadhatja a céldalokat, és elnevezheti őket preferenciái szerint.
Itt vannak a követhető lépések.
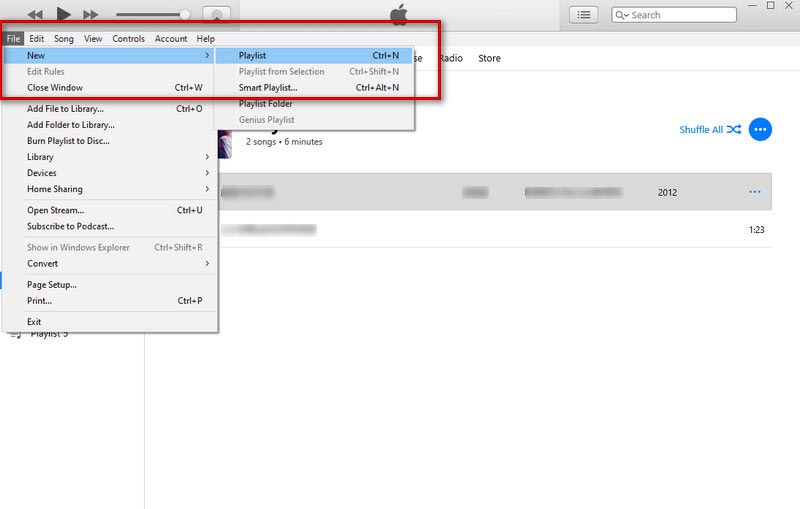
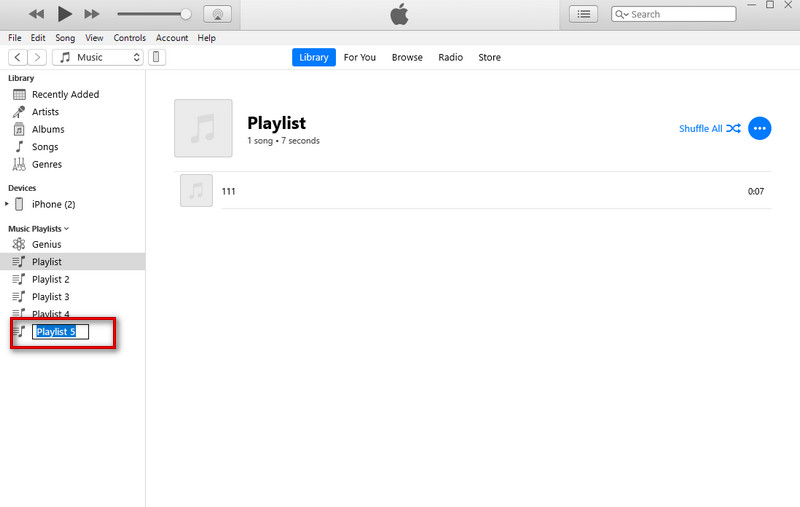
Most hozzáadhatja a hallgatni kívánt dalokat. A dalok lejátszásához kattintson duplán az első dalra minden alkalommal, amikor belép az iTunes alkalmazásba.
Néha, amikor le szeretné cserélni zenelejátszóját vagy eszközét, exportálnia kell lejátszási listáját egyik számítógépről egy másik eszközre. Itt számos módot és a legpraktikusabb eszközt kínálunk a lejátszási lista iTunes-on való átviteléhez.
A lejátszási lista exportálása és importálása az iTunes könyvtárban lett alkalmazva. A lejátszási lista iTuneson keresztüli exportálása a legegyszerűbb módja.
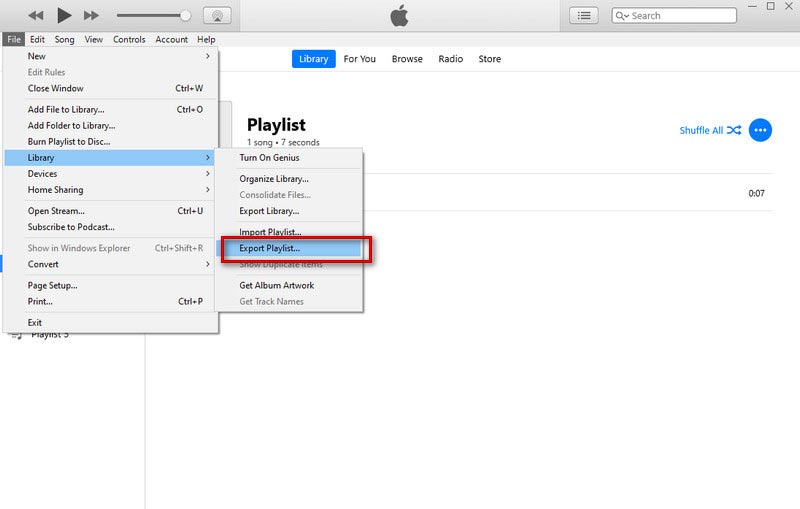
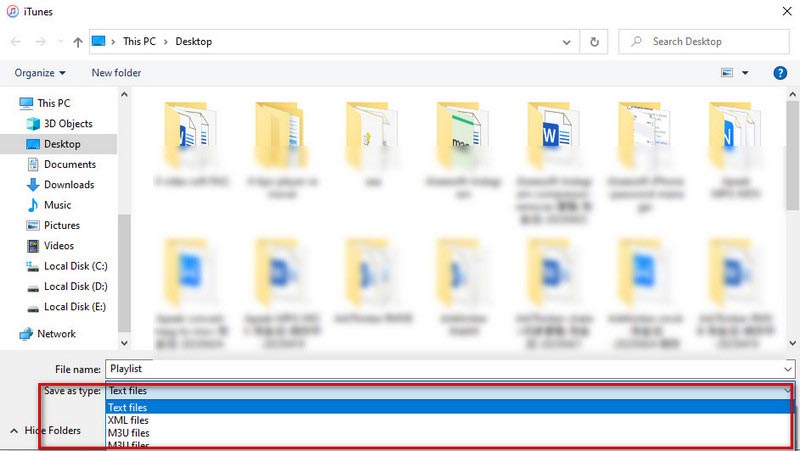
<p></p> Aiseesoft FoneTrans az iTunes lejátszási lista exportálásának leghatékonyabb módja. A FoneTrans segít az iPhone, iPad, iPod Touch és iTunes adatok zökkenőmentes átvitelében adatvesztés nélkül. Lehetővé teszi, hogy megtekintse a dallistát az iTunes könyvtárban, és válassza ki az exportálni kívánt dalt. A FoneTrans segítségével egyetlen kattintással exportálhatja személyes dallistáját az eszközök és az iTunes között. Tömör felületet és részletes utasításokat biztosítunk.
100% biztonságos. Nincsenek hirdetések.
100% biztonságos. Nincsenek hirdetések.
Itt vannak a használat lépései.
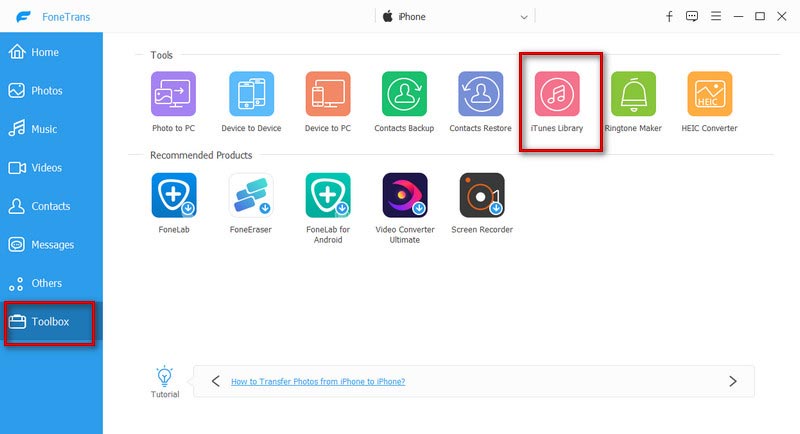
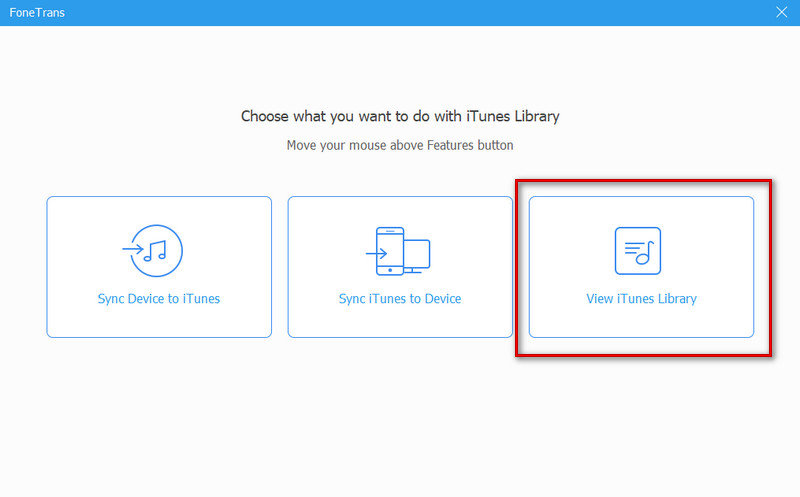
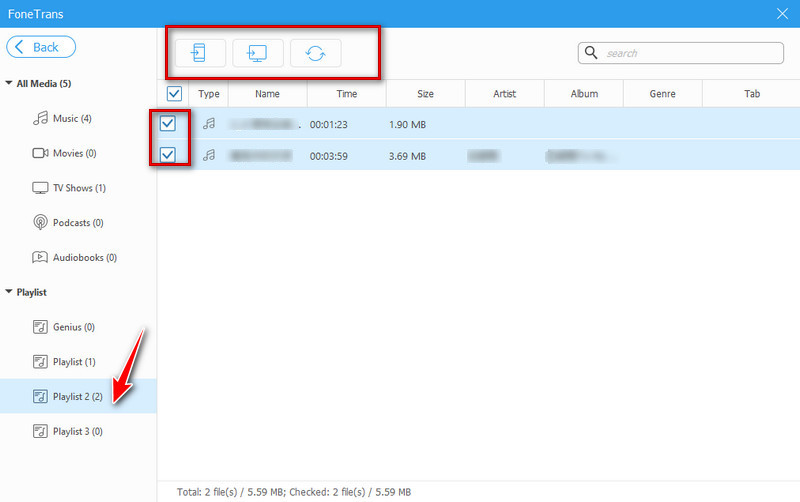
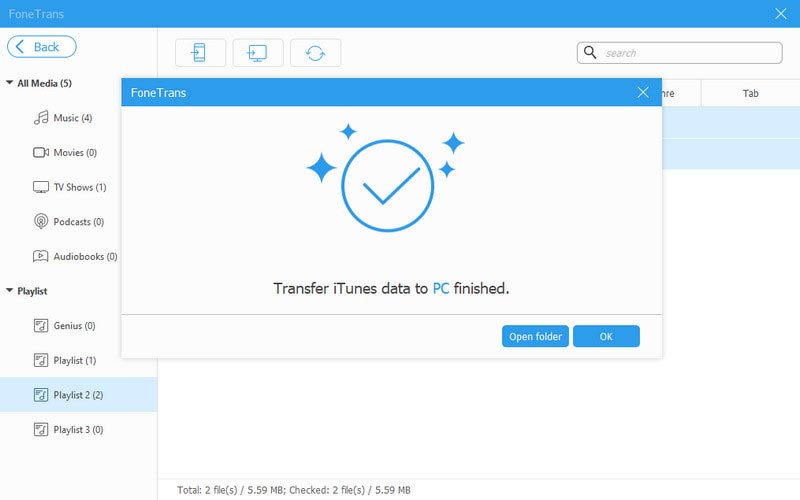
Most megnyithatja a célmappát a dalok megtekintéséhez.
Lejátszási lista létrehozása után érdemes lehet új dalokat hozzáadni, átrendezni a dalokat, vagy törölni a lejátszási listát az iTunes alkalmazásból. Néhány módot kínálunk a lejátszási listák szerkesztéséhez. Olvassa tovább, és próbálja módosítani az iTunes lejátszási listáját.
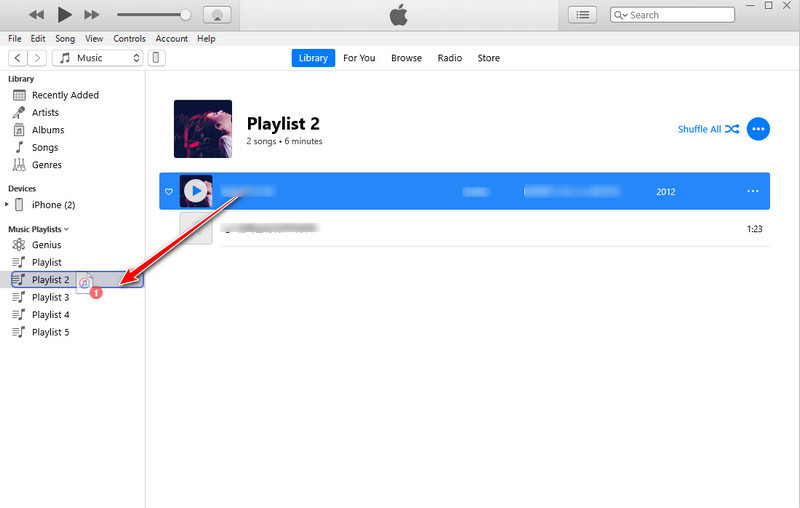
Ezenkívül a három pont gombra kattintva hozzáadhat dalokat.
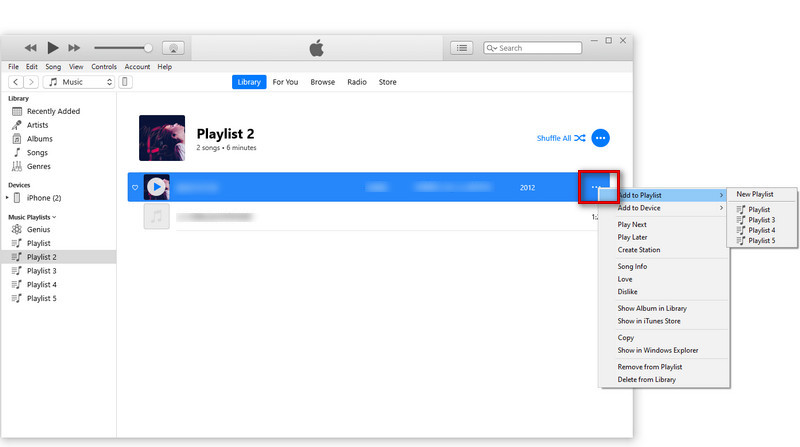
Ismételje meg ezt a folyamatot, ha további dalokat szeretne hozzáadni a listához.
Miután befejezte a céldalok hozzáadását, kattintson a lejátszási listára a benne lévő összes dal megtekintéséhez. A zeneszámok száma a képernyő tetején jelenik meg.
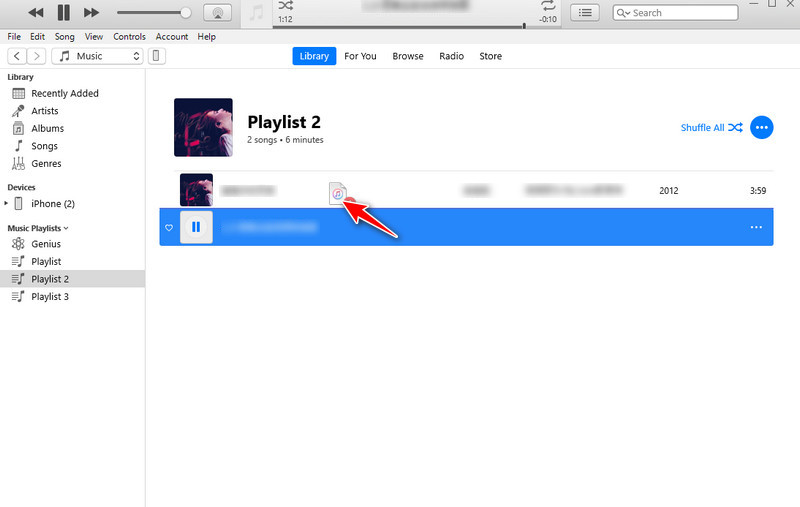
Kétféleképpen törölhet dalokat vagy egy teljes lejátszási listát az iTunesból.
1. út Válassza ki a lejátszási listát, amíg ki nem jelöli, majd nyomja meg a gombot töröl gombot a billentyűzeten.
2. út Kattintson a jobb gombbal a lejátszási listára, és válassza ki Törlés a könyvtárból az új ablakban.
Ily módon törli a lejátszási listát. A dalok még meg vannak mentve.
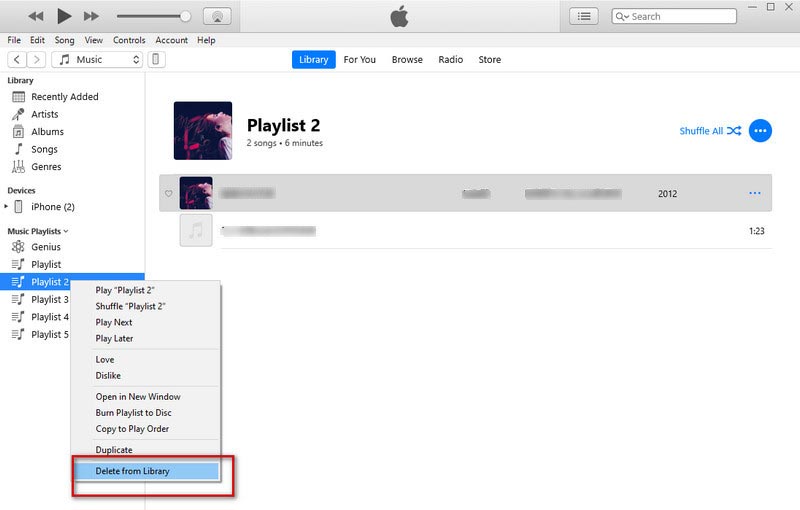
Hogyan importálhatok iTunes lejátszási listát a Spotify-ba?
Nyissa meg az iTunes-t, és válassza ki szerkesztése a bal felső sarokban. Aztán jön preferenciák. Ezután kattintani kell Részletes a következő megjelenő ablakban. Most megtalálhatja Ossza meg az iTunes Library XML-t más alkalmazásokkal. Kattints OK és kilép. Előfordulhat, hogy az iTunes lejátszási listáit MP3 formátumba kell konvertálnia. Megtalálhatod Létrehozása MP3 verzió az iTunesban. Ezt követően nyissa meg SpotifyKattintson az profil ikonra, és lépjen a beállítások. Válassza ki a szerkesztése és azután preferenciák. Görgessen a Helyi fájlok és kapcsolja be. Végül válassza ki a mentett iTunes lejátszási listát, és adja hozzá a forrást.
Hogyan lehet megoldani az iTunes lejátszási lista eltűnésének problémáját?
Először is megnyithatja az iTunes Music mappát, és megkeresheti a megnevezett fájlokat iTunes Music Library.xml és a iTunes könyvtár. Ezután nyissa meg az iTunes-t, és válassza ki filé, és akkor könyvtár. Kattints Lejátszási lista importálása az új ablakban, és válassza ki a lehetőséget iTunes Music Library.xml te találtad.
Ki láthatja az iTunes lejátszási listámat?
Követői láthatják az iTunes lejátszási listáit. Ha meg szeretné osztani, kikapcsolhatja ezt az opciót lejátszási lista létrehozásakor vagy meglévő lejátszási lista szerkesztésekor.
Következtetés
Ha el akarja kerülni, hogy a zenetengeren keresztül kínlódjon, hogy megtalálja a most hallgatni kívánt dalt, akkor létre kell hoznia egy dallistát. Ide kalauzolunk hozza létre a lejátszási listát az iTunes-on. Ha szeretné alkalmazni ezt a dallistát más zenelejátszási platformokon, hasznos eszközöket ajánlunk a dallista exportálásához. Most már élvezheti személyre szabott zenei utazását.

A Video Converter Ultimate kiváló videó konverter, szerkesztő és javító, amellyel videókat és zenéket konvertálhat, javíthat és szerkeszthet 1000 formátumban és még sok másban.
100% biztonságos. Nincsenek hirdetések.
100% biztonságos. Nincsenek hirdetések.