Megpróbálok egy lejátszási listát átmásolni az itunes könyvtáramban egy flash meghajtóra, de nem tudom, hogyan csináljam. Mit kell tennem egy iTunes lejátszási lista flash meghajtóra történő exportálásához?
Hogyan húzhatok egy iTunes lejátszási listát egy USB flash meghajtóra? Kattintson a lejátszási listára, és húzza rá a meghajtó tetejére, és semmi sem történik. Nekem van egy mac.
Lehet, hogy át akarja helyezni az iTunes lejátszási listáját az USB-re, így hosszú utazás közben élvezheti autójában a zenét. Az iTunes lejátszási lista másolása az USB-re kicsit bonyolultnak tűnik számodra. De nem kell ezzel aggódnia, mert 3 hasznos módszert fogunk megosztani Önnek, hogy segítsen rajta átjutni. Ezután könnyedén élvezheti az iTunes lejátszási listát az autójában.
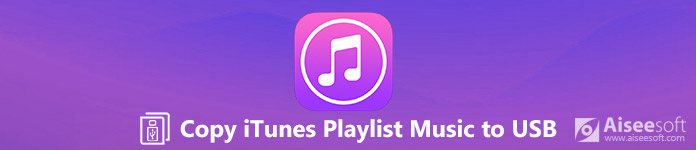
Másolja az iTunes Playlist fájlt az USB-re
Az iTunes lejátszási lista kezelésének és exportálásának legkényelmesebb módja egy harmadik féltől származó program használata. Aiseesoft FoneTrans működik a legjobb iOS-átviteli szoftverként az iPhone / iPad / iPod fájlok kezelésére. Minden típusú iOS-adatot átvihet az iOS-eszközök között, áthelyezheti az adatokat az iPhone-ról az iTunes / Mac-re. Ezenkívül egyetlen kattintással exportálhatja adatait az iTunes alkalmazásból iOS-eszközökre vagy számítógépre.
FoneTrans - A legjobb eszköz az iTunes Playlist USB-re másolásához

1 lépésIngyenes letöltés, telepítse és indítsa el a FoneTrans számítógépen. Csatlakoztassa a készüléket a számítógéphez USB kábellel. Csatlakoztassa az USB-t a számítógépébe.

2 lépésKattintson a zenera a fő felület bal oldalán. Várjon néhány másodpercet, és az összes fájl betöltődik a programba. Minden zene különböző csoportokba sorolták. Megnézheti az Összes zene és a lehetőséget Listák itt.
3 lépésJelölje be a másolni kívánt lejátszási listát. Ezután válassza ki a zenét, és kattintson az "Exportálás PC-re" gombra. Válassza ki az USB-t mappát a számítógépről. Néhány kattintással könnyedén átmásolhatja az iTunes lejátszási listát az USB-re.

A FoneTrans egy kattintással is rendelkezik funkcióival. Például a FoneTrans iTunes Library lehetővé teszi az iTunes könyvtár megtekintését, és egyetlen kattintással exportálást az iPhone / számítógép / USB-re.
1 lépésKattintson a "Eszköztár">"iTunes könyvtár">"Szinkronizálja az iTunes eszközt".
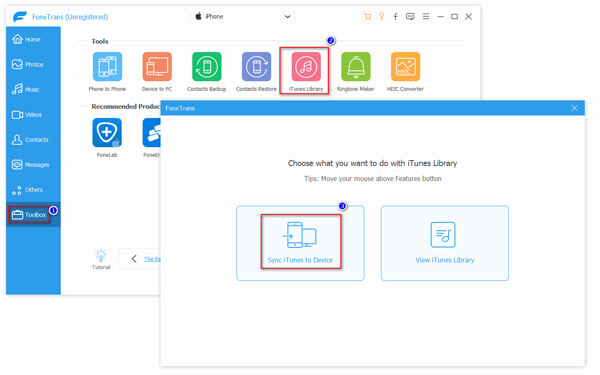
2 lépésVálassza a "zene"És"lejátszási lista"És kattintson a"Egy kattintással a számítógépre" az USB-mappa kiválasztásához.
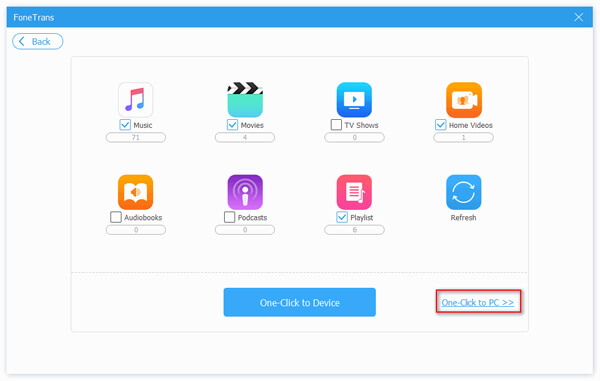
Akár az iTunes lejátszási listáját szeretné USB-re másolni autórádióhoz, akár zenét más eszközökre másolni, a FoneTrans mindig a legjobb választás. Ezzel nem is kell az iTunes-ra hagyatkoznia, ha zenét, fényképeket, névjegyeket, hangjegyzeteket szeretne átvinni iPhone-ról USB-re.
Az iTunes használata tekinthető a legközvetlenebb módszernek a lejátszási lista másolásához az USB flash meghajtóra vagy a memóriakártyára. Az alábbi lépések végrehajtásával kényelmesen átmásolhatja dalait az iTunesból az USB-re.
1 lépésCsatlakoztassa az USB-t a számítógéphez. Először hozzon létre egy új mappát az USB-n, ahol mentheti az iTunes lejátszási listáját.
2 lépésNyisd ki iTunes és válassza ki a könyvtár. Ezután válassza ki és kattintson a másolni kívánt lejátszási listára.
3 lépésKattintson a három vízszintes pont ikonra és válassza a lehetőséget másolat. Ezután illessze be a zenét a mappába.
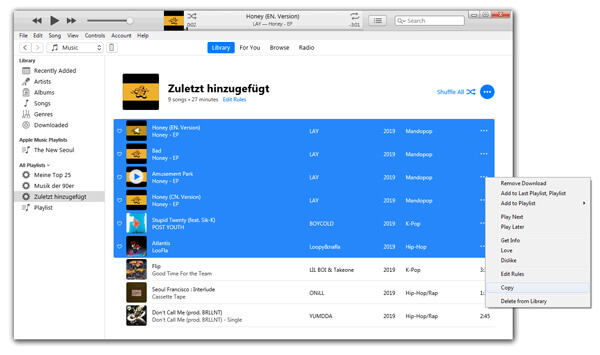
Az iTunes lejátszási listát az iTunes médiamappából is áthelyezheti. Csak kövesse az alábbi lépéseket.
1 lépésNyisd ki iTunes és kattintson szerkesztése > Beállítások .... Ezután megjelenik az Advanced Preferences ablak.
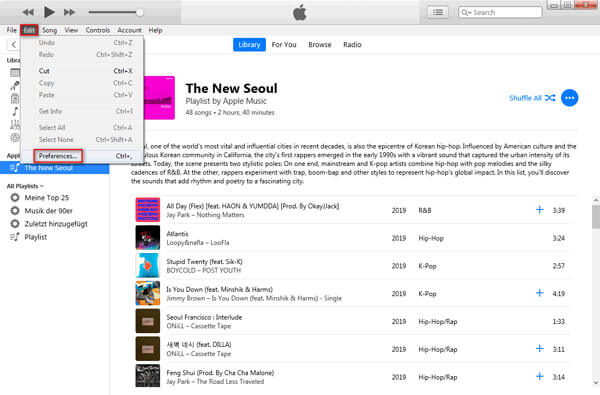
2 lépésEllenőrizze mindkét lehetőséget: "Az iTunes Media mappát rendszeresen kell tartani"És"Másolja a fájlokat az iTunes Media mappába, amikor hozzáadja a könyvtárhoz". Ezután kattintson a gombra OK.
Ha meg akarja változtatni az iTunes Media mappájának helyét, kattintson csak a gombra Változás…
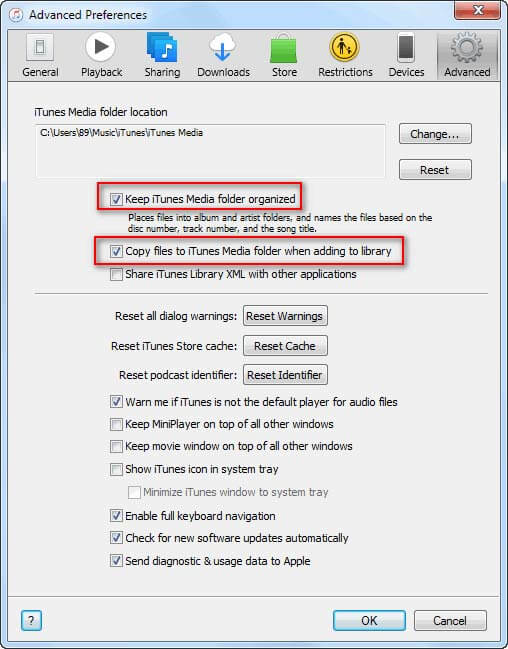
3 lépésKattints filé > könyvtár > Könyvtár rendezése ....
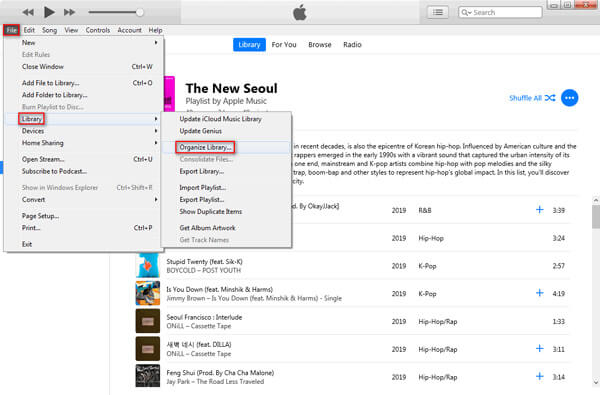
4 lépésés pipáld be"A fájlok konszolidálásaKattintson az „OK” gombra.
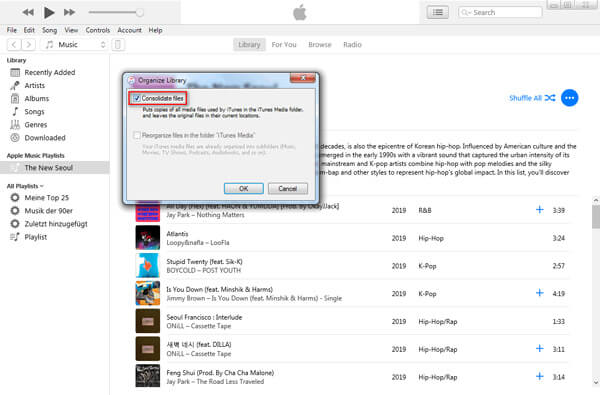
Mindezek után az összes médiafájlt az iTunes Media mappába menti. Csak ellenőrizze az iTunes Media mappa pozícióját, keresse meg a kívánt lejátszási listákat, és másolja át az USB-re.
Ha a lejátszási listákat és a dalokat az USB-re szeretné másolni, akkor türelmesen kell lépnie a lépések végrehajtásához. Ha egyszerű módot szeretne találni, akkor kipróbálhatja a FoneTrans alkalmazást az 1. részben.
Következtetés
Miután elolvasta ezt a részt, el kell dolgoznia az iTunes lejátszási lista USB-re másolását. A fent említett 3 módszer összehasonlításával a FoneTrans nagyon ajánlott. Ezenkívül azt is lehetővé teszi képek átvitele, zene, névjegyek, naptár és még sok más iPhone-ról számítógépre vagy USB-eszközre. Ha bármilyen kérdése van, forduljon hozzánk bizalommal.