Találkozott már valaha JPEG vagy JPG képek letöltésével az internetről, és hirtelen a kiterjesztése WebP lett, és szeretné konvertálja a WebP-t JPG-be? Más felhasználók is tudni akarják, hogyan kell ezt megtenni. Nem kell aggódnia, mert egy dedikált konverter segítségével módosíthatja a formátumot JPEG-re vagy JPG-re. Ha van néhány perce, rövid ismertetőt nyújtunk a WebP-fájlok szabványos JPG formátumba konvertálásához; ha nincs is tapasztalatod, akkor is teljesíteni fogod. Ez az útmutató mindent elmond, ezért olvassa el, hogy többet megtudjon!
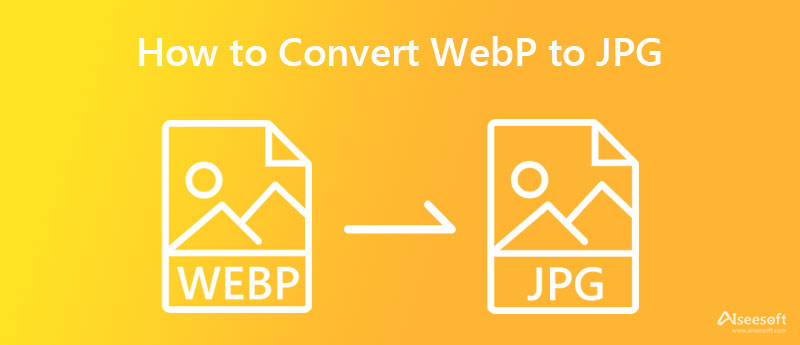
A WebP 2010-es megjelenése óta a képek 72.9%-át átvette a teljes weben. Természetes, hogy minden alkalommal, amikor más netről töltesz le egy képet, nagy eséllyel megkapod a WebP bővítményben lévő verzióját. A JPG a WebP-hez képest kompatibilitása és hagyományos kialakítása miatt lett a szabványos formátum az egész weben. De melyik formátum nyer az előnyökön? Tehát, hogy segítsünk eldönteni, ki nyeri meg a WebP vs. JPEG csatát, hozzáadjuk a döntést segítő tényezőket.
A WebP és a JPG is támogatja a pixelenkénti 8 bitet és a 16 millió színes adatot, a JPG azonban képes akár 24 bitesre is felmenni, hogy részletesebb képeket készítsen. A JPEG azonban nem átlátszó, ezért a WebP a legismertebb.
Annak ellenére, hogy szerkesztheti a WebP-t és a JPG-t is, a legtöbb képszerkesztő támogatja és jobb a feldolgozása, amikor feltölti a JPG-t vagy JPEG-t. Tehát, ha módosítani szeretne vagy hozzá szeretne adni valamit a WebP képhez, jobb, ha konvertálja a formátumot JPG formátumba, hogy könnyebben szerkeszthető legyen. Tehát jobb, ha megtanulja, hogyan lehet a WebP-t JPG-vé konvertálni az általunk hozzáadott szoftverrel.
A JPG-nek sokkal nagyobb tárolója van, mint a WebP-nek a színadatok és az általa előállított bitráta miatt. Így a JPEG nem alkalmas a tömörítésre, mert veszteséges formátum, ami azt jelenti, hogy a színadatok elvesznek minden alkalommal, amikor összenyomja a fájlt.
A WebP előnyben részesíti a kiváló minőségű képeket kisebb fájlmérettel, amelyek sokkal gyorsabban töltődnek be, mint más formátumok. De továbbra is használhatja a képeket JPG vagy JPEG formátumban a weben, mégis valamivel lassabban tölt be, mint a WebP.
Kétségtelen, hogy a JPEG vagy a JPG a legjobb minőségű és rendkívül részletgazdag képet produkálja, ha fotózásról van szó. A profi és átlagos képalkotó még mindig ezt a formátumot használja, bár régi. Tehát, ha olyan képet szeretne rögzíteni, amely kiváló minőségű kimenetet dolgoz fel, nem tévedhet a JPG formátum kiválasztásával.
A gyorsabb és kisebb fájlbetöltés mellett a WebP nem nyújt sokat, és nem is olyan rugalmas, mint gondolná. Ellenkezőleg, a JPG vagy a JPEG megbízható formátumként megadhatja mindazokat a hiányosságokat, amelyeket a WebP nem tud kitölteni, és megmutatja, miért még mindig ez a szabványos képformátum.
Aiseesoft ingyenes képátalakító online ingyenesen konvertálhatja a WebP-t JPG-be, és előnyben van, mert nem kell letöltenie ezt a szoftvert használat előtt. Még ha nem is jártas a technológiában, akkor is fantasztikus teljesítményt érhet el az átalakítás után. Technikailag ez egy univerzális képátalakító, mert minden eszközön elérhető, amíg elérhető egy böngésző. Ha szeretné kipróbálni ezt az eszközt, elolvashatja és megpróbálhatja végrehajtani az itt hozzáadott lépéseket.
Az Aiseesoft Free Image Converter Online használatának lépései:
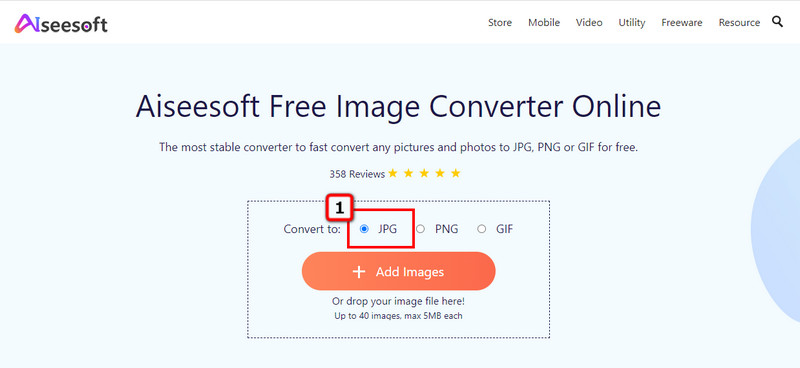
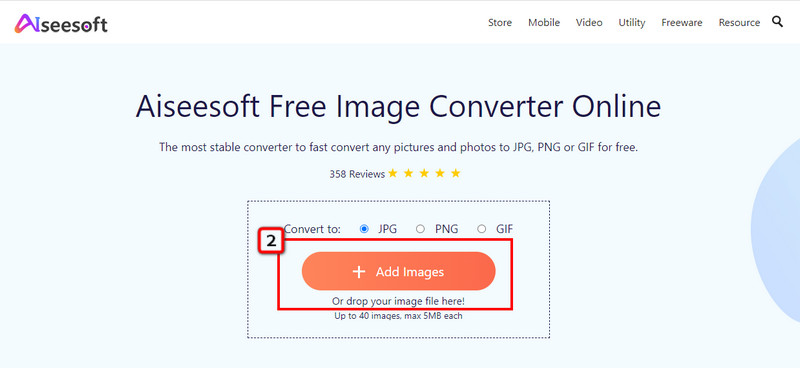
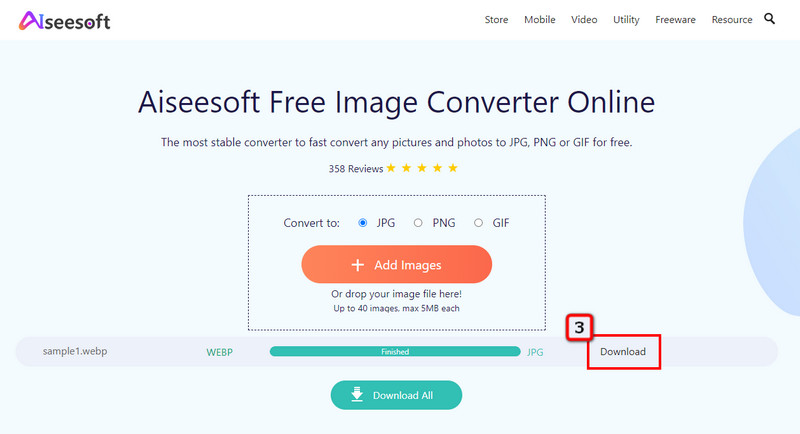
Kép mentése típusként egy ingyenes Google WebP–JPG konvertáló, amelyet bármely eszközére letöltött Chrome-on használhat. A szoftver használatához telepítenie kell. Ez a kiterjesztés eltér az általunk itt hozzáadott konverterektől, mert lehetővé teszi a kép fájltípusának kiválasztását. Kövesse az általunk hozzáadott lépéseket, hogy megtudja, hogyan működik ez a lehetőség.
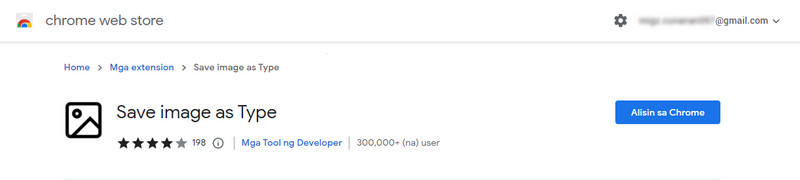
A kép mentése típusként használatának lépései:
FFmpeg egy parancssori segédprogram, amellyel a WebP formátumát JPG-re módosíthatja. Ez a szoftver nem a szokásos konverter, mert parancsokat vagy kódokat kell bevinnie a kép új formátumba konvertálásához. Meglepő módon ez az alkalmazás Windows, Mac, Linux, BSD stb. operációs rendszeren működik. Ennek ellenére ez a szoftver kissé nehézkes a kezdők számára, de ha ki szeretné próbálni ezt az alkalmazást, lemásolhatja az alább hozzáadott kódokat.
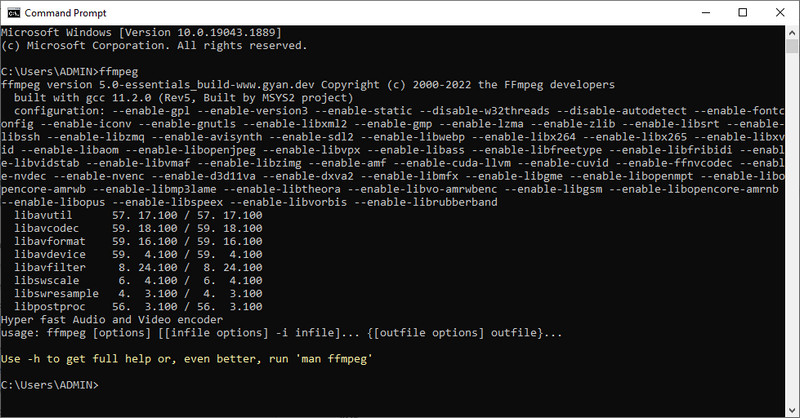
Az FFmpeg használatának lépései:
Pixillion Image Converter Az NCH Software által kifejlesztett szoftver az egyik legmegbízhatóbb alkalmazás a WebP JPG formátumba konvertálására. Ez az alkalmazás csak Windows rendszeren tölthető le, ami azt jelenti, hogy nem támogatja a macOS verziót. Az itt hozzáadott másik konverterhez hasonlóan ez az alkalmazás is jól működik a képfájlok új formátumba konvertálásakor. A grafikus felület azonban nem annyira vonzó, mert réginek és rendezetlennek tűnik. Ennek ellenére azért vagyunk itt, hogy konvertáljunk, ezért ha meg szeretné tudni, hogyan konvertál ez az alkalmazás, kövesse az alábbi utasításokat.
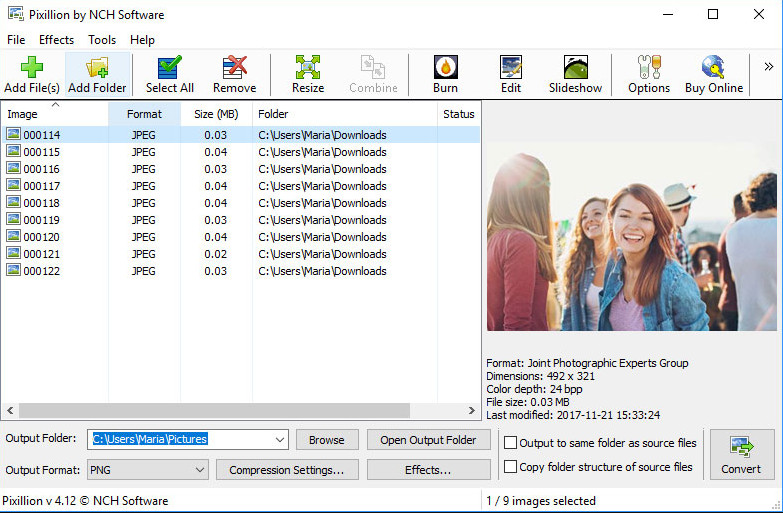
A Pixillion Image Converter használatának lépései:
festék nem konverter, de képes megnyitni és elmenteni a WebP-t JPG formátumban. Nem kell letöltenie ezt az alkalmazást, mert előre telepítve van a Windows operációs rendszerre. Előtted konvertáljon bármilyen képet JPG formátumba vagy más formátumban, a kép exportálása előtt rajzolhat vagy adhat hozzá valamit. Tehát, ha szeretné használni ezt a grafikus szerkesztőt a Windows rendszeren, kérjük, kövesse a lépéseket.
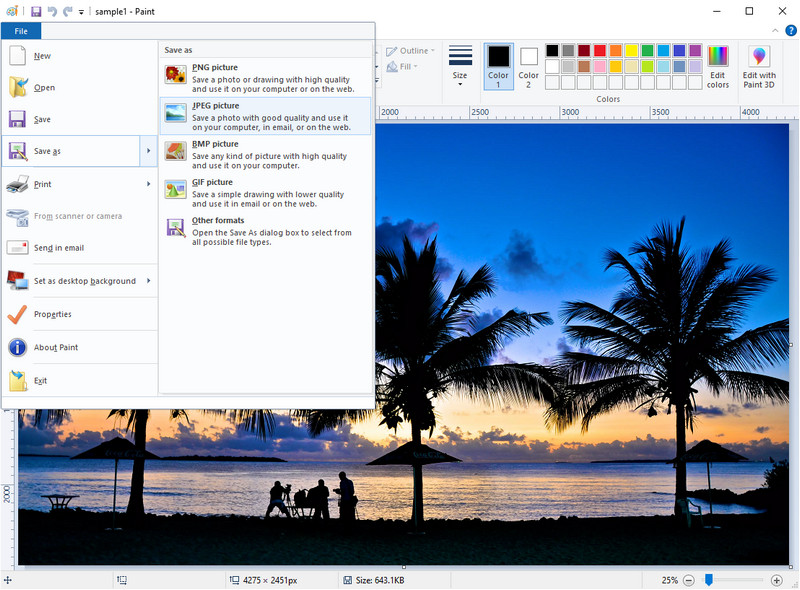
A festék használatának lépései:
Ha Ön Mac felhasználó, használhatja a Preview App, egy alapértelmezett képnézegető és szerkesztő Mac rendszeren. Általában, ha duplán kattint egy képre, ez az alkalmazás automatikusan megtekinti a képet, de más céljai is vannak, például a konvertálás. Sok felhasználó nem ismeri ezt a titkot, legyen az első, aki megtanulja, hogyan lehet a WebP-t JPG-re cserélni konverter letöltése nélkül.
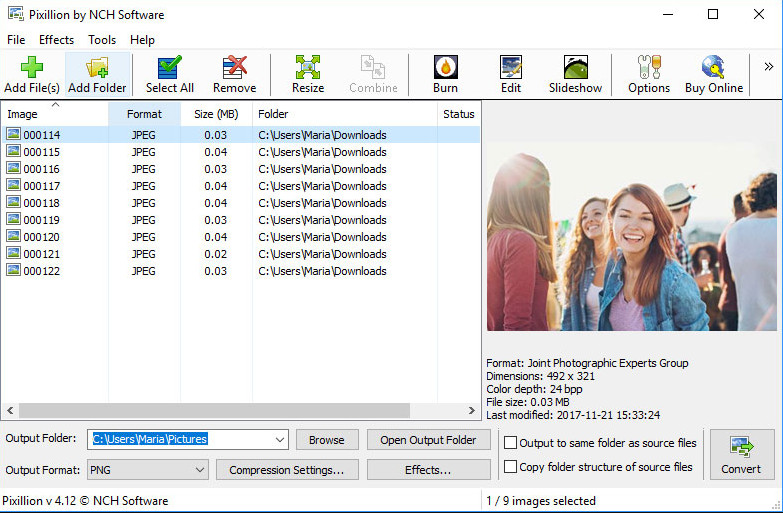
A Pixillion Image Converter használatának lépései:
A WebP JPG-re konvertálása növeli a fájlméretet?
Mivel a JPG tömörítése nem hasonlít a WebP-hez, a konvertált fájl mérete valamivel nagyobb lesz, mint a WebPé. Ha rendelkezik a WebP eredeti példányával, megpróbálhatja összehasonlítani a fájlméretüket, és saját maga is megnézheti. Mivel a JPEG fájl mérete nagy, szükség lehet rá csökkenti a JPG-t sokkal kisebb fájlméretbe.
Lehet-e a WebP animált?
Igen, a WebP képes mozgóképeket készíteni; Ha össze akarjuk hasonlítani az animációt a GIF-fel, akkor a WebP-nek intenzív CPU-használatra van szüksége a megfelelő betöltéshez. Tehát nem ideális mozgóképek készítésére. A valóságban azonban több információra van szüksége, amelyet meg kell tanulnia mi az a GIF.
A WebP veszteséges vagy veszteségmentes?
A WebP lehet veszteséges és veszteségmentes is, attól függően, hogy milyen célra szeretné használni. Ha azonban a weben szeretné használni, akkor jobb, ha a veszteségmentes WebP verziót választja, mivel ennek kisebb a fájlmérete, és gyorsabban töltődik be, mint az interneten használt tipikus képformátum.
Következtetés
Most már teljes tudással rendelkezik a konvertáláshoz WebP-ből JPG-be a hozzáadott konverterek segítségével. Kipróbálhatja mindegyiket, hogy megtudja, melyik illik hozzád a legjobban, de erősen javasoljuk a használatát Aiseesoft ingyenes képátalakító online hogy a lehető leggyorsabban feldolgozzuk a képet minőségromlás nélkül.

A Video Converter Ultimate kiváló videó konverter, szerkesztő és javító, amellyel videókat és zenéket konvertálhat, javíthat és szerkeszthet 1000 formátumban és még sok másban.
100% biztonságos. Nincsenek hirdetések.
100% biztonságos. Nincsenek hirdetések.