Szeretné rögzíteni a további 3 másodperces mozgóképet? Nos, nincs szükség a videó használatára; ehelyett használja mobileszköze Live Photo legújabb funkcióját. Érdekes módon ez a funkció videóhoz hasonló mozgást ad az állóképhez, de nem olyan hosszú, mint a legtöbb videó. Az előnyök ellenére a Live Photos termék több helyet foglal, és a fájlméret miatt nem ideális különböző eszközökön történő átvitelhez. Az élő fotók megosztása több mint percet vagy egy órát is igénybe vehet. Az élőkép egyes fájlméreteinek leghatékonyabb módja az, ha állóképpé konvertálja, például PNG vagy JPEG. Ha érdekli a képkockák rögzítésének módja, szüksége lesz rá konvertálja az Élő fotót állóképgé kép az itt található oktatóanyag segítségével.
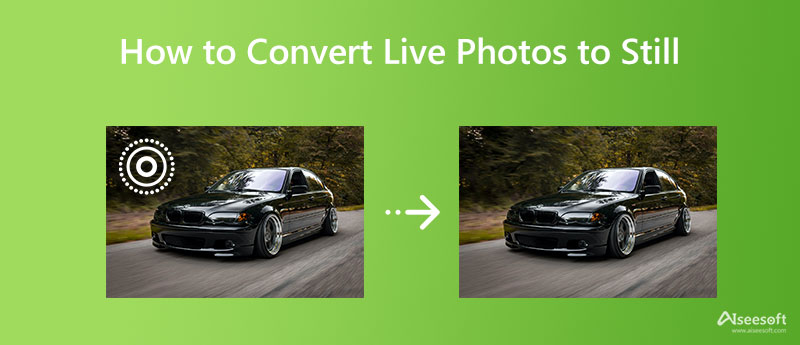
Sok iPhone-felhasználó felteszi a kérdést, hogy lehet-e konvertálni az Élő fotókat állóképekké, vagy az Élő fotókat videóvá alakítani, és a válasz igen. Ahelyett, hogy letöltene egy alkalmazást vagy harmadik féltől származó alkalmazást, itt megtanítjuk, hogyan maximalizálja a Fotók alkalmazásban rejlő lehetőségeket. Ez egy minden iOS-eszközre előre telepített alkalmazás képek vagy videók tárolására és megtekintésére. Valójában kétféleképpen lehet állóképpé alakítani; válaszd ki a számodra legmegfelelőbbet!
Ennek az alkalmazásnak a másolási funkciójával könnyedén mentheti a kimerevített képeket a készülékére. Ez az opció a legismertebb módja, és ha szeretné tudni, hogyan konvertálhatja az Élő fényképeket JPG formátumba, másolja az alábbi lépést.
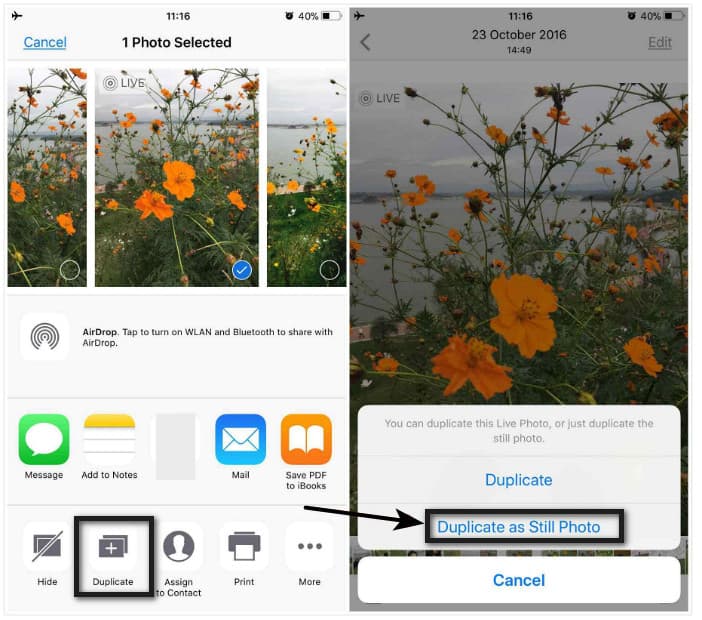
A másolat állóképként való használatának lépései:
A Szerkesztés egy ingyenes alkalmazás, amellyel egyszerűen effektusokat és szűrőket adhat hozzá képeihez vagy videóihoz. Ezzel a képet állóképként is elmentheti, még akkor is, ha a kimenet Live Photo. Ha érdekel, akkor itt van, hogyan kell csinálni.
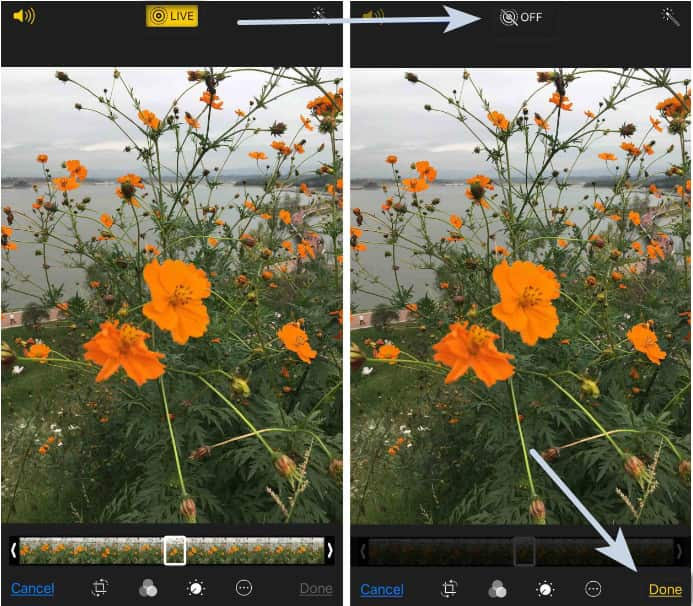
A szerkesztési funkció használatának lépései:
A Aiseesoft ingyenes képátalakító online, könnyedén konvertálhatja a Live Apple Photos képeket JPG, PNG vagy GIF formátumba. A fenti opciókhoz hasonlóan nincs szükség telepítésre, ha ezt a szoftvert választja a Live Photo raszterfotóként való mentéséhez. Annak ellenére, hogy nincs tapasztalata a konvertálásban, ezt a feladatot gyorsabban és hatékonyabban végezheti el. A kép konvertálása után a fájl automatikusan törlődik a szerverről. Kétségei vannak ezzel kapcsolatban? Ha ez a helyzet, itt vannak a lépések a képfájl konvertálásához a weben található legjobb konverter segítségével.
Az Aiseesoft Free Image Converter Online használatának lépései:
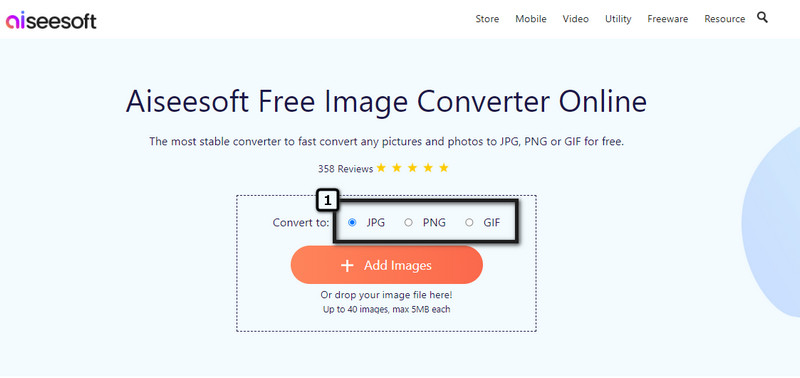
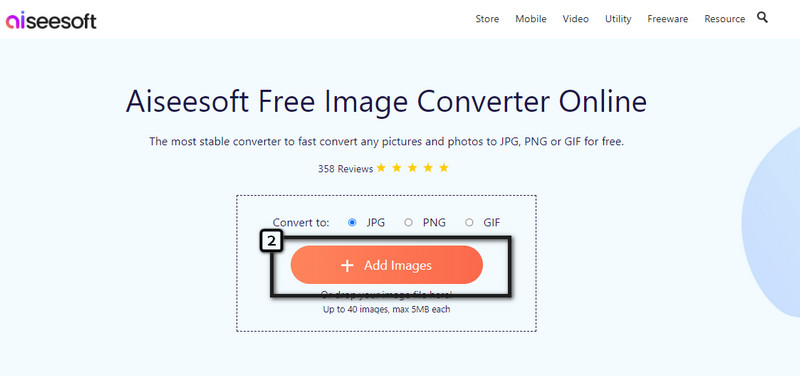
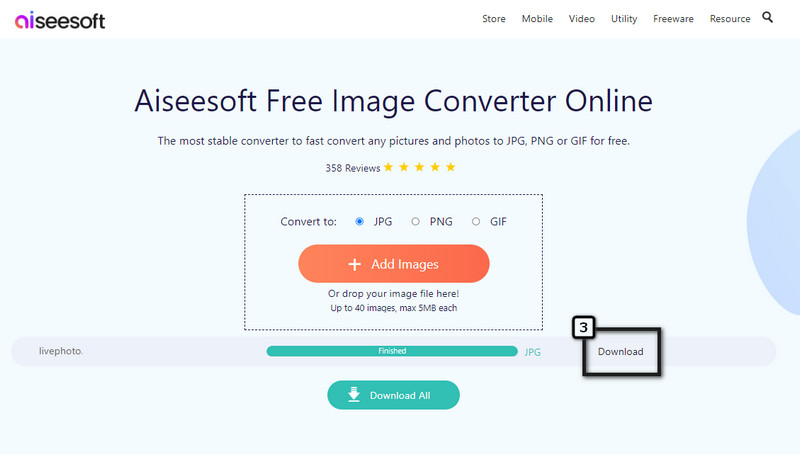
Hogyan készítsünk élőben képeket iPhone-nal?
Nyissa meg a Kamera alkalmazást, és a felső részen kattintson az Élő ikonra a funkció aktiválásához. Ezután koppintson a rögzítés ikonra, és az elkészített képnek további 2-3 másodperce lesz.
Hogyan lehet az élő fotót GIF-ként konvertálni?
Nos, különféle megközelítések használhatók konvertálja az Élő fényképeket animált GIF-ekké gyorsan. Az Élő fotó GIF formátumba konvertálása után az Élő fotóban lévő további rövid képkockát a rendszer GIF-re menti, így az animációt soha nem távolítják el.
Beállítható az Élő fotó háttérképként az iPhone készüléken?
Igen, az állókép helyett használhatja a Live Photo háttérképet iPhone-jához. Ehhez nyissa meg a Beállításokat, és válassza a Háttérkép opciót. Koppintson a Válasszon új háttérképet, és a könyvtár megjelenik a képernyőn. Válassza ki a háttérképként használni kívánt élőképet, nyomja meg a Beállítás gombot, és válassza ki, hogy hol szeretné használni az Élő fotót, a Lezárási képernyőt, a Kezdőképernyőt vagy a Mindkettőt.
Vannak más módok is az Élő Fotók állóképként való mentésére?
A kép konvertálása vagy másolása helyett megpróbálhatja az Élő fotó képernyőrögzítését. Nyissa meg az állóképként menteni kívánt Élő fotót, és koppintson a képre a megjelenő opciók eltávolításához. Tartsa lenyomva a hangerő fel és a bekapcsoló gombot; ez a parancsikon, amellyel képernyőképet készíthet az Élő fotóról.
Következtetés
Ez az útmutató arra a következtetésre jut, hogy háromféleképpen használhatja, hogyan konvertálja az Élő fényképeket állóképessé képek könnyen. Ha harmadik féltől származó alkalmazás segítsége nélkül szeretné megoldani a problémát, próbálja meg a Fotók alkalmazást használni, és válassza ki az Ön számára legmegfelelőbb módot. Használhatja a másik módszert is élő fotó konvertálása videóvá és raszteres képformátum, például JPEG, JPG, PNG vagy GIF. Ezenkívül megemlítheti egyéb problémáit más témákkal kapcsolatban, és mi mindent megteszünk, hogy segítsünk azonnal megoldani azokat. Említse meg a problémát az alábbiakban, és oldjuk meg együtt!

A Video Converter Ultimate kiváló videó konverter, szerkesztő és javító, amellyel videókat és zenéket konvertálhat, javíthat és szerkeszthet 1000 formátumban és még sok másban.
100% biztonságos. Nincsenek hirdetések.
100% biztonságos. Nincsenek hirdetések.