Nem tetszik az ötlet, hogy a JPG módosítja vagy manipulálja az elkészített kép színsémáját? Nos, sok fotós és szerkesztő szereti a nem feldolgozott képfájlokat. Ennek ellenére a kamerák általában .jpg-vel mentik el a képeket kiterjesztésként, mivel ez a leginkább kompatibilis formátum az alternatívák közül. Lehetséges JPG-t tömörítés nélkül menteni? A válasz nem, és nincs esély rá, hogy még a jövőben is lehetséges legyen, de a JPG képeket tömörítetlen formátumba konvertálhatja, amely tartalmaz egy on-point színsémát, TIFF-et. Szeretné megtudni a legjobb módszert konvertálja a JPG-t TIFF-be formátum? Szánjon öt percet vagy kevesebbet ennek a cikknek a elolvasásával, hogy megértse a szükséges információkat.
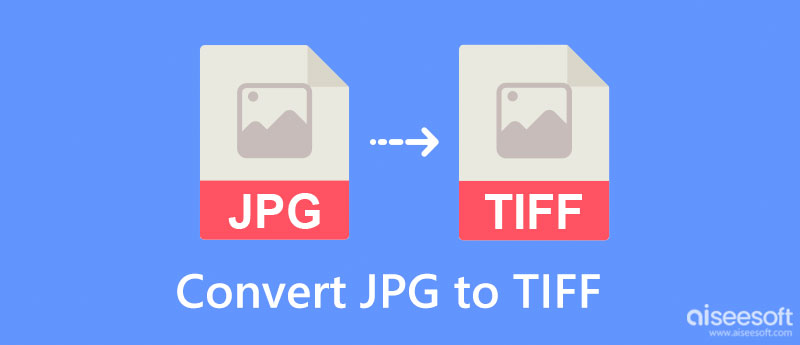
Mielőtt megváltoztatná a JPG kiterjesztését TIFF-re, először meg kell ismernie a raszteres formátumok közötti hasonlóságokat és különbségeket. Valójában mindkettő a raszteres formátumok családjába tartozik, mint például a PNG, GIF, BMP és még sok más. De miért kell átalakítania a JPG-t egy új formátumra, például TIFF-re vagy fordítva? Olvassa el az alábbi információkat, miközben 4 pontot sorolunk fel a két képformátum összehasonlításához és szembeállításához.
A TIFF veszteséges tömörítést használhat; azonban a tömörítés alkalmazása TIFF-en messze eltér a JPG-től. A JPG veszteséges tömörítést használ, amely általában 1:10 arányig terjedhet. Ha olyan képfájlformátumra van szüksége, amely jó minőségű képeket tartalmaz, sokkal kisebb fájlmérettel, válassza a JPG-t, mint a TIFF-et.
Az Sing JPG tömörítést használ; észre fogja venni a különbséget a többi képhez képest, amelyek nem használnak tömörítési módszert. Még ha ez a helyzet is, a JPG továbbra is szerkeszthető, de nincs sok szerkesztenivaló. Másrészt a legtöbb szakember azt szeretné, ha az általa készített képek a lehető legnyersebben készültek volna, hogy a kép manipulálása után lássák a köztük lévő különbséget. A TIFF-fájlt tömörítetlenként is használhatja, és a képet anélkül tárolja, hogy változtatásokat alkalmazna rajta, amikor .tiff formátumban menti. Jobb a TIFF használata a JPG helyett, amikor az utófeldolgozásról beszélünk.
Mindkét képformátum metaadatokat tartalmaz. Tehát amikor JPG-t TIFF formátumba konvertál, a beágyazott metaadatok átkerülnek a TIFF-re. De melyik képformátumban vannak részletesebb metaadatok? Nos, a TIFF pontos és részletes metaadatokat tartalmaz a JPG-hez képest.
A JPG nem kompatibilis több képpel egyszerre, a TIFF viszont igen. A TIFF egy olyan tároló, amely különböző JPG-fájlokat képes egyetlen tárolóban tárolni, például a PDF-fájlban található fájlokat.
festék egy alapértelmezett grafikus szerkesztő, amelyet gyakran használnak a Windows rendszeren, és ingyenes JPG-TIFF konvertálóként használható. Segítségével egyszerűen alkalmazhat formákat és szöveget az ide feltöltött képre, vagy üres helyről indulhat. Az alkalmazás nem konverter, de továbbra is módosíthatja a JPG formátumot, ha TIFF-ként menti. Tehát, ha Ön Windows-felhasználó, aki nem szeret alkalmazást letölteni az eszközére, használja ezt, és kövesse a lépéseket.
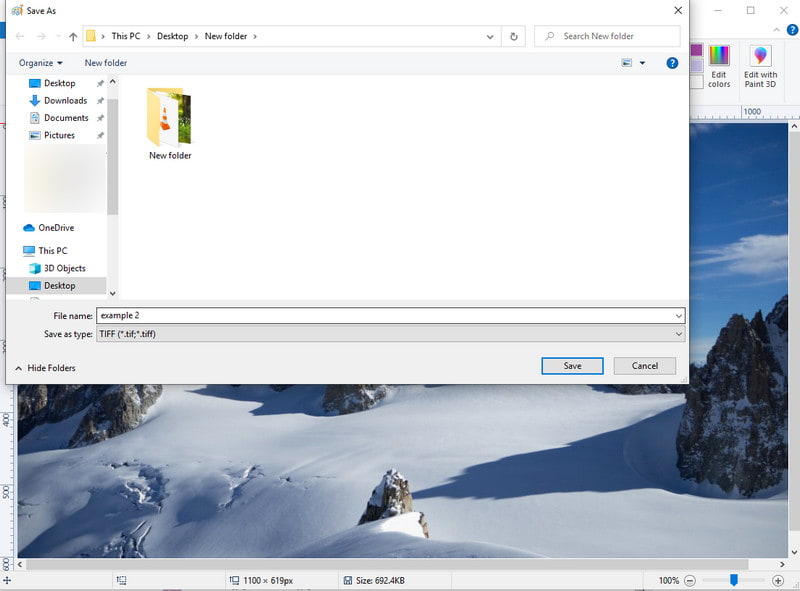
A festék használatának lépései:
WinZip egy ingyenes JPG-TIFF konverter; könnyedén megváltoztathatja JPG formátumát TIFF-re. Ezzel nem okoz gondot az átállás, még akkor sem, ha nem vagy profi vagy tapasztalt. A képfájl konvertálása mellett ezt az alkalmazást a JPG fájl tömörítésére is használhatja; sokkal kisebbre kell tennie az eredeti fájlméretnél. Bár az alkalmazás megbízható, vannak olyan esetek, amikor vírusalkalmazásként működik, és a fájl feldolgozása után manuálisan kell törölnie őket. Csak más felhasználók állításai vannak, de ha használni szeretné ezt az alkalmazást, itt található a használati útmutató.
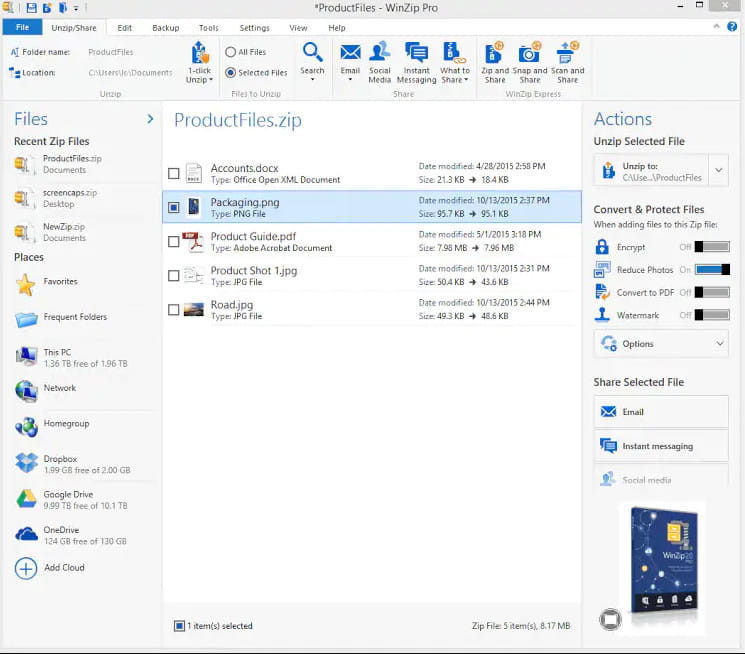
A WinZip használatának lépései:
A Pixillion Image Converter szoftver által támogatott egyik szolgáltatás a JPG kötegelt konvertálása TIFF formátumba. Ez egy ismert alkalmazás, amelyet gyakran használnak Windows-eszközökön, és az egyik legjobb, mert más funkciókat is kínál, mint pl. kép átméretezése. Ez az alkalmazás jóváhagyást kap tőlünk, mert könnyen használható más konverterekhez, például a WinZiphez képest. Az alkalmazás grafikus felhasználói felületét azonban javítani kell, hogy jobb legyen. Nem számít, hogy néz ki a grafikus felület, jobb, ha elolvassa az alábbi lépéseket a használatához, amikor az alkalmazás használata mellett dönt.
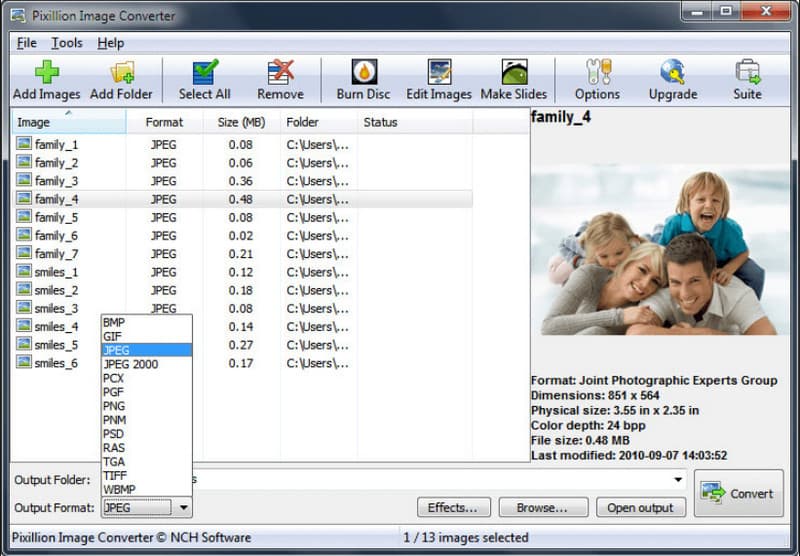
A Pixillion Image Converter szoftver használatának lépései:
Az általunk hozzáadott JPG-TIFF képátalakító képes kielégíteni az Ön igényeit? Ha igen, válassza ki azt, amelyik a legjobban megfelel az Ön igényeinek. De mi van akkor, ha a JPG-t a TIFF-nél sokkal kisebb raszteres formátumba konvertálja, például PNG vagy GIF? Ebben az esetben engedje meg, hogy bemutassuk Önnek a legjobb online konvertert, amelyet bármilyen webböngészővel használhat az eszközén, Aiseesoft ingyenes képátalakító online. Ez egy ismert alkalmazás, amely bármilyen formátumot, például TIFF-et vagy JPG-t képes megváltoztatni vagy módosítani egy jobb raszteres formátumra, mint az említett. Nem kell letöltenie az alkalmazást, mivel ez egy online eszköz. Azok a felhasználók, akik oktatóanyagot keresnek a használatához, kövesse az alábbi lépéseket.
Az Aiseesoft Free Image Converter Online használatának lépései:
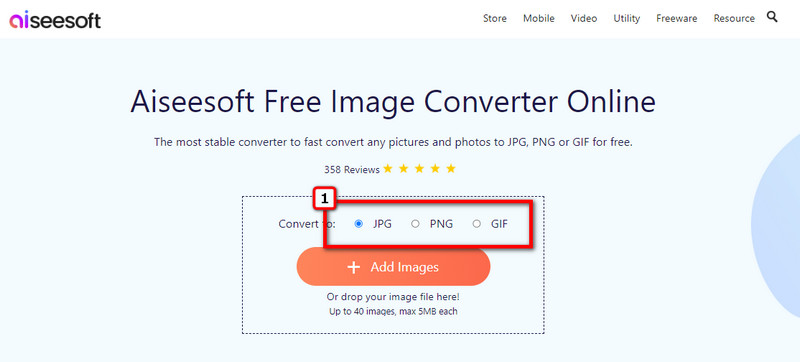
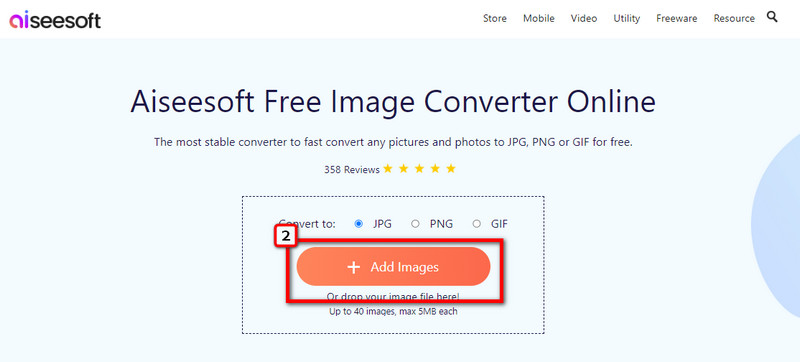
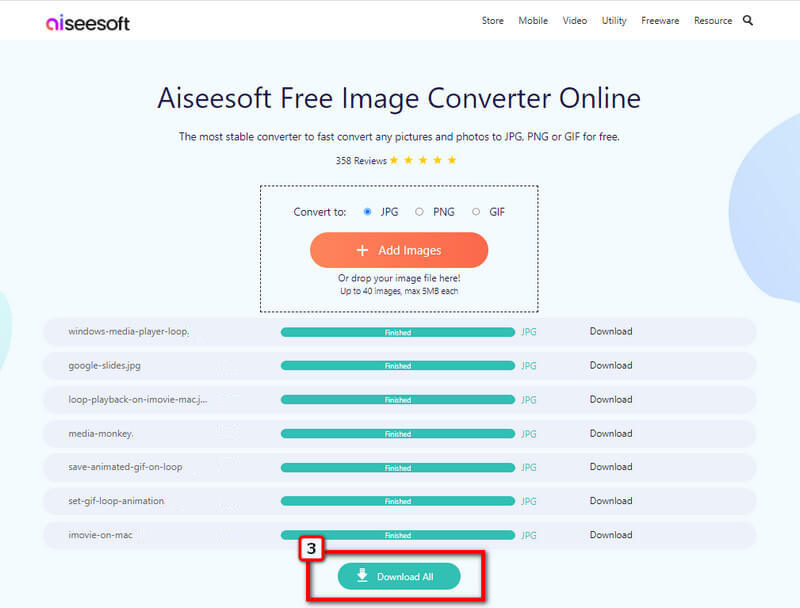
Meg lehet nyitni hordozhatóan TIFF fájlt?
A válasz itt igen és nem; miért? Mert vannak olyan eszközök, amelyek a készülékre előre telepített képnézegetőjük segítségével hordozhatóan is meg tudják nyitni a TIFF-et. Ennek ellenére vannak esetek, amikor megpróbál megnyitni egy TIFF fájlt, és időbe telik a betöltése. Azok számára, akik szeretnének megnyitni egy TIFF fájlt, de problémáik vannak, javasoljuk, hogy töltsék le a TIFF néző hogy elkerülje ezeket a körülményeket.
Miért kell a TIFF-et HEIC-re konvertálnom?
A TIFF egy nagy konténer; Ha túl sokat takarít meg, akkor problémái lesznek az eszköz kapacitásával. A HEIC használatától eltérően ez egy újonnan adaptált formátum az Apple eszközökhöz, amely egyedi tömörítési technológiát használ a fájlméret csökkentésére. Szóval, ha kell konvertálja a TIFF-et HEIC-re, jobb, ha megtanulsz másik konvertert használni.
Elvesznek az adatok a JPG TIFF formátumba konvertálása után?
Miután a JPG-t TIFF-fájllá konvertálta, nem lesz esélye annak, hogy az adatok vagy akár a JPEG minősége csökken, vagy elveszik, így nem kell aggódnia emiatt.
Következtetés
Végül is, JPG konvertálása TIFF formátumba az itt közölt információk alapján könnyű feladat. A megfelelő eszközzel ez a feladat mindenki számára egyszerű. Tehát mit gondolsz?

A Video Converter Ultimate kiváló videó konverter, szerkesztő és javító, amellyel videókat és zenéket konvertálhat, javíthat és szerkeszthet 1000 formátumban és még sok másban.
100% biztonságos. Nincsenek hirdetések.
100% biztonságos. Nincsenek hirdetések.