Át kell méretezni a JPG-t, de félsz, mert ez egy pixel alapú formátum, amely pixelezésbe kerülne, ha ezt megteszed? A valóságot nehéz lenyelni, különösen, ha a JPG-ről beszélünk. Hordozhatósága és előnyei ellenére a felhasználók számára nyújtja. Még mindig hiányoznak olyan részek vagy területek, amelyeket még a JPG sem tud használni, különösen az átméretezés során. Tehát, ha meg kell változtatnia egy kép méretarányát, akkor jobb konvertálja a JPG-t EPS-be az itt található konverterek segítségével.
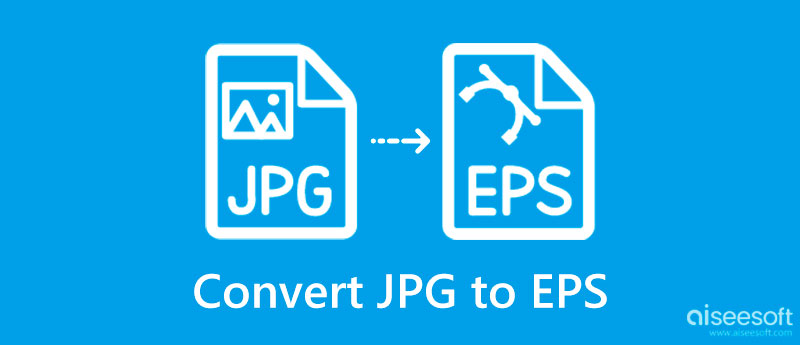
Ahelyett, hogy elmagyaráznánk az egyes szavak közötti különbségeket, egy táblázatban felsorolva mindent kevésbé bonyolulttá teszünk az Ön számára. Mielőtt a JPG-t EPS-re váltaná, többet megtudhat ezekről a formátumokról.
| JPG | EPS | |
| állványok | Közös Fényképészeti Szakértői Csoport | Kódolt PostScript |
| vektor vagy raszter | Rács | vektor |
| A tömörítés típusai | Veszteséges tömörítés | Veszteségmentes tömörítés |
| A fájl méretének csökkentése | Ha a fájl újratömörítésére használt formátum a JPG, az általa használt tömörítéstől eltérő formátum, akkor a fájl minősége nagy százalékban csökken. | Ha az EPS-t használják a kép zsugorítására vagy kicsinyítésére még veszteségmentes tömörítés mellett is, akkor a minőség nem fog romlani még akkor sem, ha kompresszort használ. |
| Méretezési képesség | Nem méretezhető | Méretezhető képek |
Adobe Illustrator kétségtelenül a legjobb JPG–EPS konvertáló szoftver, és ingyenesen letölthető számítógépére, hogy módosítsa a kép a vektor és hatékonyan szerkessze. A Photoshophoz képest ez a vektorkép a leginkább preferált alkalmazás a vektorizált képekkel foglalkozó szerkesztők számára. Bár szerkesztheti a Photoshopban, az alkalmazás által nyújtott gyakorlati vektoros szerkesztési élmény egy másik szintre emelkedik. Mivel az alkalmazás az Adobe kifejlesztett alkalmazásai közé tartozik, meg kell vásárolnia, ha a próbaidőszak után továbbra is használni szeretné. Ennek ellenére itt van az oktatóanyag, amelyet tudnod kell.

SysTutorial rendelkezik egy ingyenes online JPG–EPS konvertálóval, amelyet egy másik webhelyen használhat. Ez az egyik legbiztonságosabb konverter, amellyel az interneten hozzáférhet a képformátum EPS-vé való konvertálásához. Mivel az alkalmazás online elérhető, nem kell letöltenie vagy olyan telepítési folyamatot végrehajtania, mint amit korábban az Adobe Illustrator-on, majd később a Batch Photo-ban Macen, ami egy kicsit kevesebb várakozást tesz lehetővé. Még ha egyszerűen is használható, vannak olyan frissítések, amelyeket a fejlesztőnek észre kell vennie az alkalmazásnak a grafikus felhasználói felületről indulva.
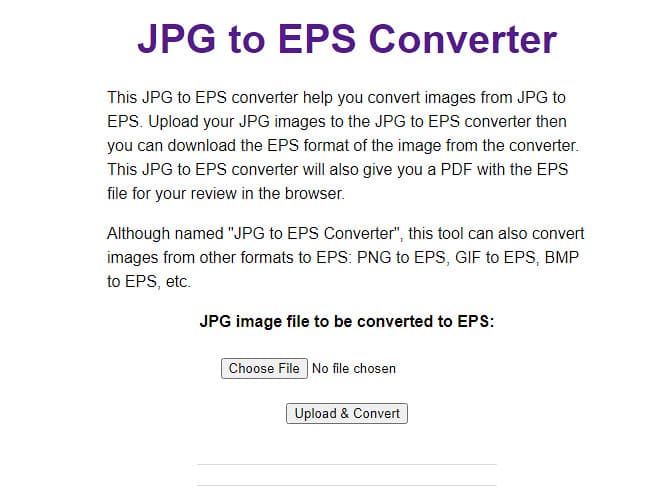
Hogyan lehet JPG-t EPS-re konvertálni Mac-en? Azok a Mac felhasználók, akiknek konverterre van szükségük, használhatják az első alkalmazást vagy ezt Batch Photo helyette Mac-en. Ez az alkalmazás egy letölthető dedikált képátalakító, amely jobban működik a konvertálásnál, mint az Illustrator. Az átalakításon kívül az alkalmazást arra is használhatja képeket vág és még sok más. Bár a szerkesztés ebben az alkalmazásban van, még mindig átfogóbbnak kell lennie, mint az Adobe Illustrator. Azok számára, akiknek konverterre van szükségük Mac számítógépen, először letölthetik ezt az alkalmazást, majd folytassák az alábbi oktatóanyagot.
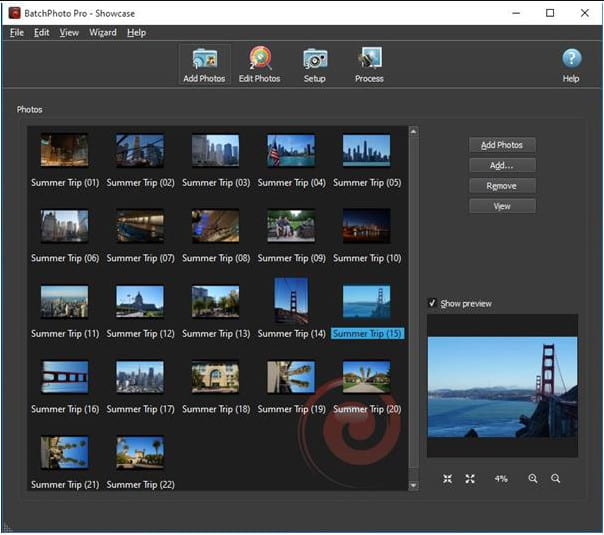
Ha meg kell tanulnia a JPG-t EPS-vé konvertálni, akkor a fent említett eszközökre van szüksége, és ha az EPS-t JPG-be vagy más raszteres formátumba kell konvertálnia, használja Aiseesoft ingyenes képátalakító online. Ez egy webalapú alkalmazás, amely a legkiválóbb konvertáló funkcióval működik, amelyet más webkonvertereken és még a legtöbb, általában fizetős profi konverteren sem tudna használni. A név mindent elmond. Ez egy ingyenes webkonverter, amellyel könnyedén megváltoztathatja vektoros vagy raszteres képformátumát a minőség romlása nélkül.
Sőt, ez az alkalmazás már több millió felhasználónak segített, akiknek konvertálniuk kell képfájlformátumukat, és ha ezzel az alkalmazással szeretné végrehajtani a konvertálást, olvassa el az alábbi utasításokat.
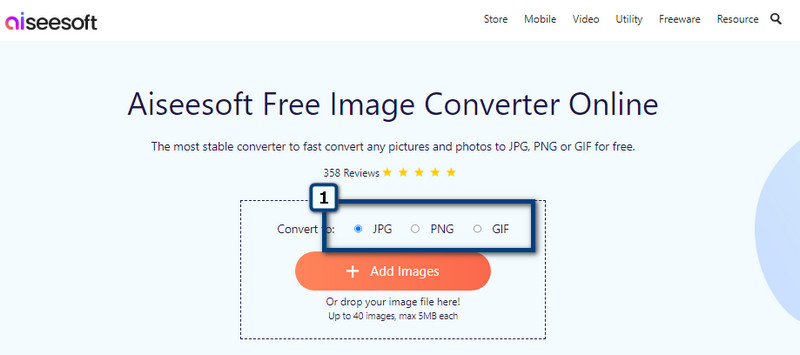
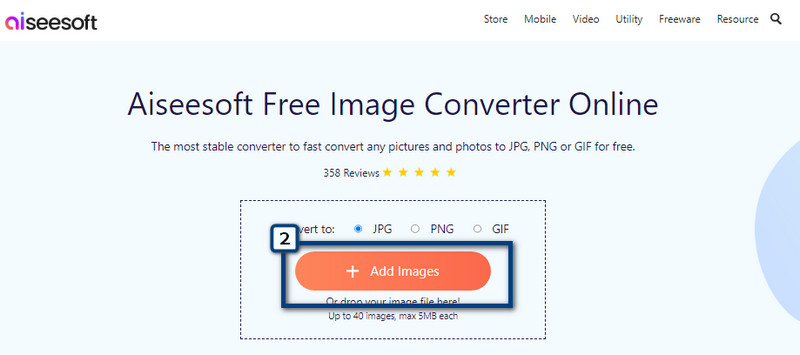
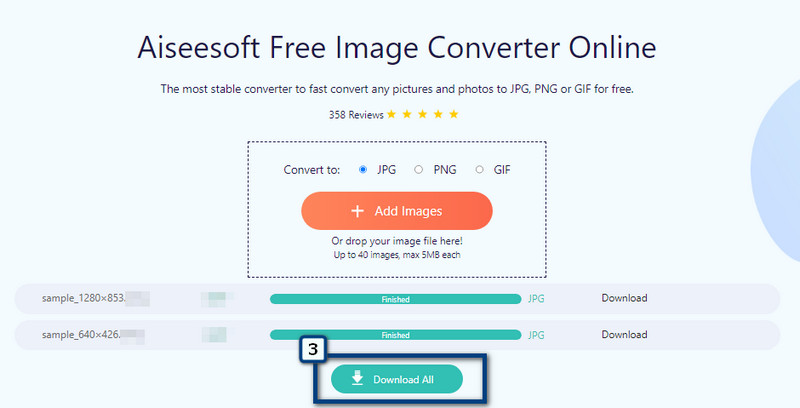
Melyik a jobb, EPS vagy AI formátum?
Az EPS és az AI formátumok önmagukban a legjobbak, de ha mélyebben szeretnénk megérteni az e formátumok közötti különbségeket, látni fogjuk, hogy az AI-nak sok előnye van az EPS-hez képest, különösen a logók képszerkesztésében és a grafikai tervezésben.
Miért rosszabb az EPS fájlok minősége a JPG-hez képest?
Mivel az EPS nem pixelekből áll a kép létrehozásához vagy elkészítéséhez, látható, hogy a minősége nem olyan részletes, mint a JPG, de élesebb, mint a JPG.
Szerkeszthetem a konvertált EPS fájlokat?
A konvertált EPS-en történő szerkesztéshez vissza kell térnie ahhoz a konvertáláshoz, amelyet olyan konverterrel végzett, amely támogatja az EPS JPG vagy hasonló konvertálását. Tehát, miután visszaállította a fájlt, most már szerkesztheti a képet. Utána pedig konvertáld újra EPS formátumba, ha tetszik.
Következtetés
Megértetted, hogyan kell konvertálja a JPG-t EPS-be formátum? Reméljük, hogy sok mindent megtudott ebből a cikkből, miközben bemutatjuk, hogy milyen lehetséges módok vannak a konverterek segítségével történő átalakításra. Ossza meg gondolatait erről a témáról a megjegyzés részben.

A Video Converter Ultimate kiváló videó konverter, szerkesztő és javító, amellyel videókat és zenéket konvertálhat, javíthat és szerkeszthet 1000 formátumban és még sok másban.
100% biztonságos. Nincsenek hirdetések.
100% biztonságos. Nincsenek hirdetések.