A hatékony HEIC képfájlformátum bevezetésével az Apple ezt tette az alapértelmezett képtárolási formátummá az iOS 11 vagy újabb verziójában. Mindaddig, amíg a lépés, a Google Drive is elkezdte támogatni a HEIC képeket, hogy segítse az iOS-felhasználókat a fényképek biztonsági mentésében. Néhány felhasználó megkérdezte, hogy a Google Drive képes-e erre konvertálni a HEIC-t JPG-re. Ez az útmutató részletesen megválaszolja a kérdést, és megmutatja a legegyszerűbb módokat a JPG -képek HEIC -fotókból történő előállítására.
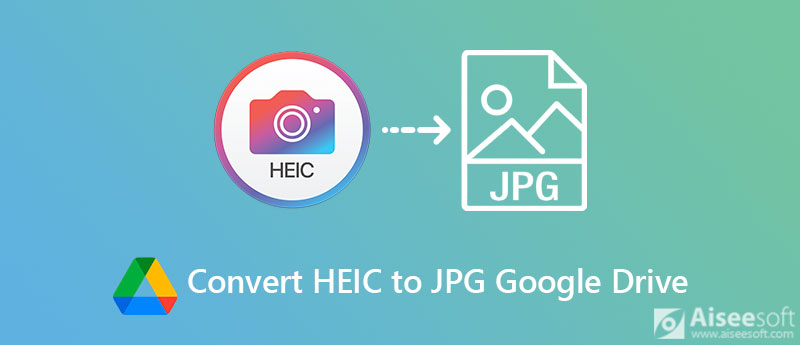
Mivel a Google Drive csak felhőalapú tároló, nem nyújt semmilyen lehetőséget a fájlformátum átalakítására. A beépített kép mentése funkcióként azonban képes átalakítani a HEIC-t JPG formátumba a Google Drive-ból. Ez a módszer csak az internetes verzióhoz érhető el, de nem a Google Drive alkalmazáshoz.
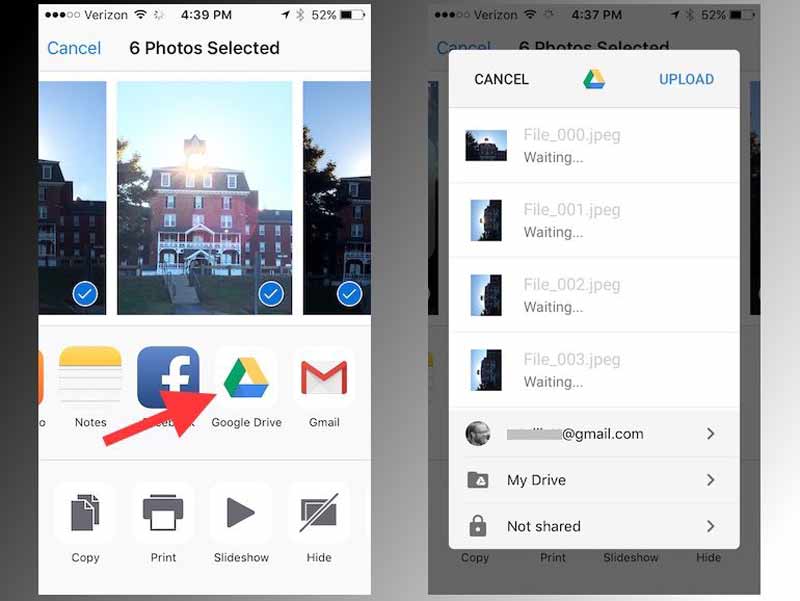
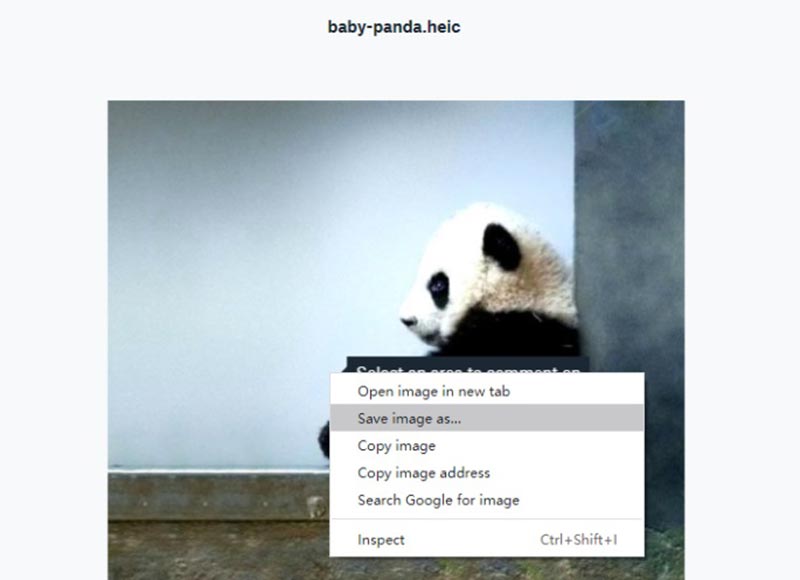
Megjegyzések: A HEIC képet teljes felbontásban kell megnyitnia; ellenkező esetben a Google Drive menti az indexképet. Ami sokkal kisebb, mint az eredeti fotó.
A Google Drive a HEIC -t JPG -re tudja konvertálni a webböngészőben, de csak megváltoztatja a fájlkiterjesztést. Hibákat tapasztalhat a JPG képek használatakor. Ezenkívül egyszerre csak egy képet képes feldolgozni. Nem kényelmes, ha sok HEIC -képe van. Szerencsére a Google Drive két alternatíváját is megtanulhatja a HEIC JPG formátumra való konvertálásához.
Nem nehéz feladat a HEIC JPG formátumba konvertálása, ha megfelelő szoftverrel rendelkezik, mint pl Aiseesoft HEIC átalakító. Ez egy hatékony alternatíva a Google Drive számára a HEIC JPG formátumú konvertálásához. Ezenkívül offline is működik, és nem igényel internetkapcsolatot.

Letöltések
Aiseesoft HEIC Converter - A Google Drive legjobb alternatívája
100% biztonságos. Nincsenek hirdetések.
100% biztonságos. Nincsenek hirdetések.
Hogyan lehet kötegelt konvertálni a HEIC -t JPG -re a PC -n
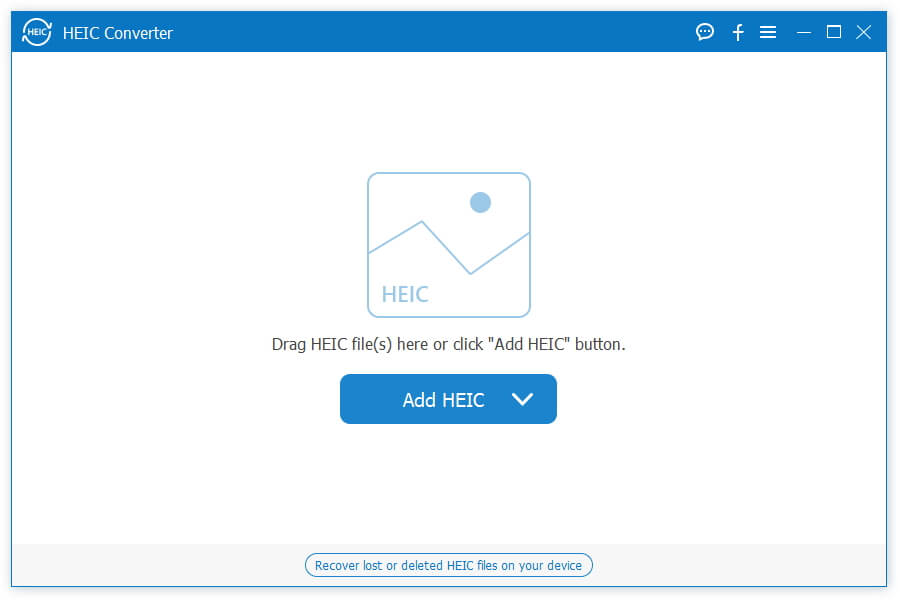
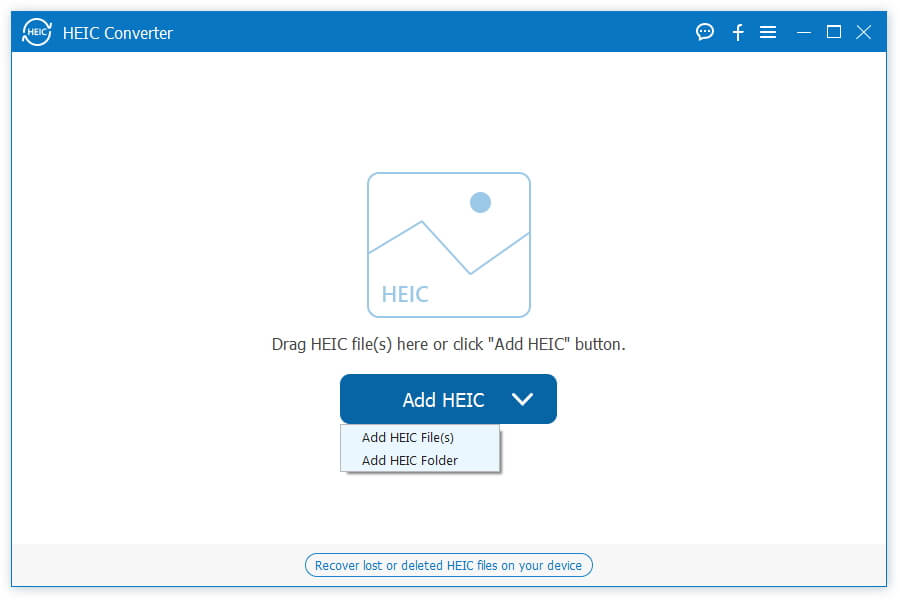
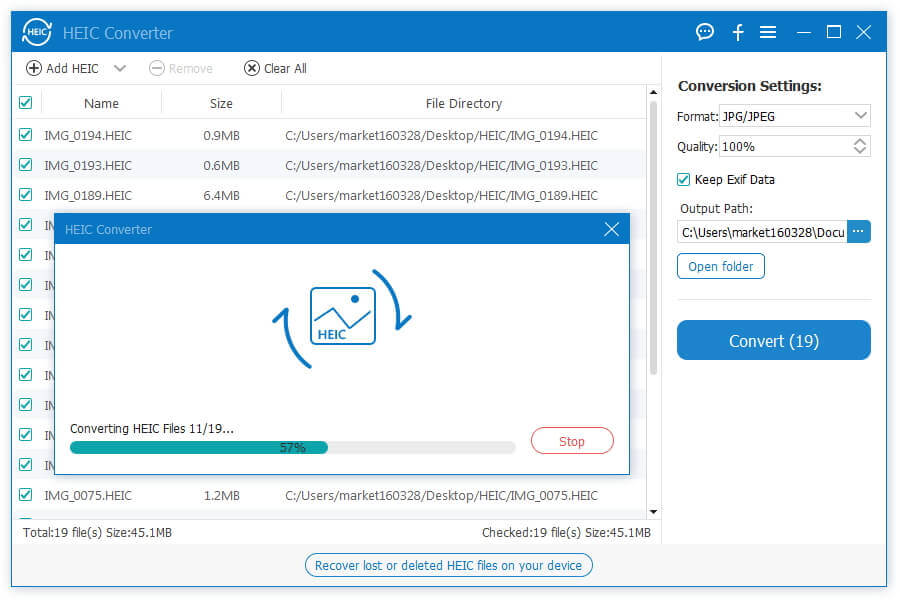
Néha nem kényelmes az asztali szoftver telepítése. Aiseesoft ingyenes online HEIC Converter a Google Drive online alternatívája a HEIC JPG formátumra való konvertálásához. Más webes alkalmazásoktól eltérően nem igényel fizetést vagy regisztrációt. Naponta akár 10 HEIC -képet képes feldolgozni.
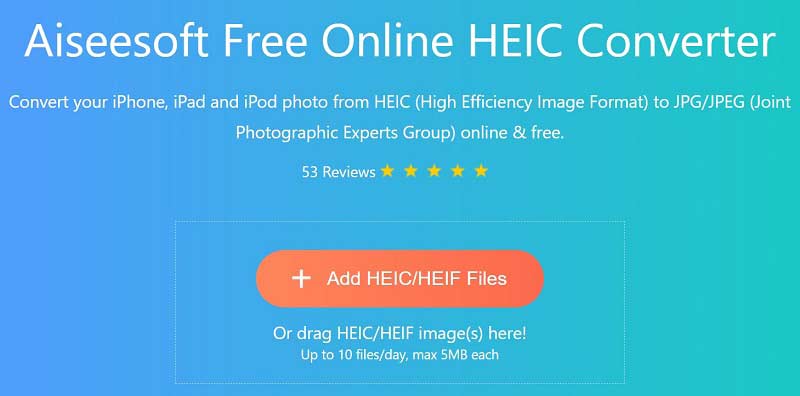
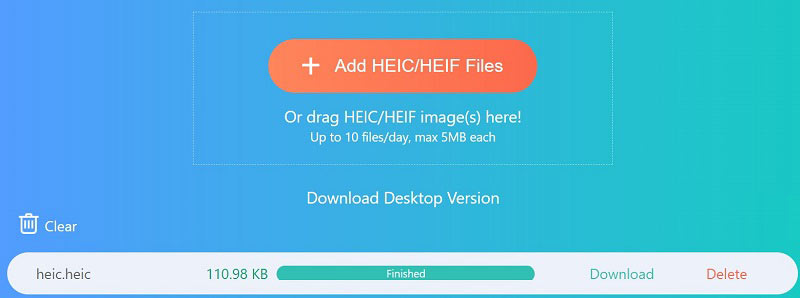
A Google Drive képes átalakítani a HEIC -t PNG -re?
Nem, a Google Drive nem tudja konvertálni a HEIC -t PNG formátumba, és nem nyújthat relatív funkciókat. Ha akarod módosítsa a HEIC képeket PNG formátumra formátumban, megfelelő képkonverterre lesz szüksége. Windows 10 rendszeren az MS Paint képes átalakítani a HEIC -t PNG -re.
Hogyan kezelhető a HEIC a Google Drive -ban?
A Google Fotók a Google Drive fotótárolója. Feltöltheti fényképeit mobileszközén vagy számítógépén a felhőszolgáltatásba. A Google bevezette az AI technológiát a Google Fotókba. Lépjen a keresősávba, és kezelje fényképeit személy, kategória, térkép vagy téma szerint.
A Photoshop megnyithatja a HEIC fájlt?
Alapértelmezés szerint a Photoshop nem tudja közvetlenül megnyitni a HEIC képeket. Az egyik megvalósítható lélek megoldás a HEIC JPG vagy PNG formátumba konvertálása, majd a fénykép szerkesztése Photoshopban. Ha további megoldásokat szeretne megtudni, olvassa el a Hogyan Nyissa meg és tekintse meg a HEIC fájlokat.
Következtetés
Most meg kell értened, ha A Google Drive képes konvertálni a HEIC-et JPG formátumba. Röviden szólva, a Google Drive nem tudja újrakódolni iPhone-fotóit. A Kép mentése másként funkció csak a fájl kiterjesztését tudja módosítani. Előfordulhat, hogy a Google Drive-ról letöltött képek sem érhetők el. Ezenkívül a Google Drive minden alkalommal csak egy képet tud feldolgozni. Ezért az alternatív megoldásokat javasoljuk. Az Aiseesoft HEIC Converter például kötegben konvertálja a HEIC-et JPG-vé. Több kérdés? Kérjük, hagyjon üzenetet a bejegyzés alatt, és mi gyorsan válaszolunk rá.
Heic konverter
Mi az a HEIC HEIC Viewer Nyissa meg és tekintse meg a HEIC fájlt Nyissa meg a HEIC Images alkalmazást Androidon HEIC vs JPEG HEIC - PNG átalakító HEIC - JPEG Online konverterek A legjobb ingyenes Heic konverter Az iMazing HEIC konverter áttekintése Apowersoft HEIC Converter felülvizsgálata A HEIC konvertálása PDF-re Átalakítsa HEIC-t PNG-re Konvertálja a HEIC-et JPG-re iPhone-on A HEIC konvertálása JPG formátumba a Google Drive segítségével A HEIC konvertálása JPG Online formátumra Átalakítsa HEIC-jét JPG-re
Az Aiseesoft HEIC Converter olyan professzionális szoftver, amely konvertálja az iPhone / iPad / iPod fényképeket HEIC-ből JPG / PNG formátumra Windows / Mac rendszeren a képminőség tömörítése nélkül.
100% biztonságos. Nincsenek hirdetések.
100% biztonságos. Nincsenek hirdetések.