A flip videokamera egyre népszerűbb az emberek körében, mivel kényelmes, gyors és könnyen használható. Segíthet abban, hogy minden pillanatot felvegyen körülötted, és megoszthatja azokat barátaival otthon vagy online.
De a Flip videokamera csak videofelvételt készít .MP4 formátumban. Hogyan alakíthatjuk más formátumba a Windows Media Player, a Windows Movie Maker, az iPod, az iPhone, a PSP és más PMP-k számára?

Konvertálás Flip Video
Csak egy Flip Converter-re van szüksége, amely segít megoldani ezt a problémát.
Aiseesoft Flip Converter a legjobb Flip Video Converter a Flip család által létrehozott Flip video konvertáláshoz: Flip Ultra, Flip Ultra HD, Flip Mino és Flip Mino HD, mint Flip Mino HD fájlok konvertáló eszköz. Ezzel a Flip Video Converter-rel konvertálhatja a Flip videót bármilyen más MOV, M4V, AVI, 3GP, FLV, HD video és AAC, MP3, OGG, WMA stb. Formátumokra minden lejátszóra.
Itt van egy egyszerű útmutató, amelyet követni kell, és először ingyenesen kell letöltnie a Flip Converter alkalmazást.
1Fájlok importálása
Betöltheti a videót a nagy plusz ikonra kattintva vagy a "Fájlok hozzáadása" gombra kattintva, és a legördülő listában kiválaszthatja a "Fájlok hozzáadása" lehetőséget. Vagy húzza a video- és audiofájlokat közvetlenül a fájllista ablakába.
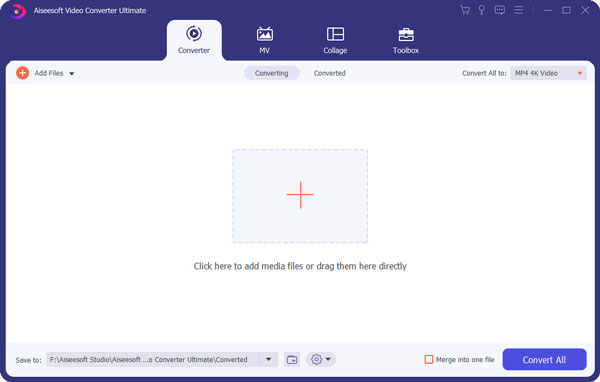
2Válassza ki a kimeneti profilt és a beállításokat
Formátum ikon: Válassza ki a kimeneti formátumot a kiválasztott fájlhoz
Beállítások: Kattintson a fogaskerék ikonra a Beállítások ablak megnyitásához:
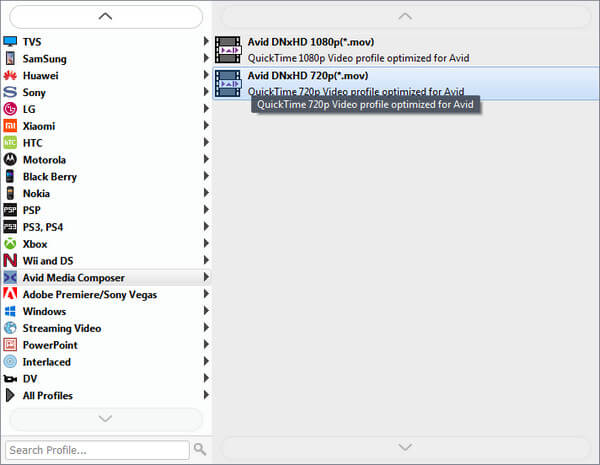
Videobeállítások: Állítsa be a videó kódolási beállításait úgy, hogy kiválasztja a kódolót, a felbontást, a képkockasebességet és a videó bitrátáját.
Audiobeállítások: Állítsa be az audiokódolási beállításokat egy kódoló, a mintavételi sebesség, a csatornák és az audio bitráta kiválasztásával.
Tipp 1: A Felbontás beállításához a jobb legördülő listából kiválaszthatja az előre beállított Felbontást. Saját felbontását közvetlenül is megadhatja "XXX * XXX" formában.
Tipp 2: Testreszabhatja a videó és audió kódolás beállításait, és elmentheti saját profilként. Miután kiválasztotta a kódolási lehetőségeket, kattintson az "Új létrehozása" gombra, és nevezze el a profilját, majd a profil el lesz mentve a Felhasználó által definiált listában. A testreszabott profilt legközelebb használhatja, ha kiválasztja a listából.
3Videó szerkesztés
1. Fordítás vagy forgatás:
Kattintson a "Forgatás és kivágás" gombra, és meglátja az alapvető két funkciót: forgatás és megfordítás.
Itt mozgathatja a videót függőlegesen (tükör) és vízszintesen. Te is videofájl elforgatása 90-ben az óramutató járásával megegyező vagy az óramutató járásával megegyező irányban.
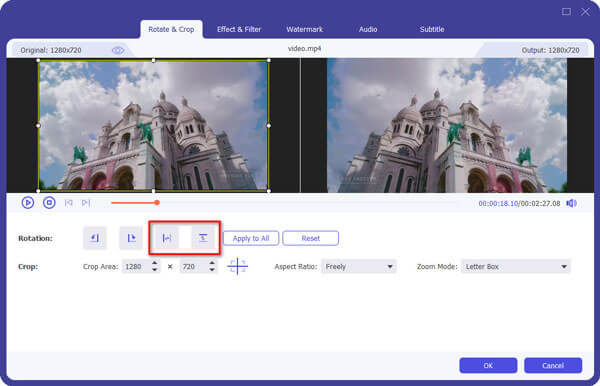
2. Vágás:
A "Kivágás" funkció lehetővé teszi a videó bármely részének felvételét az átalakításhoz. Csak konvertálhatja a videó egy kívánt részét. Itt tanulhat vágja le a videofájlt.
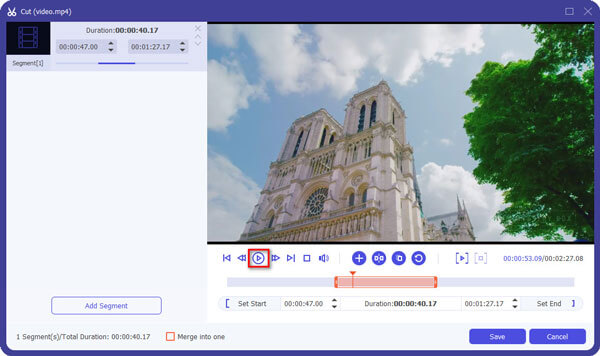
Háromféle módon érhető el:
1. módszer: Írja be a kezdési időt a Start Time mezőbe, majd írja be a befejezés időpontját a End Time mezőbe, majd kattintson a Save gombra.
2. módszer: Húzza a gombot a Windows előnézete alatt, hogy megjelölje a klip kezdetét, és húzza rá, hogy megtekintse a klip végét az előnézet során.
3. módszer: Videó lejátszása közben kattintson a gombra a klip elejének megjelöléséhez és a klip végének megjelöléséhez az előnézet során.
Tipp:
Kattintson a második gombra a videó képkockánkénti előnézetéhez.
Kattintson az Előnézet gombra a vágott klip előnézetéhez.
Miután beállította a vágási időt, a rögzített klip hosszát a Referencia hossza mezőben megjeleníti.
3. Vágás:
A "Crop" azt jelenti, hogy válasszon egy bizonyos játékterületet az átalakításhoz. További részletek itt: kivág egy videofájlt.

1. módszer: Vágás a vágási keret beállításával. A kivágási keret a film videó körüli sárga vonal. Nyolc apró beállító doboz található a vágási keretben. Minden beállítómező lehetővé teszi a film video más helyről történő kivágását. A filmvideó kivágásához egyszerűen mozgassa az egérmutatót egy beállítómezőbe, és húzza a vágási keretet.
2. módszer: Vágás a növényi értékek beállításával. Az ablak alján négy vágási érték van: Bal, Felső, Jobb és Alsó. Az egyes értékeket beállíthatja a film videó vágásához, és a kivágási keret ennek megfelelően mozog.
4. Hatás:
Kattintson a "Hatás és szűrő" gombra a videóeffektusok beállításához szükséges szerkesztőablak megnyitásához. Beállíthatja a "Fényerő", "Kontraszt", "Telítettség" és "Hangerő" beállításokat.

4Átalakítás
Miután befejezte az összes szükséges beállítást és szerkesztést, kattintson az "Összes konvertálása" gombra az átalakítás megkezdéséhez.

Ne hagyja ki ezt a video bemutatót a videofájlok átfordításához és konvertálásához:

