A PNG-kép veszteségmentes tömörített bitképezett kép. A JPG-től és más fájloktól eltérően a PNG-képek nem igazán felelnek meg a fényképképes adatok tárolásának.
Ha tömörítve van, akkor is kaphat optimalizált PNG-képet, amely támogatja a magasabb minőséget, és jobban megfelel a nagyszínű egyszínű területeknek és a meghatározott határoknak.
Most a kérdés az, hogyan tömöríthető egy PNG fájl?
Nem tagadható, hogy a Photoshop a legjobb választás, és ez a rész részletes lépéseket tartalmaz, amelyek segítenek a PNG-fájlok tömörítésében a Photoshop segítségével. Ezenkívül ez az oktatóanyag 4 alternatív PNG-tömörítési eszközt is felsorol, amelyeket figyelembe kell vennie, és nagyon kevés különbséget talál a Photoshop és a 4 alternatíva között.

A PNG tömörítése
A tömörítés olyan módszer, amely csökkenti a bitmap képek fájlméretet. A tömörített PNG-képek a weboldalakon felhasználhatók a megtekintési sebesség és a teljesítmény javítására. A Photoshop sokkal könnyebben tömöríti a PNG fájlokat, mint régen, és vitathatatlanul hatékonyabb, mint bármely más program.
Kövesse a következő lépéseket a PNG-fájl tömörítéséhez a Photoshop segítségével:
1 lépés Indítsa el a Photoshop alkalmazást
Nyissa meg a Photoshop alkalmazást a számítógépen úgy, hogy duplán kattintson az ikonjára, majd érintse meg a „Fájl” gombot a felső menüsorban.
2 lépés Töltsön fel PNG-képet
Válassza a „Megnyitás” lehetőséget a legördülő listából a Photoshopba tömöríteni kívánt PNG-kép importálásához. Ha PNG-t másol a vágólapról, érintse meg a "Fájl" elemet, és válassza az "Új a vágólapról" lehetőséget.
3 lépés Mentse az eredeti PNG-t
A felső sávon nyomja meg a "Fájl" gombot, és kattintson a "Mentés webre" gombra az eredeti PNG-kép mentéséhez. Vagy dönthet úgy, hogy lenyomva tartja az „Alt+Shift+Ctrl+S” billentyűkombinációt a billentyűzeten.
4 lépés Ellenőrizze a részletes beállításokat
Most megjelenik a „Mentés webre” párbeszédpanel. Ellenőrizheti a részletes beállításokat, a letöltési sebességre vonatkozó információkat és így tovább a PNG-képről. Megtekintheti a PNG minőségi beállítások előnézetét is.
5 lépés Tömörítse a PNG fájlt
Alapértelmezésben Maximum 100%-ra van állítva. Csak adjon meg egy megfelelő arányt a "Percent" opcióban, például 80%, amíg a fájl mérete elég kicsi lesz, érintse meg a "Mentés..." gombot a tömörített PNG kép mentéséhez.
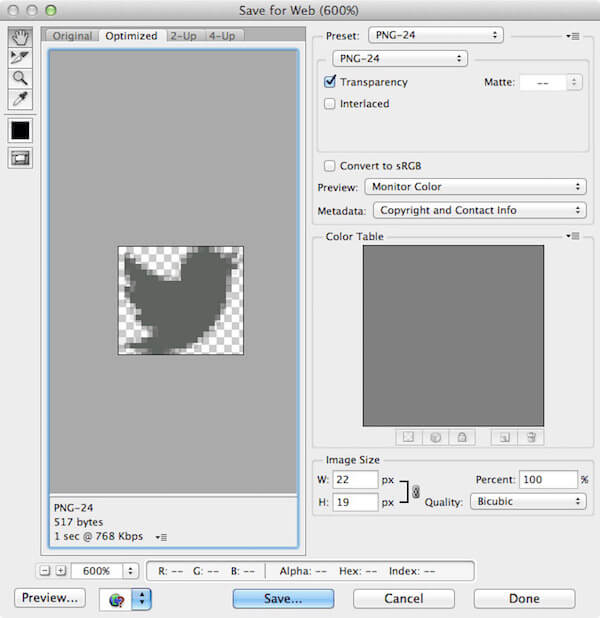
Ezenkívül a Photoshop jól működik egy GIF fájl létrehozásában is. További részletek itt készítsen GIF-et a Photoshopban.
A TinyPNG egy online tömörítési eszköz, amely intelligens veszteséges tömörítést használ a PNG-fájlok tömörítéséhez és optimalizálásához. A PNG-kép színeinek szelektív csökkentésével kevesebb bájtra van szükség az adatok tárolásához, és egyértelmű, hogy ez csökkenti-e a PNG-fájl méretét.
1 lépés Nyissa meg a TinyPNG webhelyet
Először is írja be a „tinypng.com” kifejezést a Google-ba vagy más böngészőkbe, hogy betöltse a TinyPNG webhelyet a számítógépére.
2 lépés Adjon hozzá egy PNG-fájlt
A TinyPNG főképernyőjén dobjon el egy PNG-fájlt a hozzáadott mezőbe. Legfeljebb 20 PNG-képet tölthet fel, egyenként akár 5 MB-ot is.
3 lépés Tömörítse a PNG-képet
A hozzáadás után a TinyPNG automatikusan tömöríti a kiválasztott PNG képet. És láthatja a fájlméretet a tömörítés után.
4 lépés Töltse le a PNG-képet
Végül érintse meg a „letöltés” gombot az újonnan létrehozott PNG-fájl számítógépére mentéséhez. Szükség esetén elmentheti a Dropboxba.
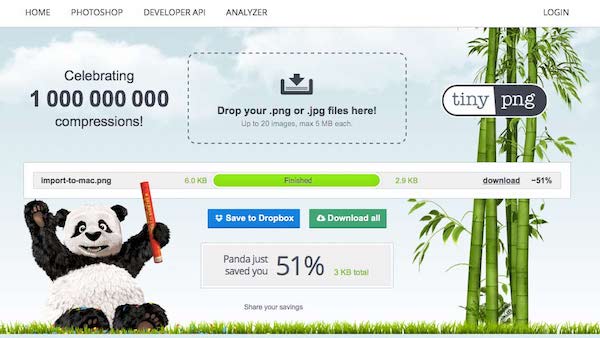
A Way2enjoy egy másik online alternatíva, amely ugyanazokat a veszteséges tömörítési technikákat használja a PNG, JPG és GIF fájlok tömörítésére, valamint az SVG, MP3 és PDF fájlok optimalizálására. Az egyszerű lépések és a tiszta felület lehetővé teszi, hogy letöltés nélkül csökkenthesse a PNG-képek fájlméretet menet közben.
1 lépés Töltsön fel PNG fájlt
Keresse meg és találja meg a Way2enjoyt a Goggle-en, és nyissa meg a hivatalos webhelyét. Ezután importáljon egy PNG-képet a „Fájlfeltöltés” mezőbe, vagy írja be egy online PNG-fájl URL-címét.
Felvehet egy PDF fájlt a tömörítse a PDF fájlt ezzel az online eszközzel.
2 lépés Állítsa be a tömörítési beállításokat
A "Fájlfeltöltés" mező alatt válassza ki a tömörítési szintet. Ha Ön fizetett ügyfél, adja meg e-mail azonosítóját a "Pro Email" mezőben.
3 lépés Indítsa el a PNG-tömörítést
Ezután érintse meg a "Tömörítés" gombot a hozzáadott PNG-fájl tömörítésének megkezdéséhez. Várjon néhány másodpercet, és megkapja az új PNG-képet kisebb fájlmérettel.
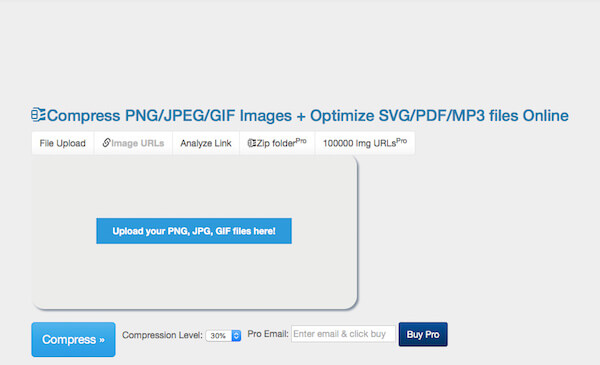
A PNGOUT, az OptiPNG és a DeflOpt kombinációjával a PNGGauntlet egy hatékony tömörítési program, amely elősegíti a legkisebb PNG képek létrehozását. Ez garantálja, hogy a tömörítés során a képminőség nem romlik. A PNG-képek tömörítésén kívül a PNGGauntlet az IPG-, GIF-, TIFF- és BMP-fájlok PNG-formátumba konvertálására is alkalmas.
1 lépés Indítsa el ezt a PNG-tömörítő eszközt
Miután letöltötte és telepítette a PNGGauntlet alkalmazást a számítógépére, nyomja meg a "Fájl" gombot a bal felső sarokban egy PNG-kép hozzáadásához.
2 lépés Tömörítse a PNG-képet
Ezután érintse meg az "Optimalizálás!" gombot a PNG-fájl tömörítésének megkezdéséhez. Több PNG-kép hozzáadása és egyidejű optimalizálása is támogatott.
3 lépés Ellenőrizze a folyamat sávját
Ha a folyamatsáv 100% -ban zöld, akkor sikerült tömöríteni a kiválasztott PNG képet!
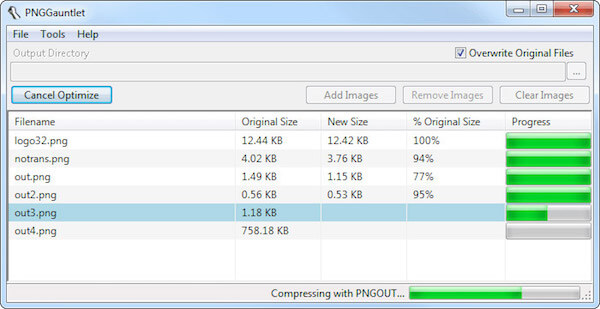
Az ImageOptim egy csodálatos PNG-tömörítési alternatíva az interneten Mac, iPhone és iPad számára. Elég óvatosan működik, és megőrzi a PNG fájl minőségét a tömörítés során. Emellett az ImageOptim eltávolítja az EXIF-metaadatokat, beleértve a GPS-pozíciót, a kamera sorozatszámát stb. Ez azt jelenti, hogy ezt a PNG-tömörítő eszközt adatvédelmi szivárgás nélkül használhatja.
1 lépés Töltse le az ImageOptim alkalmazást
Töltse le és nyissa meg az ImageOptim archívumot a Mac számítógépen, majd húzza az ImageOptim ikont az App Folder mappába. Keresse meg ezt a tömörítő eszközt a Finder programban, és kattintson duplán az ikonjára annak elindításához.
2 lépés Adja hozzá a PNG-képet
Keresse meg a tömöríteni kívánt PNG-képet, húzza át az ImageOptim ablakba. A kiválasztott PNG importálásához érintse meg a bal alsó sarokban található „Hozzáadás” gombot is.
Ezenkívül más formátumokat is feltölthet tömörítés, mint a JPEG, JPG, TIFF stb.
3 lépés Tömörítse a PNG-képet
Az importálás után a PNG-kép automatikusan mentésre és optimalizálásra kerül. Az egész folyamat néhány másodpercig tart, a fájl méretétől függően.
Ha egy zöld pipa látható a kép mellett, az azt jelenti, hogy a PNG-fájl tömörítve lett!
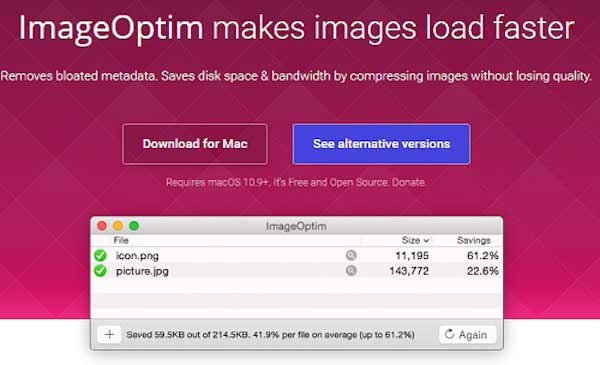
Ez az oktatóanyag átfogó útmutatást nyújt a PNG-fájlok 5 különféle módon történő tömörítéséhez. A Photoshopnak a legerősebb és legprofibb tömörítő eszköznek kell lennie, de telepítése kissé bonyolult; A TinyPNG és a Way2enjoy egyszerűen használható, és nem igényelnek letöltést, de a tömörített PNG fájlok vesztesek; míg a PNGGauntlet és az ImageOptim lehetővé teszi a PNG képek minőségének csökkenése nélküli csökkentését, és a számítógépes rendszerének megfelelően választhat egyet.
Sikerült már tömöríteni a PNG-képet? Kérjük, ossza meg tapasztalatait a megjegyzésben, hogy segítse az olvasókat.