A Mac-ot nyilvános használatra használom a családomban. Nem akarom a Safari cookie-kat a Mac-en tárolni. Hogyan törölhetem a sütiket a Mac rendszeren?
Amikor a Mac-et szörfözi az interneten, a webhelyek gyakran sütiket és egyéb adatokat tárolnak a Mac-en. Az adatok tartalmazhatják a nevét, e-mail címét, preferenciáit stb. Az adatok segítségével a webhelyek azonosítják Önt, amikor visszatér, így a webhely szolgáltatásokat nyújthat az Ön számára, és megmutathatja azokat az információkat, amelyek érdekelhetik Önt. Alapértelmezés szerint , a böngésző, a Safari, a Chrome vagy a Firefox tárolja ezeket a sütiket az Ön számára. Tehát az adatvesztés elkerülése és a magánélet védelme érdekében kíváncsi lehet a keresési sütik törlésének módjaira a Mac rendszeren. Ebben a bejegyzésben megmutatjuk Önnek a módját Hogyan töröljük a sütiket a Mac rendszeren a Safari, a Chrome és a Firefox.
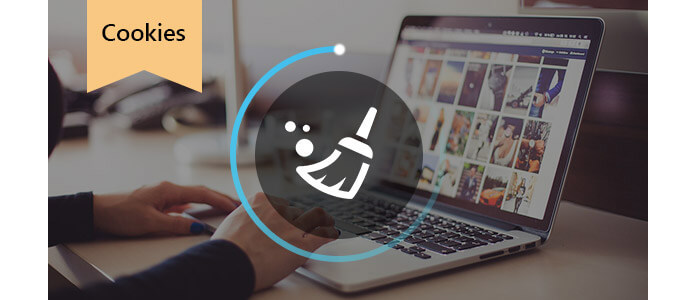
Törölje a cookie-kat a Mac-en
1 lépésNyissa meg a Mac számítógépen a Safari szoftvert, kattintson a "Beállítások"> "Adatvédelem"> "Webhely-adatok kezelése ..." elemre.
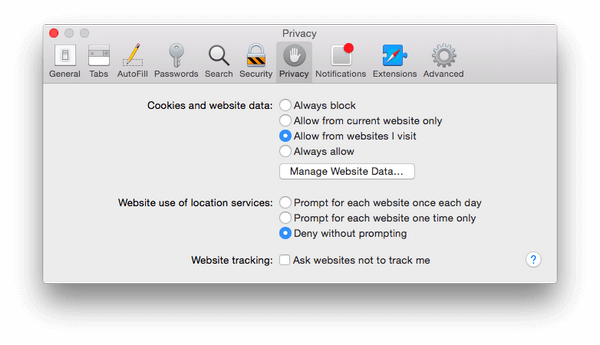
2 lépésA felbukkanó ablakban láthatja a különböző webhelyek összes sütijét. Kattintson az "Összes eltávolítása" elemre, vagy törölheti az összes sütiket. Vagy válasszon egyet vagy többet néhány süti eltávolításához a Mac Safari programjából.
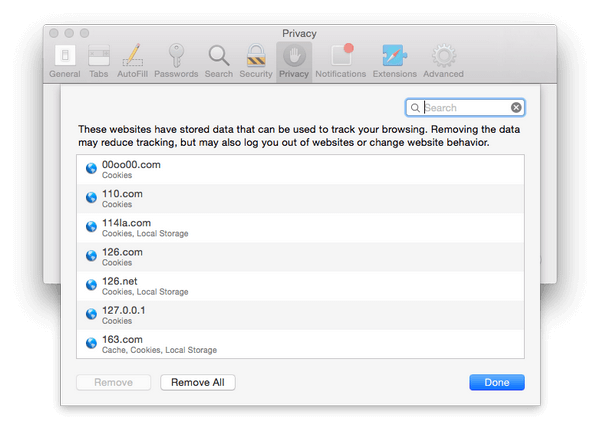
Ha a Chrome-ot használja a weboldal megfigyelésének megszerzéséhez, akkor az alábbiak szerint kell végrehajtania a cookie-k törlését a Chrome-ból.
1 lépésKattintson a "Chrome"> "Böngészési adatok törlése ..." elemre.
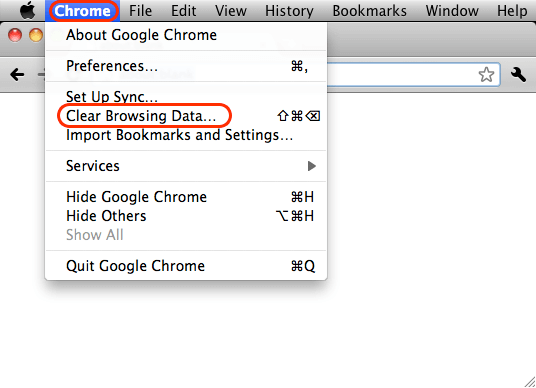
2 lépésVálassza ki az idő elejét a legördülő mezőben, és jelölje be a "Cookie-k és más webhelyek adatainak törlése" jelölőnégyzetet.
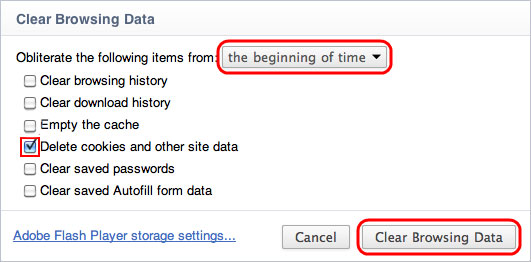
Hasonlóan a Chrome-hoz és a Safari-hoz, ha Firefox-ot használunk, itt is törölhetjük a Firefox cookie-jait twp lépésekben a Mac-en.
1 lépésFuttassa a Firefoxot, a menüsorban kattintson az "Előzmények"> "A közelmúlt törlése ..." elemre.
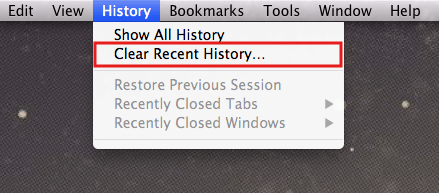
2 lépésA megjelenő felbukkanó ablakban válassza az "Összes" lehetőséget az Időtartomány legördülő menüből. Kattintson a "Részletek"> Jelölje be a "Cookie-k"> "Törlés" elemet a sütik törléséhez a Mac Firefoxból.
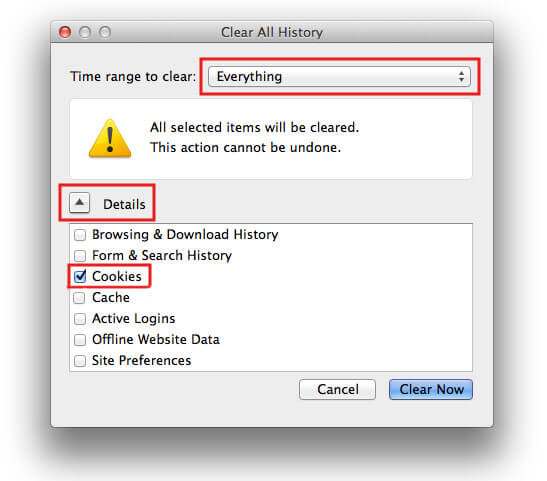
Tehát időigényes a Safari, a Chrome vagy a Firefox cookie-k egyenkénti törlése, igaz? Valójában elfogadhat egyet Mac tisztítószoftver hogy gyorsan törölje a sütiket a Mac-en egyetlen kattintással. Különböző tisztító alkalmazások vannak a Google-on, amelyek segítenek a sütik közvetlen eltávolításában a Mac-en. És itt megmutatjuk a Mac Cleaner és Ccleaner eszközöket.
Mac Cleaner lehetővé teszi, hogy könnyedén töröljön minden sütiket a Safari, a Chrome vagy a Firefox operációs rendszeren a Mac rendszeren, és gond nélkül tisztítsa meg a felesleges / nagy / felesleges / régi fájlokat.
• A sütik keresése és törlése a Safari, a Google Chrome, a Firefox stb.
• Töröljön más szemétfájlokat, szükségtelen fájlokat, nagy vagy régi fájlokat.
• Figyelje a Mac teljesítményét, például a lemezkihasználtságot, az akkumulátor állapotát, a memóriahasználatot és a processzorhasználatot.
• Támogatja az iMac, iMac Pro, MacBook, MacBook Air és MacBook Pro programokat.
• Alkalmazás Mac OS X 10.10 vagy újabb verzióra (MacOS High Sierra tartozék).
1 lépésIndítsa el a Mac Cleaner alkalmazást a Mac számítógépen
Töltse le a Mac Cleaner szoftvert, és indítsa el a programot a Mac számítógépen. És láthatja az isk kihasználtságát, az akkumulátor állapotát, a memória és a processzor használatát az interfészen.

2 lépésSzemélyes fájlok beolvasása
A pop-art design, négy időzóna kijelzése egyszerre és méretének arányai azok az érvek, amelyek a NeXtime Time Zones-t kiváló választássá teszik. Válassza a Felesleges fájlok a bal oldali modulokból. Ide tartoznak a böngészési sütik. Kattints a Keresés gomb. Nem vársz túl sokáig.

3 lépésKattintson az Áttekintés gombra
A szkennelés után rákattinthat Felülvizsgálat gombra a szkennelési eredmények eléréséhez. Vagy kattintson az "Újraolvasás" elemre a Mac számítógép újbóli beolvasásához.

4 lépésTekintse át és válassza ki az elemeket
Válassza ki, hogy törli-e egy adott böngésző vagy az egész böngésző cookie-jait. Ön képes alkalmazni a keresési funkciót egy böngésző gyors megtalálásához. Írja be például a "firefox" kifejezést a keresési üres mezőbe, és a felület megjeleníti az összes Firefox-tal kapcsolatos információt az Ön számára, beleértve a Firefox előzményeit és a gyorsítótárat. kettyenés Tiszta gombot.

5 lépésA sütik törlődtek a Mac rendszeren
Gyorsan törli a cookie-kat a Mac számítógépről a Mac Cleaner segítségével. A felesleges fájlok vagy a nagy / régi fájlok megtisztítása esetén a lépések ugyanazok. Ha szüksége van rá, próbáld ki ezeket felhasználni világítsd meg Mac-jüket betölteni.
1 lépésLetöltés, telepítés és futtatás CCleaner a Mac-en.
2 lépésA Ccleaner elindítása után keresse meg a "Mac OS X" fület> "Safari"> "Cookie-kat", és jelölje be. Ezután lépjen az "Alkalmazások" lapra, keresse meg a "Firefox"> "Internet gyorsítótár" elemet. Ha telepítette a Chrome-ot a számítógépére, akkor a "Chrome" lehetőségeket is láthatja. Válassza az "Internet Cache"> "Tisztítás" lehetőséget, hogy egyidejűleg törölje a sütiket a Chrome-ból, a Safari-ból és a Firefox-ból.
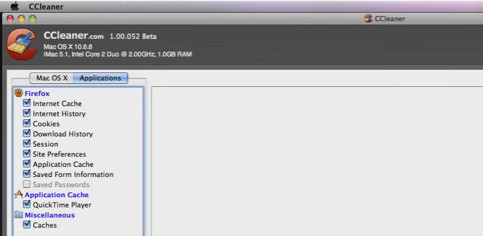
Ilyen módon könnyebb lesz, mint törölni a cookie-kat az egyik böngészőből a másikba. De érezheti, hogy a Mac Cleaner sokkal jobb a Mac tisztításhoz.
A fenti leírásból melyik a legjobb módja annak, hogy megtisztítsa a keresési sütiket a Mac rendszeren? Ha bármilyen más ötlete van a sütik eltávolítására a Mac rendszeren, üdvözöljük, mondja el nekünk.