Számos tényező lassíthatja a számítógép működését: szükségtelen nagy fájlok foglalják el a lemezterületet, a hardver túlmelegedhet, az illesztőprogramok elavultak, túl sok program fut a háttérben stb. A számítógép alapos megtisztítása szükséges hogy gyorsabb és érzékenyebb legyen.
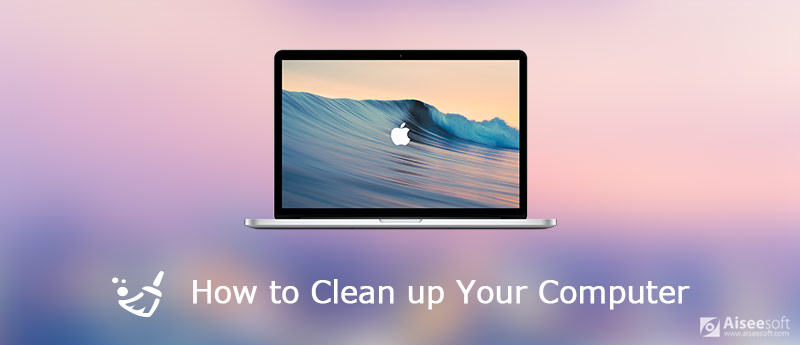
Tisztítsa meg a PC-jét vagy a Mac-ét
Van egy beépített segédprogram a Windows rendszerű számítógépben, melynek neve "Lemezkarbantartás", amely lehetővé teszi az olyan dolgok gyors törlését, mint az ideiglenes és a gyorsítótár fájlok, így helyet szabadíthat fel a merevlemezen. Lehetővé teszi a felesleges programok eltávolítását is, hogy lemezterületet szabadítson fel. Az alábbiak szerint nézze meg, hogyan találhatja meg a „Lemezkarbantartó” programot a számítógépén.
Windows 7 számítógépen a Start> Minden program> Kiegészítők> Rendszereszközök menüből nyithatja meg.
Windows 8 operációs rendszert futtató számítógépek esetén a legegyszerűbb, ha megnyomja a „WIN” gombot, és beírja a „disk cleanup” kifejezést, ekkor két lehetőséget kap: Távolítsa el az alkalmazásokat a lemezterület felszabadításához és Lemezterület felszabadítása a szükségtelen fájlok törlésével. Válassza a második lehetőséget.
Windows 10 esetén kattintson a jobb gombbal a bal alsó sarokban található "Windows" ikonra, majd kattintson a Keresés gombra a "lemeztisztítás" szó beírásához. A Start menü tetején talál egy asztali alkalmazást egy flash meghajtó alakú ikonnal. Kattintson a Lemezkarbantartó gombra, ez egy külön ablakban nyílik meg.
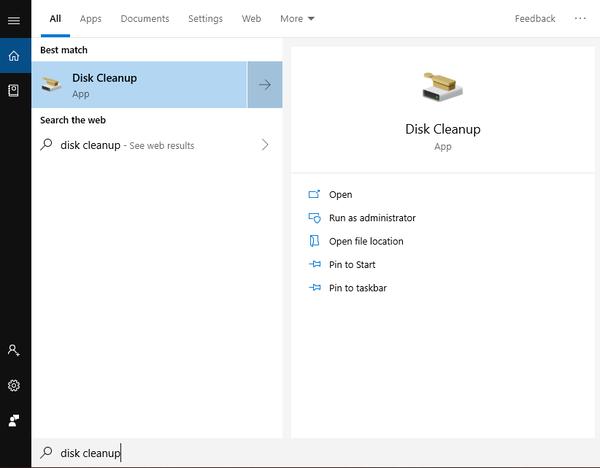
A Lemezkarbantartó alkalmazás megmutatja, hogy mi foglalja el a lemezterületet, és mennyi helyet szabadíthat fel az Ön számára. Kattintson a „Rendszerfájlok törlése” elemre, a „Lemezkarbantartó” alkalmazás adminisztrátori módban újraindul, és további törölni kívánt fájlokat talál.
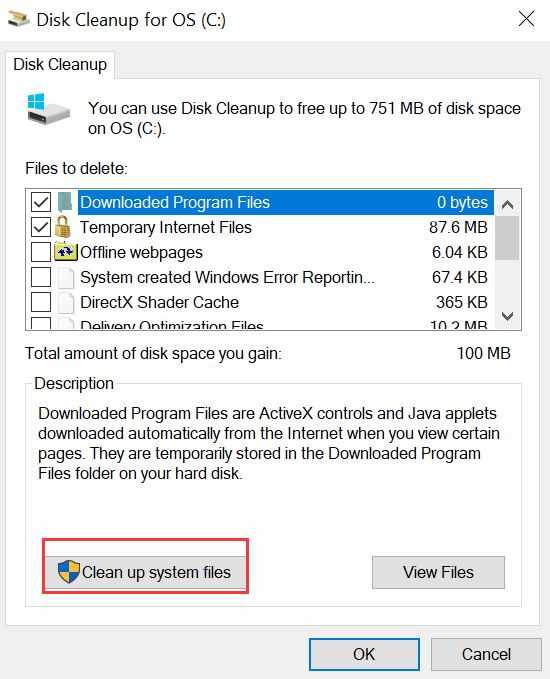
Görgessen le az összes elem megtekintéséhez, amelyet törölhet a lemezterület felszabadítása érdekében, és jelölje be az elemek előtti minden jelölőnégyzetet, majd kattintson az "OK" gombra az ablak alján. Ezután megjelenik egy ablak, amelyben megkérdezi, hogy biztosan véglegesen törli-e ezeket a fájlokat, kattintson a "Fájlok törlése" gombra, és várja meg, amíg a Lemezkarbantartó törli az összes szükségtelen fájlt a számítógépen.
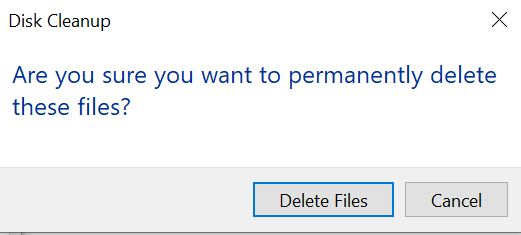
Ha hosszú időt vesz igénybe a számítógép elindítása, előfordulhat, hogy számos indítóprogram fut automatikusan, amikor a számítógép elindul. Annak ellenőrzéséhez, hogy mely programok indulnak el automatikusan, kattintson a jobb gombbal a "Windows" ikonra, és válassza a Feladatkezelőt. Válassza az Indítás lehetőséget, és tekintse meg a számítógépén lévő összes indítóprogramot.
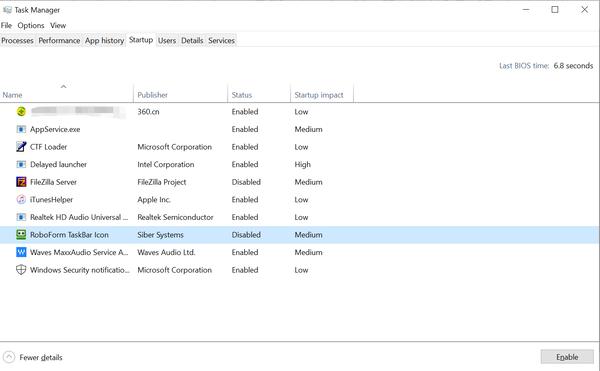
Ha vannak olyan programok, amelyeket nem szeretne automatikusan elindulni, kattintson a jobb gombbal az adott programra, és válassza a Letiltás lehetőséget. Ekkor nem indulnak el minden alkalommal, amikor elindítja a számítógépet. Szükség esetén saját maga is elindíthatja őket.
Lehet hogy kell: feladatkezelők Mac-hez
Tekintse meg a számítógépére telepített összes programot, és távolítsa el azokat a programokat, amelyeket nem használ.
Windows 7 esetén lépjen a Start > Vezérlőpult > Programok menüpontra, és válassza a "Program eltávolítása" lehetőséget.
Windows 8 esetén keressen rá az „Eltávolítás” kifejezésre, és megjelenik a „Programok eltávolítása lemezterület felszabadításához” lehetőség.
Windows 10 esetén kattintson a jobb gombbal a Windows ikonra, és válassza az "Alkalmazások és szolgáltatások" lehetőséget.
Minden esetben láthatja a számítógépére telepített programok listáját, valamint azt, hogy mennyi helyet foglalnak el. Görgessen le a listában, válassza ki a törölni kívánt programot, majd kattintson az "Eltávolítás" gombra, hogy eltávolítsa a számítógépről.
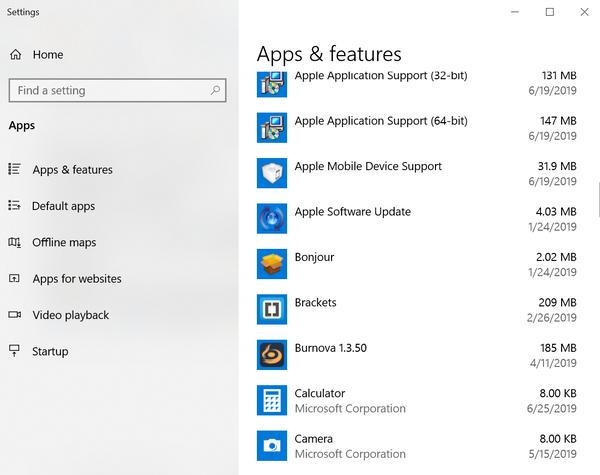
Miután megtisztította a számítógép memóriáját, és eltávolította a felesleges fájlokat és programokat a számítógépről, megfontolhatja a merevlemez töredezettségmentesítését, ha a számítógépet erősen használják. Általánosságban elmondható, hogy az adatokat a merevlemez-meghajtó tárolja és tárolja, a kis információs csomagokat véletlenszerű helyeken helyezik el az egész tálon. Tehát hosszabb időt vesz igénybe ezen adatok elolvasása, amikor a Windows felhívja a merevlemezt, hogy megismerje az információkat. A merevlemez töredezettségmentesítése ezeket a töredékeket visszahelyezheti a merevlemez ugyanazon általános részébe.
Kérjük, vegye figyelembe, hogy ha szilárdtestalapú meghajtót (SSD) használ, soha ne mentesítse azt. És ha a merevlemez majdnem megtelt, kevésbé hasznos a töredezettségmentesítés.
A merevlemez eltávolításához a Windows 7 rendszerben kattintson a Start> Minden program> Kellékek> Rendszereszközök elemre, majd válassza a Lemez-töredezettségmentesítés lehetőséget. Hit Defragment Now, hogy megkezdje a merevlemez töredezettségmentesítését.
A Windows 8 és Windows 10 esetében általában a Windows minden héten automatikusan töredezettségmentesíti a merevlemezt az ütemezett feladatnak köszönhetően: Meghajtók optimalizálása. Tehát ha nem változtatta meg a beállításokat, akkor nem kell saját kezűleg töredezettségmentesítenie. De ha nem biztos abban, hogy az ütemezett optimalizálás be van-e kapcsolva, az alábbiak szerint ellenőrizheti.
Keressen és írja be a "töredezettségmentesítés" kifejezést a keresősávba, majd válassza a "Töredezettségmentesítés és a meghajtók optimalizálása" lehetőséget a keresési eredményben. Ekkor megjelenik egy, az alábbihoz hasonló ablak.
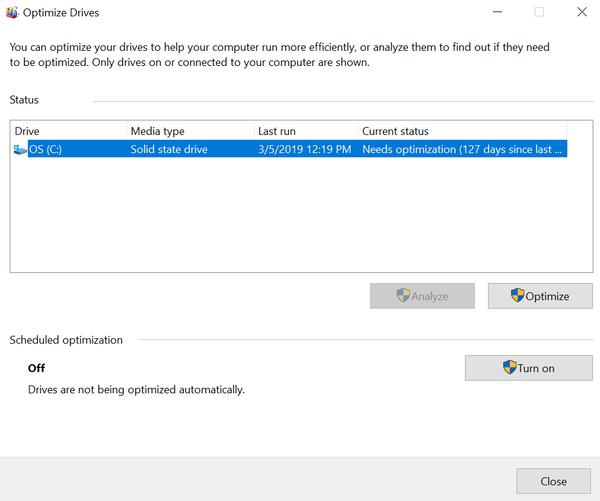
Megjelenik egy párbeszédpanel, amely tartalmazza a számítógépe vagy laptopja merevlemezeinek listáját, a média típusát, az utolsó töredezettségmentesítés időpontját, valamint a töredezettségüket. Csak akkor kell töredezettségmentesítenie a merevlemezt, ha az több mint 10%-ban töredezett. Ha valamelyik meghajtó 10%-kal vagy annál nagyobb mértékben töredezett, válassza ki azt, és kattintson az "Optimalizálás" gombra. Erősítse meg választását, és várja meg, amíg töredezetté válik.
Mikor kell tisztítani a Mac-et? Az Ön A Mac lassan fut? Amikor megkapja az „Ön Az indítólemez majdnem megtelt" Figyelmeztetés, itt az ideje, hogy megtisztítsa a Mac gépet. Ellenőrizze az alábbi módszert a Mac felgyorsításához.
Mac Cleaner egy professzionális Mac menedzsment eszköz, amelyet kifejezetten a Mac felhasználók számára fejlesztettek ki a szemét fájlok, a rendetlenségek, a nagy / régi fájlok, a fájlok megsemmisítése, az ismétlődő képek / fájlok törlése és a Mac teljesítményének ellenőrzése céljából.

Letöltések
100% biztonságos. Nincsenek hirdetések.



A szemét fájlokat, a szemetes fájlokat, a fájlok másolatát és a többi modult más modulokkal is tisztíthatja, a lépések megegyeznek a fentiekkel.
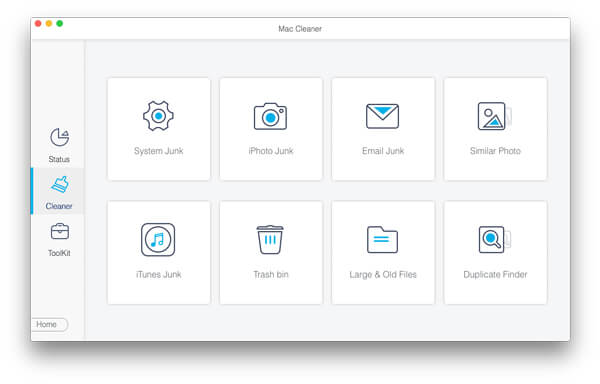
Ily módon megtisztíthatja a Mac-ot, és egyszerűen és gyorsan felszabadíthat további lemezterületet.

A Mac Cleaner rendszeres használata lehetővé teszi, hogy időnként szemmel tartsa a Mac teljesítményét. Ha úgy találja, hogy a Mac lassan vagy nem megfelelően működik, a Mac Cleaner próbája soha nem fog csalódást okozni.
A Mac gépet manuálisan is megtisztíthatja, ha üríti a szemetet, eltávolítja a felesleges programokat, törli az ismétlődő fényképeket és fájlokat stb. Ez sok időt vesz igénybe, és ha nem ismeri annyira a Mac-et, akkor ez kemény munka lesz. A Mac Cleaner mindezt pillanatok alatt meg tudja tenni Ön helyett.
Reméljük, hogy az összes fent említett módszer kedvező hatással lehet Önre, ha meg kell tisztítani a számítógépet, akár PC-t, akár Mac-et használ. Ha van más jó megoldása is, szívesen ossz meg velünk az alábbi megjegyzésben.

A Mac Cleaner egy professzionális Mac felügyeleti eszköz, amellyel eltávolíthatják a felesleges fájlokat, a rendetlenségeket, a nagy / régi fájlokat, törölhetik a másolatot és figyelemmel kísérhetik a Mac teljesítményét.
100% biztonságos. Nincsenek hirdetések.