Számos oka van annak, hogy miért kell módosítania az egérkurzor effektusait. Néha az emberek egyszerűen belefáradtak ugyanabból a régi nyílból. A legtöbb esetben módosítanunk kell a kurzor színét és méretét a jobb láthatóság érdekében. Ha például oktatóvideót hoz létre, a speciális kurzoreffektusok képesek felkelteni a közönség figyelmét.
Ebben az oktatóanyagban 3 módszert fogunk elmondani változtassa meg az egér kurzorát, amikor a képernyőt a legjobb képernyőfelvevő szoftverrel rögzíti.
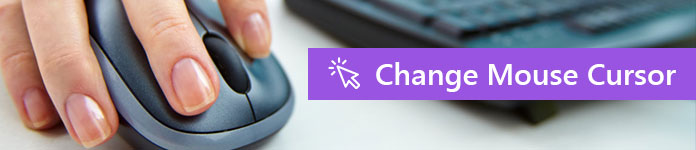
Az egér kurzorának módosítása
Ajánlás: Aiseesoft Screen RecorderUgrás a Mac-re

A mozgó objektum képes felkelteni a közönség figyelmét, így az egérkurzorral irányíthatja az emberek figyelmét. És ha telepítette a Screen Recordert a számítógépére, a dolog egyszerű lehet.
1 lépés Indítsa el a Képernyőrögzítőt az asztaláról, és válassza a Videofelvevő lehetőséget az otthoni felületen. Ez megnyitja a Videofelvevő ablakot.
2 lépés Keresse meg a jobb felső sarkot, és egy egér ikont talál a További beállítások címke mellett. Kattintson az egér ikonjára, és a Beállítások párbeszédpanelen megjelenik az Egér fül.
3 lépés Jelölje be az egérmutató mutatása opció előtti jelölőnégyzetet. Nyomja meg az OK gombot a beállítás mentéséhez. Most megpróbálhat rögzíteni valamit a képernyőn, hogy tesztelje, működik-e a kurzor.
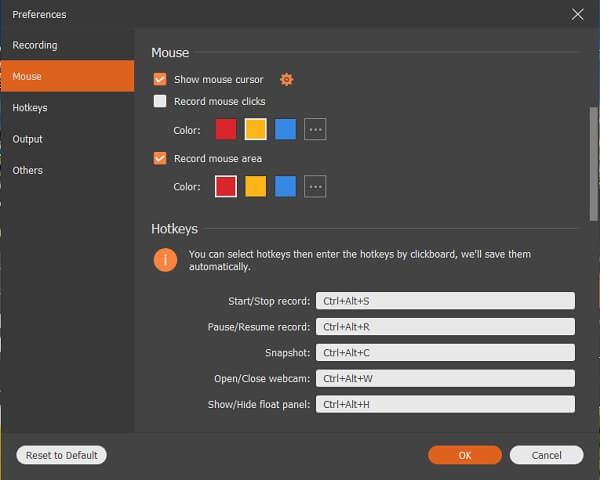
Ha nem tetszik a kurzor stílusa, az alábbi lépéseket követve módosíthatja.
Az egér kurzorának megváltoztatása
1 lépés Nyissa meg a Beállítások párbeszédpanelt a Videofelvevő ablak jobb felső sarkában lévő fogaskerék ikonra kattintva, majd keresse meg az Egér fület.
2 lépés Keresse meg a Beállítások ikont az egérmutató mutatása mellett, és kattintson rá. Most az egér tulajdonságai párbeszédpanelre kerül. Az egérkurzor stílusának megváltoztatásához válassza a Pontok fület, és válassza ki a kedvenc effektust a Séma legördülő listából.
3 lépés Kattintson az OK gombra az egér kurzor effektusának mentéséhez.
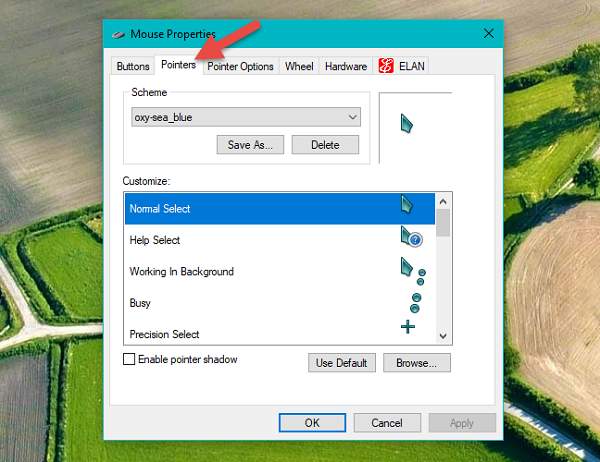
Hogyan lehet kiemelni az egérkattintásokat
1 lépés Nyissa meg a Beállítások párbeszédpanelt a Képernyőrögzítőjén, és lépjen az Egér fülre.
2 lépés Jelölje be az Egérkattintások rögzítése jelölőnégyzetet, és válassza ki kedvenc színét, például piros, sárga vagy kék. Az egérkattintások más színű beállításához nyomja meg a hárompontos ikont a paletta megnyitásához.
3 lépés Végül kattintson az OK gombra a megerősítéshez, és zárja be a Beállítások párbeszédpanelt.
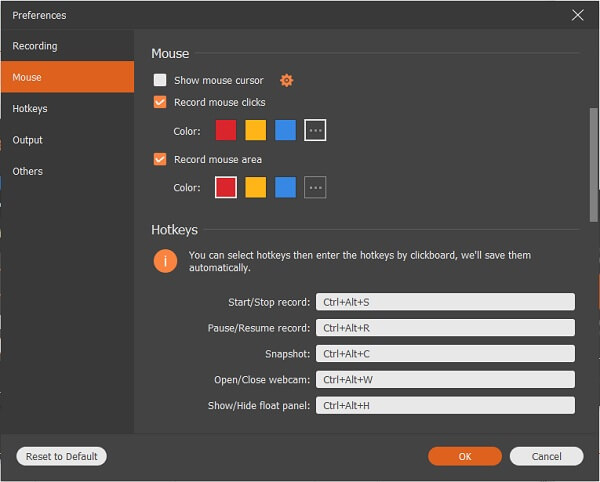
Hogyan lehet kiemelni az egér területét
1 lépés Ezenkívül keresse meg a Beállítások párbeszédpanel Egér területét.
2 lépés Keresse meg az Egérterület rögzítése opciót, és jelölje be a mellette lévő jelölőnégyzetet. Megadhatja az egér területének színét. A piros, sárga és kék mellett kiválaszthatja a kívánt színt is a palettán.
3 lépés Ne felejtse el megnyomni az OK gombot alul a beállítás mentéséhez.
Az egérmutató nem mindig szükséges. Ha például online videofelvételt készít, akkor el kell rejtenie az egérmutatót. A Screen Recorder lehetővé teszi, hogy egyszerűen eltávolítsa az egérmutatót a képernyőről.
1 lépés A számítógépre történő telepítés után futtassa a Screen Recorder alkalmazást. Nyissa meg a Videofelvevő ablakot, és nyomja meg az egér ikont az Egér beállítása párbeszédpanel megnyitásához.
2 lépés Az egérmutatóval három lehetőség áll rendelkezésre:
Az egérmutató megjelenítése az egérmutató vezérlésére szolgál felvétel közben.
A rögzített egérkattintások kiemelik a kattintásokat.
Az egér rögzítése kiemeli azt a területet, amelyet az egér lefed.
Törölje a jelet az egérkurzor és egyéb lehetőségek melletti jelölőnégyzetből. Ez teljesen elrejti az egérkurzort.
3 lépés Nyomja meg az OK gombot, és most már nyugodtan rögzíthet videókat.
Az Aiseesoft Screen Recorder alkalmazásban konfigurálhatja az egérmutató működésének szinte minden részletét. Más képernyőfelvevő szoftverekhez képest egyszerűsített hozzáférést kínál az egérbeállítások párbeszédpanelhez, ahol megváltoztathatja az egér kurzoreffektusait. Ugyanakkor lehetővé teszi a részletesebb Egér tulajdonságai ablak elérését, amely további opciókat tartalmaz. A kívánt kurzoreffektusok megszerzéséhez több kísérletre is szükség lehet, de úgy gondoljuk, hogy a fenti útmutatóink segítségével gyorsan elérheti. Ha bármilyen kérdése van az egér kurzor beállításával kapcsolatban, kérjük, ossza meg velünk az alábbi megjegyzéseket.