Ebben a cikkben bemutatjuk a leghatékonyabb módszereket módosítsa a fájl létrehozásának dátumát és a többi dátum a média- és doc-fájlokba ágyazva. Nincs szükség arra, hogy professzionálissá váljon az ilyen típusú problémák kezelésében, ha követi az általunk hozzáadott útmutatót. Ha készen áll, olvassa el az alábbi információkat.
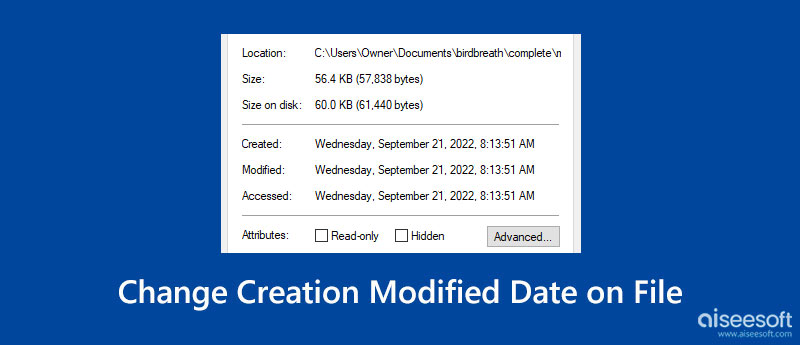
Aiseesoft Video Converter Ultimate a legkönnyebben elérhető eszköz, amellyel könnyedén módosíthatja a fájl létrehozási dátumát és a fájlba ágyazott egyéb dátumokat. Ezzel az alkalmazással több dolgot is megtehet, még akkor is, ha tapasztalatlan az MP4 MOV-vé konvertálásában, videók szerkesztése, MV létrehozása, és még sok más az eszköztáron belül. Ahelyett, hogy kódokat adna meg a dátumok módosításához, mint az alábbi alkalmazásokhoz, csak az alábbi utasításokat kell követnie, hogy saját ízlése szerint módosítsa azokat.
100% biztonságos. Nincsenek hirdetések.
100% biztonságos. Nincsenek hirdetések.
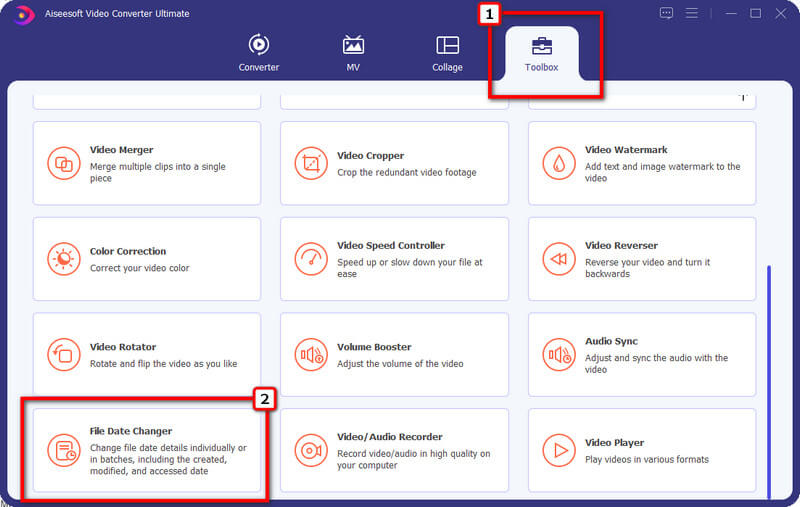
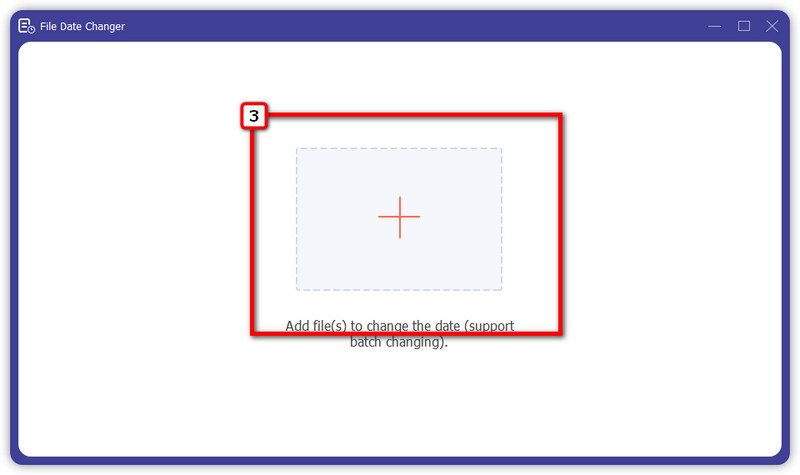
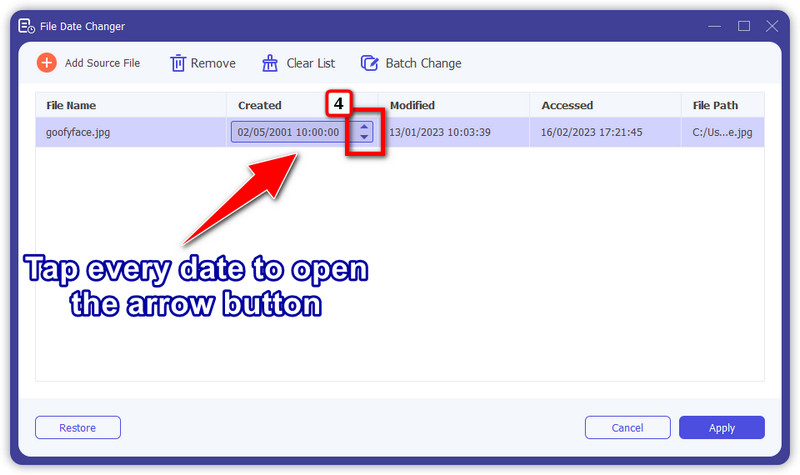
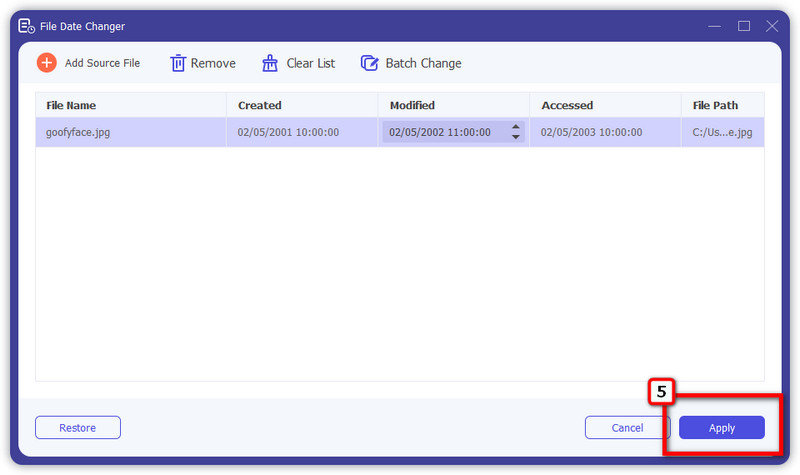
A terminál olyan, mint egy parancssor a Windows rendszeren, de ez az alkalmazás a fájlok dátumának módosításán kívül más funkciókat is kínál. Könnyedén használhatja az alkalmazást partíciók törlése Macen hogy legyen némi hely a készüléken. Az első alkalmazással ellentétben itt nem hajthat végre több feladatot egyszerre, például nem módosíthatja a létrehozási dátumot és a módosított dátumot. Ezért különválasztottuk a lépéseket attól, hogy megtanítsuk, hogyan módosíthatja a fájl létrehozási dátumát Mac rendszeren és a módosítás dátumát.
A létrehozás dátumának megváltoztatása a terminálon:
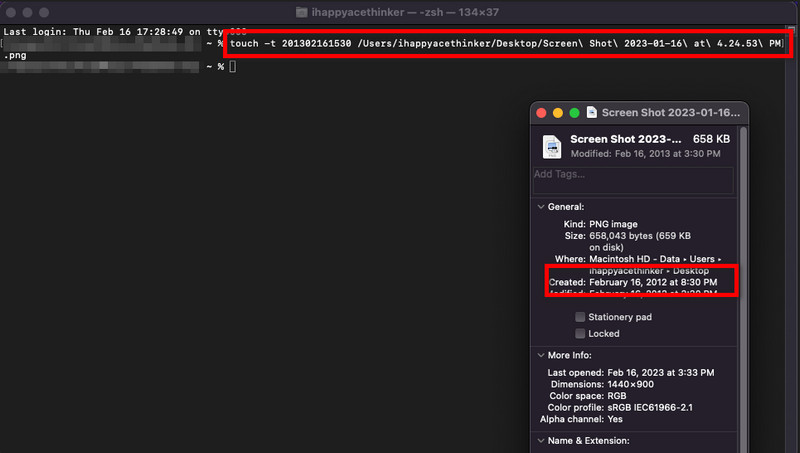
A módosítás dátumának megváltoztatása a terminálon:
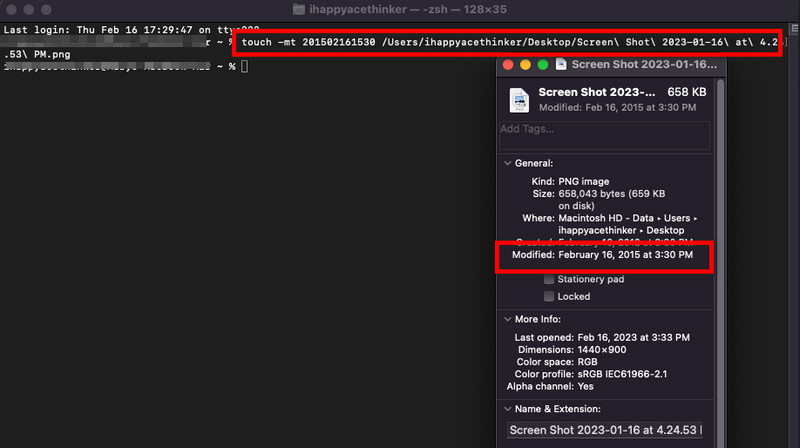
A termináltól eltérően Windows PowerShell segíthet a létrehozás, a módosítás és a hozzáférés dátumának megváltoztatásában. Még ha a Windows 11 Pro legújabb verzióját használja is, az alábbi lépések továbbra is működnek. Kövesse ennek megfelelően a fájl létrehozási dátumának és a fájlokon belüli egyéb információk gyors megváltoztatásához.
Hogyan változtassuk meg a Windows Powershell létrehozásának dátumát:
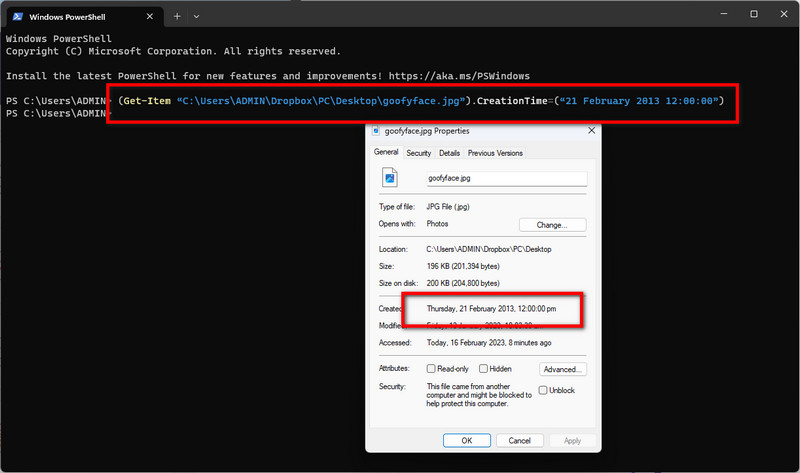
A módosítás dátumának módosítása a Windows Powershell rendszerben:
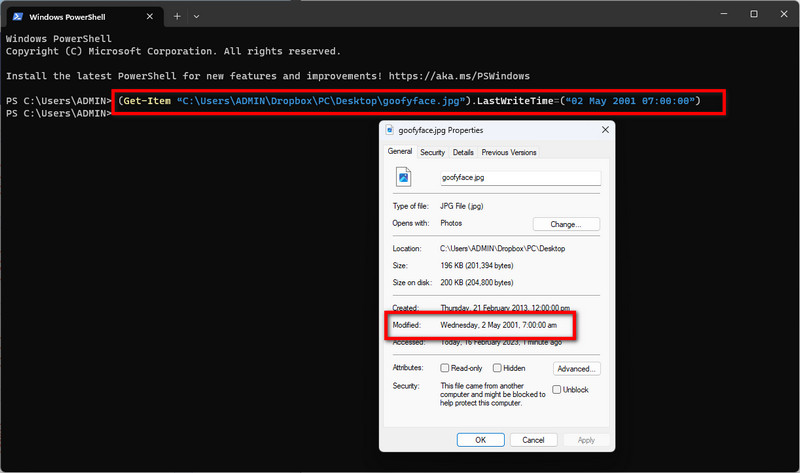
A hozzáférés dátumának megváltoztatása a Windows Powershell rendszerben:
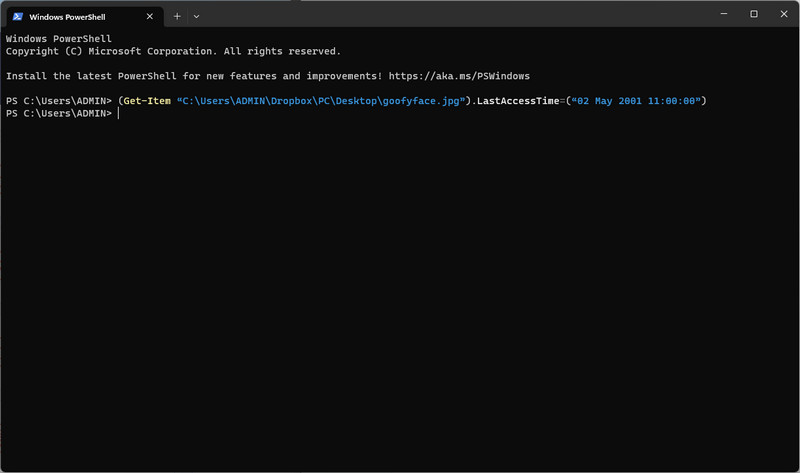
Módosíthatom a fájl létrehozásának dátumát a Pythonban?
Igen, módosíthatja a fájl létrehozásának dátumát a Pythonban, de először ellenőriznie kell a létrehozási időt a path.getctime('sample_path') beírásával.
Tudja valaki, hogy megváltoztattam a fájl dátumát?
Senki sem tudhatja, hogy megváltoztatta a dátumokat a fájlban, mert nem marad nyoma. Tehát, ha megváltoztatta a fájl dátumait, akkor csak Ön tudja, hogy megváltoztatta.
Visszakereshetem a fájl létrehozásának módosított dátumát?
Igen, lekérheti az eredeti dátum manuális visszaforgatásával. Ha olyan alkalmazást keres, amely beolvassa és lekéri a fájl létrehozásának módosított dátumát, akkor a kézi módosításon kívül egyetlen elérhető alkalmazás sem működik vele.
Következtetés
Nak nek módosítsa a fájl létrehozási dátumát, szüksége lesz az itt felsorolt eszköz segítségére. Kezdheti a terminálon és a Powershell-en támogatott kódok használatával, de ha úgy gondolja, hogy nagyobb kihívást jelent, használja az itt felsorolt alkalmazást. Így nem kell kódokat használnia a dátum megváltoztatásához. Csak kövesse a lépéseket, és sikeresen módosíthatja.

A Video Converter Ultimate kiváló videó konverter, szerkesztő és javító, amellyel videókat és zenéket konvertálhat, javíthat és szerkeszthet 1000 formátumban és még sok másban.
100% biztonságos. Nincsenek hirdetések.
100% biztonságos. Nincsenek hirdetések.