Számos adatfolyam-alkalmazás már rendelkezik átküldési funkciókkal, amelyek lehetővé teszik a filmek és videók zökkenőmentes élvezetét a tévé nagy képernyőjén. 4K Roku TV-jéhez egyszerűen megteheti leadni Rokunak Netflixről vagy YouTube-ról okostelefonján vagy számítógépén, miután elolvasta a következő útmutatót, amely megadja a pontos lépéseket a Roku TV-re való átküldéshez különböző eszközökről. Ezután nagyobb nézetben, jobb megjelenítési és hangélményben élvezheti a filmeket. Eközben a tükrözési tippeket is megtanulhatja Roku TV-jén.
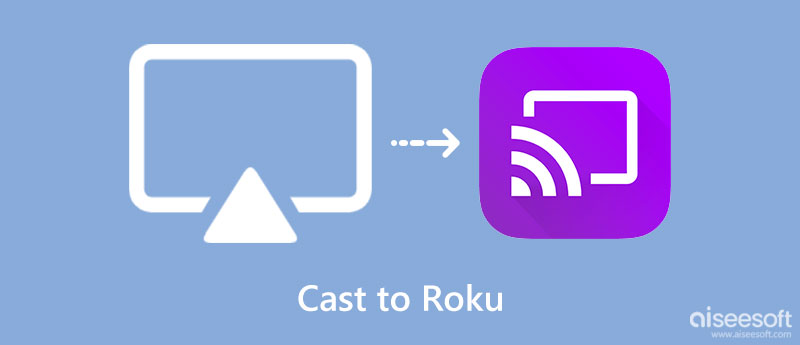
A streaming alkalmazásokba beágyazott casting funkciók révén meglehetősen egyszerűen átküldheti a Roku-ra más okoseszközökről, és a módszerek alapvetően ugyanazok. A Roku TV-n történő átküldés egyetlen eltérő része az, hogy a telefon vagy a számítógép teljes képernyőjét átküldi a TV-re, amit képernyőtükrözésnek is neveznek. Ha egy alkalmazással átküld a Roku TV-n, csak az átküldött tartalmat láthatja, miközben a képernyőtükrözés lehetővé teszi a telefon vagy a számítógép teljes képernyőjének megtekintését a tévén. Ezért igényei szerint ugorhat az alábbi megfelelő útmutatóhoz.
A Keychain a Mac-en tárolt jelszavak sorozatát tartalmazza, akárcsak a jelszava digitális komornyikja. Egyéb személyes adatai, például biztonsági tanúsítványok, titkosított kulcsok és mások is ott vannak. Általában a Mac gép kulcstartója jól működik, és stabilan védi a jelszavak biztonságát. Ezután a kulcstartós elsősegély az ingatag, sérült kulcstartók és jelszavak javítását szolgálja, ha a dolgok nem mennek jól. Ha jelszóproblémával találkozik, az elsősegélynyújtó funkció eléréséhez lépjen a kulcstartóhoz, hogy segítsen megoldani.
1. forgatókönyv: Átküldés Roku-ra a Netflix számára
Az összes streaming alkalmazás alapvetően ugyanazokkal az átküldési módszerekkel rendelkezik, ezért vegyük a Netflixet példaként, ha a telefon Netflix tartalmát a Roku TV-re szeretné átküldeni, akkor meg kell győződnie arról, hogy a tévén és a telefonon lévő Netflix alkalmazások is ugyanazzal a fiókkal jelentkezett be. Ezt követően előfordulhat, hogy a Netflixen lejátszani kívánt filmben vagy tévésorozatban megtalálja a casting ikont a telefonján. Érintse meg az ikont, és keresse meg a Roku TV-t. Ezután sikeresen átküldheti a Roku-ra a Netflixről.
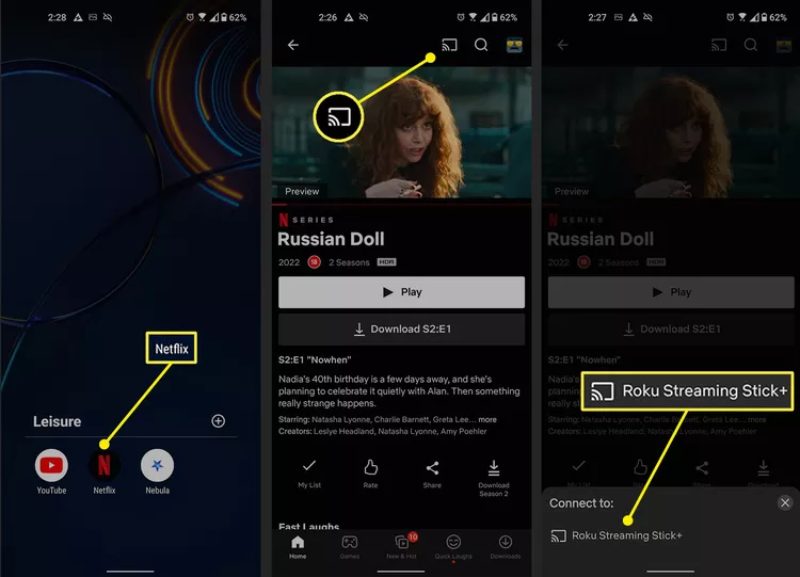
2. forgatókönyv: Átküldés Roku-ra, és tekintse meg az Android képernyőt
Íme a lépések, hogyan lehet átküldeni a Roku TV-re Androidról a tükrözési funkcióval.
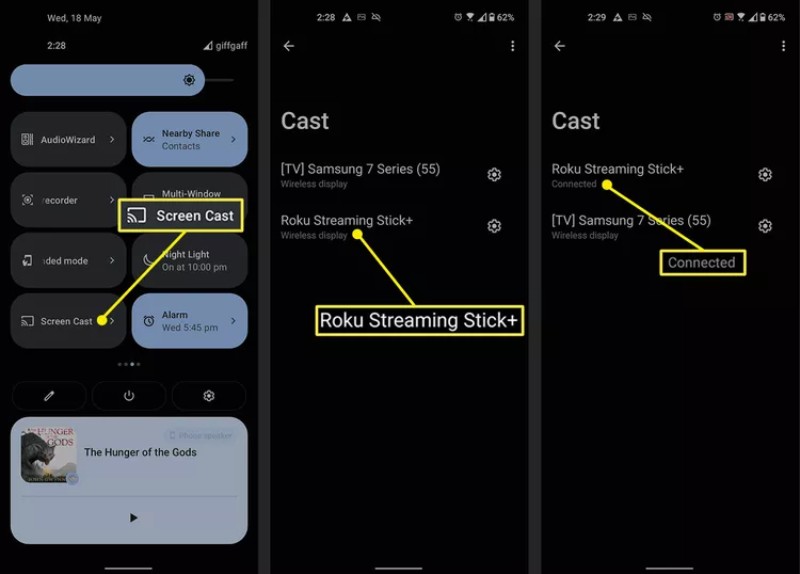
Az iPhone-felhasználók a Roku TV-re való átküldéshez használhatja a beépített AirPlay funkciót, hogy tükrözze a nézett tartalmat a Roku TV-n. Ugyanezt a módszert is használhatja átküldi az iPadet Rokunak.
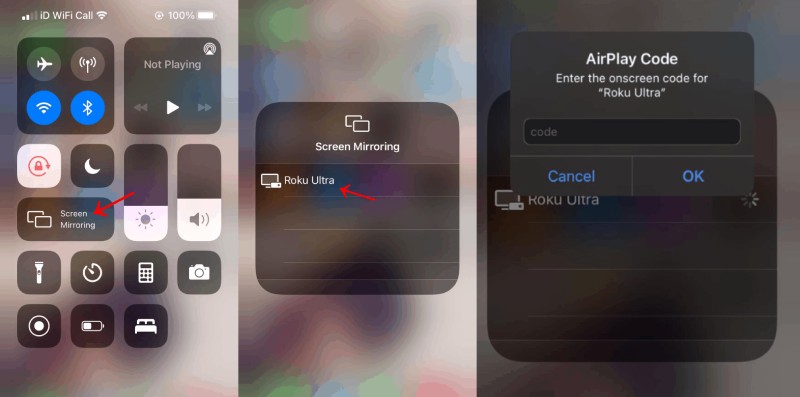
Az iPhone-on nézett filmek vagy videók Roku TV-re való átküldéséhez csak meg kell érintenie a AirPlay gombot a TV ikonnal az átküldés elindításához.
Az alábbiakban bemutatjuk azokat a lépéseket, amelyek segítségével elindíthatja a képernyőtükrözést a számítógépen, hogy átküldje a Roku TV-re.
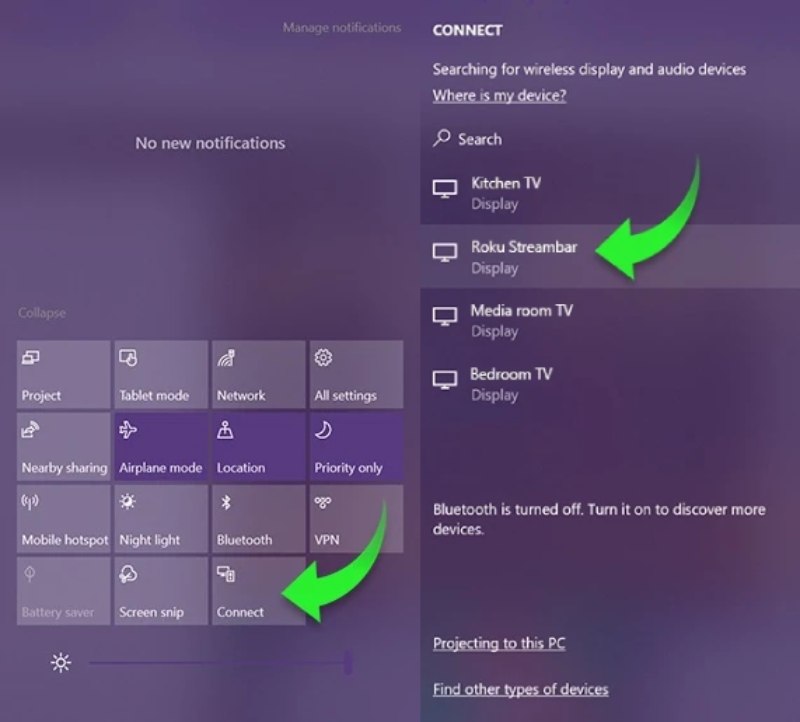
Ha 4K-s monitorral rendelkezik a számítógéphez, akkor a telefonon lévő videót a számítógépre is átküldheti a nagyobb nézet és a jobb vizuális élmény érdekében. Ezenkívül, ellentétben a Roku TV-re való átküldéssel mobileszközéről, amely gyakran vezeték nélküli kapcsolatot használ, a telefon képernyőjét USB-kábellel átküldheti a számítógépre, miután telepítette a Aiseesoft telefontükör a számítógépeden. A zökkenőmentes casting élményt leszámítva, ha használja, a számítógépén is élvezheti a videót és a hangot is Telefontükör az iPhone képernyőjének átküldéséhez.

Letöltések
100% biztonságos. Nincsenek hirdetések.
iPhone képernyő átküldése számítógépre a telefontükörrel


Eltekintve attól, hogy iPhone-ját a vezeték nélküli AirPlay tükrözés segítségével számítógépre küldi, a hangot és a videót az iPhone-ról a számítógépre is tükrözheti egy működő USB-kábellel. Miután csatlakoztatta ezt a két eszközt, és elindítja a programot, azonnal megjelenik a képernyő tükrözése.
Hogyan küldhetem át az iPadet a Roku TV-re?
Az iPad tartalmának átküldése a Roku TV-re olyan egyszerű, mint az iPhone képernyőjének átküldése a Roku TV-re. Ehhez csak meg kell nyitnia a Vezérlőközpontot, és használnia kell az AirPlay funkciót. Eközben ne felejtse el csatlakoztatni ezt a két eszközt ugyanahhoz a Wi-Fi-hálózathoz.
Hogyan lehet leállítani a Roku TV-re való átküldést egy csatlakoztatott eszközről?
Miután átküldte a Roku-ra iPhone-ról vagy Android-eszközről, bármikor leválaszthatja az átküldést. iPhone-on egyszerűen érintse meg a Stop Mirroring gombot a képernyő tükrözés legördülő lista. Androidon érintse meg a Húzza ki gombot az átküldés kilépéséhez, vagy a Roku távirányítóval is kiléphet belőle.
Hogyan lehet automatikusan átküldeni a Roku TV-re egy korábban csatlakoztatott eszközről?
Ha korábban átküldte a Roku TV-re Android vagy iPhone készülékéről, módosíthatja a TV beállításait, hogy lehetővé tegye az azonnali tükrözést. Nyissa meg a TV-t, lépjen a Beállítások menübe, válassza a Rendszer lehetőséget, és a belépéshez nyomja meg az OK gombot a távirányítón. Ezután keresse meg a Képernyőtükrözés opciót, és nyomja meg az OK gombot a távirányítón a folytatáshoz. Ezután válassza a Mindig engedélyezze a Képernyőtükrözés módot. Nyomja meg ismét az OK gombot a távirányítón a megerősítéshez, és amikor legközelebb az eszköz megpróbál átküldeni a Roku TV-re, akkor nem kell megerősítenie.
Következtetés
A fenti tartalomból láthatja, hogy a képernyő átküldése egyszerű, különösen akkor, ha a legtöbb streaming alkalmazás és okoseszköz rendelkezik tükrözési vagy AirPlay funkciókkal. A részletes lépésekkel hogyan kell átküldeni a Roku TV-re különböző eszközökről, hamarosan élvezheti a telefonján tárolt filmeket a Roku TV nagy képernyőjén.

A Phone Mirror segítségével telefonja képernyőjét átküldheti számítógépére a jobb látás érdekében. Rögzítheti iPhone/Android képernyőjét, vagy tetszés szerint pillanatfelvételeket készíthet tükrözés közben.
100% biztonságos. Nincsenek hirdetések.