Megjegyzések
Ajánlott a Wi-Fi kapcsolat használata, mivel a kézi biztonsági másolat készítése az adatkapcsolaton keresztül további adatköltségeket vonhat maga után, és hosszú időt vehet igénybe.
Lehet, hogy attól tart, hogy fontos dolgokat veszít a HTC telefonján?
Csak készítsen biztonsági másolatot, mielőtt bármit megtenne, amely elveszítheti a fontos dolgokat, például a tárhely törlését, a gyári alaphelyzetbe állítást vagy az új rendszerverzióra való frissítést.
Annak ellenére, hogy a HTC telefonok lehetővé teszik napi biztonsági másolat készítését, csak a telefon összes adatának biztonsági másolatát készíti, és ez időt veszíthet. Ha kapsz egy új telefont, akkor csak a kívánt fájlokat szeretnéd visszaállítani, és a HTC biztonsági másolatának készítése sok időt vesz igénybe az összes adat visszaállításához, néha elveszítjük a türelmét, hogy megvárjuk.
Ha időt takaríthat meg a fájlok biztonsági mentéséhez vagy visszaállításához, üdvözöljük cikkünkben, további lehetőségeket kínálunk, mindegyiknek megvan a maga előnye.
Alig várod? Most pedig kezdjük.
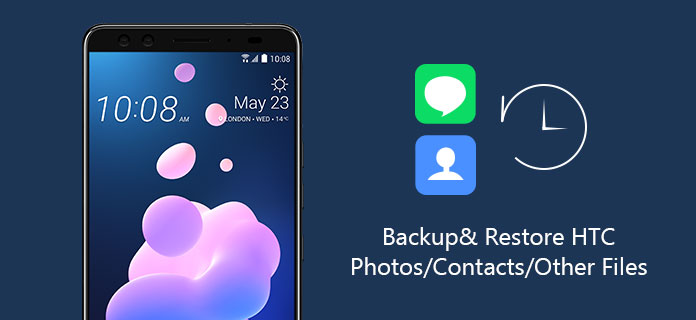
Biztonsági másolat készítése és visszaállítása a HTC Photos programban
Mint mindannyian tudjuk, van egy beépített biztonsági mentési funkció a HTC telefonokon, a HTC Backup segítségével napi biztonsági másolatot készíthet fényképéről / névjegyéről / beállításáról / fiókjáról, és visszaállíthatja azokat.
Megjegyzések
Ajánlott a Wi-Fi kapcsolat használata, mivel a kézi biztonsági másolat készítése az adatkapcsolaton keresztül további adatköltségeket vonhat maga után, és hosszú időt vehet igénybe.
1 lépés Lépjen a Beállítások elemre, majd koppintson a Biztonsági mentés és visszaállítás elemre.
2 lépés Ha most először állítja be és használja a HTC Backup szolgáltatást, érintse meg a „Biztonsági mentési fiók > HTC-fiók” lehetőséget.
Jelentkezzen be HTC-fiókjába Google, Facebook vagy e-mail fiókja segítségével. Ezután válassza ki azt a felhőalapú tárfiókot, amelyet telefonjának biztonsági mentéséhez használni kíván.
3 lépés Koppintson a „Biztonsági mentés most” elemre a telefon kézi biztonsági mentéséhez.
1 lépés Lépjen a Beállítások elemre, majd koppintson a Biztonsági mentés és visszaállítás elemre.
2 lépés Koppintson az Adatok biztonsági mentése elemre.
3 lépés Érintse meg a Be / Ki kapcsolót az automatikus biztonsági mentés bekapcsolásához, majd nyomja meg a telefon BACK gombját.
4 lépés Ellenőrizze, hogy az Automatikus visszaállítás be van-e kapcsolva.
A HTC Backup használata nagyon kényelmesnek tűnik, de még mindig sok probléma merül fel.
Visszaállítja az összes fényképet és névjegyet, amelyet valaha elment az M8 / 10 / M9 készülékére. Képzelje el, hogy a HTC telefonján egy évnél több van. Ez sok időt vesz igénybe, hogy kitaláld, melyik fényképet / kapcsolatot szeretnéd elérni.
Az időigényes gondolkodás - ha egyszer csak biztonsági másolatot szeretne készíteni a fényképekről vagy a névjegyekről, és ez az egész telefonról biztonsági másolatot készít, ez is időt vesz igénybe.
„Hol van a biztonsági mentés” – ez a probléma, ami miatt aggódunk. Ha biztonsági másolatot készít a HTC Backup segítségével, nem jeleníti meg a biztonsági mentés részleteit.
Ha egyszerűbb módon szeretne biztonsági másolatot készíteni és visszaállítani a fotóit / névjegyeit, akkor folytassa, folytatjuk a témát.
Biztonsági másolatot szeretne készíteni bizonyos adatokról, anélkül, hogy más felesleges anyagokat készítené?
Szeretne könnyebben megtalálni a biztonsági mentést?
Ha mindkét válasz „Igen”, és szüksége lehet a FoneLab Android biztonsági mentés és visszaállítás alkalmazására.
FoneLab Android biztonsági mentés és visszaállítás kiváló szoftver, amely lehetővé teszi az Android-adatok biztonságos és szelektív biztonsági mentését. Ez az Android adatkezelő eszköz lehetővé teszi a könnyű megtekintést és a lehetőséget biztonsági másolat készítése, üzenetek, hívásnaplók, galéria, videók, hang és dokumentumok. Ezen felül beállíthat egy jelszót a fontos biztonsági másolat védelmére.
Ami a biztonsági mentési fájlokat, előnézete és kiválaszthatja a visszaállítani kívánt adatokat. Amikor a visszaállítási funkciót választja, a program megjeleníti az összes rendelkezésre álló biztonsági másolatot. Ezután megnézheti a biztonsági másolat fájljait, és szelektíven visszaállíthatja Android-adatait.
1 lépés Csatlakoztassa HTC készülékét számítógéphez (Windows PC / Mac) USB-kábelen keresztül, és a FoneLab Android Backup & Restore automatikusan felismeri androidos eszközét.

2 lépés Válassza ki szoftverünk Android Backup & Restore részét.

3 lépés Két lehetőség van a HTC biztonsági másolatának készítésére, csak válassza ki a kívántt.
1. lehetőség - Eszközadatok biztonsági mentése: ezen a lehetőségnél kiválaszthatja az adatokról, amelyeket biztonsági másolatot készíteni, és a Biztonsági másolat titkosítása lehetőséget.

2. lehetőség - Egy kattintással készítsen biztonsági másolatot: ha rákattint erre a gombra, az automatikusan biztonsági másolatot készít a telefonról.

Mindkét lehetőség lehetővé teszi a biztonsági mentés helyének szerkesztését, azaz azt jelenti, hogy biztonsági másolatot készíthet a fájljáról bárhol, amelyet a számítógépen szeretne.
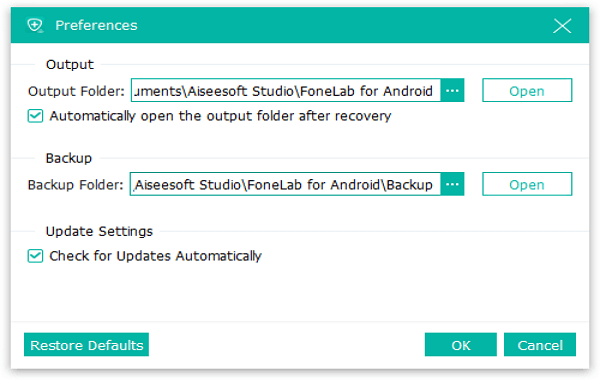
4 lépés Van egy felugró ablak a "Gratulálunk!" üzenetet, amikor befejezte a biztonsági mentést, kattintson az OK gombra, és megjelenik a biztonsági mentés.
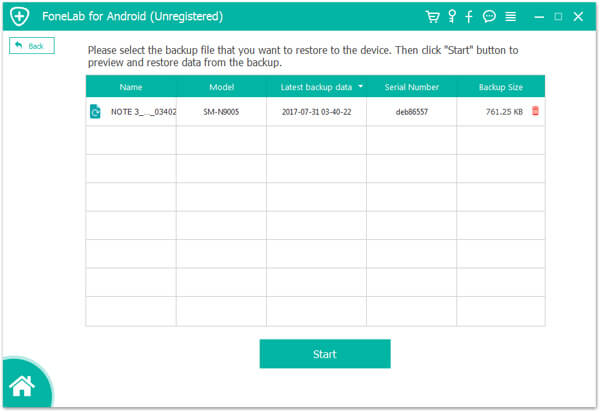
Ebben a lépésben közvetlenül visszaállíthatja a biztonsági másolatot, amelyet csak készített.
1 lépés Csatlakoztassa az M8 / 10 / M9 készüléket a számítógéphez.
2 lépés Válassza ki szoftverünk Android Backup & Restore részét.
3 lépés Két lehetőség van a fényképek / névjegyek biztonsági másolatból történő visszaállítására is.

1. lehetőség - eszközadatok visszaállítása: ha ki akarja választani a visszaállítani kívánt adatokat, akkor ezt tegye meg csak ezzel az opcióval, ez lehetővé teszi a biztonsági mentés előnézetét, és kiválaszthatja a visszaállítani kívánt fájlt.
2. lehetőség - Egy kattintással a Visszaállítás: ebben a lehetőségben csak a teljes biztonsági másolatot állíthatja vissza.
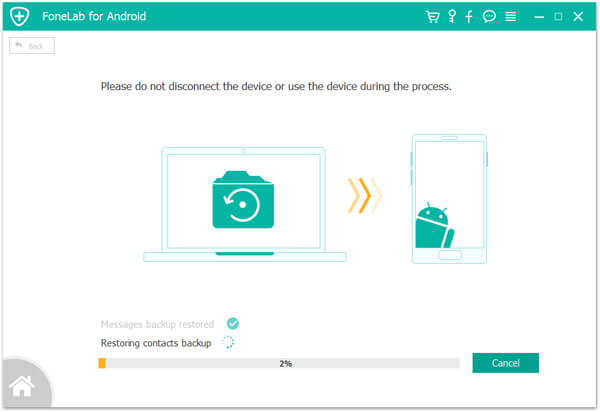
4 lépés Néhány percet vesz igénybe a biztonsági mentés visszaállítása, és a "Gratulálunk!" üzenetet a folyamat befejezése után.
Ebben a lépésben közvetlenül visszaállíthatja a biztonsági másolatot, amelyet csak készített.
Most beszéljünk arról, hogy "hogyan lehet hozzáférni a HTC biztonsági másolathoz", bár a HTC Backup lehetővé tette, hogy biztonsági másolatot készítsünk a fájlokról a Google Drive-ra, vagy helyileg is készíthetünk biztonsági másolatot a HTC M8/10/M9 készülékünkről a számítógépre, mégsem találjuk ezeket a biztonsági másolatokat. egyszerűen.
Ha minden nap a HTC Sync használatával biztonsági másolatot készített a Google Drive-ról, és miután megvásárolt egy új HTC-t, be kell jelentkeznie a Google Drive-ba a biztonsági mentés megkereséséhez.
Ha helyben biztonsági másolatot készített a HTC-ről a számítógépére, akkor könnyű megtalálnia ezeket a biztonsági mentéseket, ha emlékszik a biztonsági mentés helyére. Ezen az úton találhatja meg őket.
De hogyan lehet elérni ezeket a biztonsági mentéseket, ha elfelejtjük az információkat, például a Google Drive fiókját / jelszavát vagy a biztonsági mentés pontos helyét?
Tehát valójában tudnunk kell, hol van a biztonsági másolat - ez az egyik oka annak, hogy a FoneLab Android Backup & Restore programot választottuk, nemcsak könnyebb módon készít biztonsági másolatot a HTC-ről, hanem lehetővé teszi a biztonsági másolat megkeresését is.
Miután meg szeretné találni a biztonsági mentést, csak annyit kell tennie, hogy megnyitja a FoneLab-ot, lépjen a Beállítások ablakba, majd megtalálja a biztonsági mentés helyét.
Talán Ön is azon töpreng, hogy ha van mód az adatok visszaállítására egy törött telefonról, akkor azt nevezhetjük "helyreállításnak". Igen, adatok helyreállítása törött telefonról lehetséges.
Térjünk át a FoneLab szoftver egy másik részére – FoneLab Android Data Recovery.
Ez a szoftver helyreállíthatja a névjegyeket / fényképeket / szöveges üzeneteket stb. A HTC-n, függetlenül attól, hogy az sérült-e, vírust megtámadtak vagy megszakadtak-e, mindaddig, amíg a FoneLab Android Data Recovery segítségével észlelhető. Az Android fájlok helyreállításával az összes fájlt perceken belül visszaállíthatja.
1 lépés Csatlakoztassa az M8 / 10 / M9 készüléket a számítógéphez, ez a szoftver automatikusan felismeri a telefont.
2 lépés Válassza ki szoftverünk Android-helyreállítási részét.
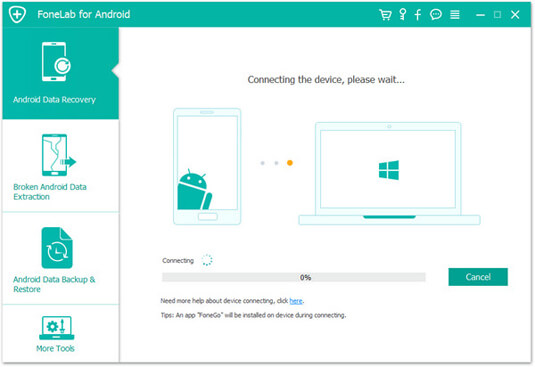
3 lépés Válassza ki a visszaállítani kívánt adatokat, majd kattintson a "Tovább" gombra, néhány percet vesz igénybe az M8/10/M9 elemzése, és az elemzés befejezése után megkezdi a telefon beolvasását.
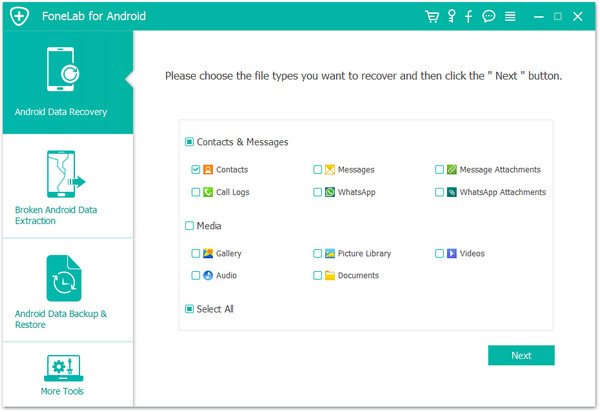
4 lépés Kiválaszthatja a kívánt fényképeket/névjegyeket, majd a "Visszaállítás" gombra kattintva visszaállíthatja őket.
Ebben a funkcióban szerkesztheti a fájl helyét a számítógépen.
Most elérte az alsót, van ötlete biztonsági másolatot készíteni és visszaállítani a névjegyeket / fényképeket és egyéb fájlokat a HTC-n?
Csak próbáljon meg biztonsági másolatot készíteni és visszaállítani a HTC telefonját a fenti módszerekkel.