Amellett, hogy a fényképeket két iOS eszköz között továbbítja, az iCloud segíthet a fényképek biztonsági mentésében az iCloudban, feltéve, hogy ugyanazt az iCloud fiókot használja az eszközön. Ebben a cikkben szeretnénk megmutatni, hogyan lehet hatékonyan Fotók biztonsági mentése az iCloudba.
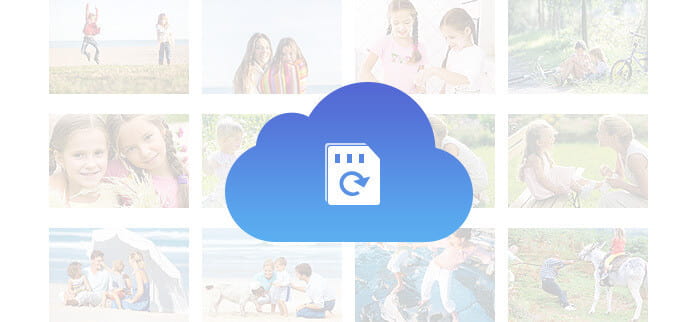
Az eszköz korlátozása nélkül az iCloud lehetővé teszi, hogy bármilyen biztonsági másolatot készítsen a különféle iOS-eszközökről, ugyanazon Apple ID-vel. Bár lehetővé teszi különféle adatok, például névjegyek, jegyzetek, videók, eszközbeállítások, alkalmazásadatok, csengőhangok, e-mailek, biztonsági mentését, az iCloud azonban csak 5 GB ingyenes tárhelyet kínál minden Apple-fiókhoz. Több helyet vásárolhat, ha több tárhelyet szeretne.
Vásároljon több iCloud tárolóhelyet az iPhone készülékről
◆ 50 GB: havonta 0.99 USD
◆ 200 GB: havonta 2.99 USD
◆ 1 TB: havonta 9.99 USD
Könnyű biztonsági másolatot készíteni a dokumentumokról az iCloudról az iPhone és iPad készülékre. Itt kell tennie, ha úgy dönt, hogy automatikusan biztonsági másolatot készít fényképeiről az iCloudra az iPhone vagy iPad készülékről.
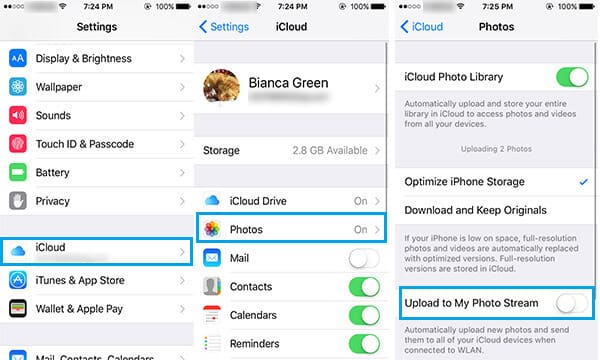
1 lépés Csak annyit kell tennie, hogy megérinti a "Beállítások"> "iCloud" elemeket.
2 lépésLépjen a „Fotók” menübe, és kapcsolja be a „Saját fotóim folyamához” lehetőséget, ha ki van kapcsolva.
3 lépésAz összes elkészített fényképet automatikusan feltölti az iCloud, amikor az iPhone csatlakozik a WLAN-hoz.
Nem csak a fényképeket, hanem biztonsági másolatot készíthet az iPhone-ról az iCloudhoz. Itt ellenőrizheti: Hogyan készítsünk biztonsági másolatot az iPhone jegyzetekről a icloudhoz.

1 lépésCsatlakoztassa iPhone-ját a WLAN-hoz, vagy kapcsolja be a mobil adatátvitelt.
2 lépésÉrintse meg a "Beállítások" alkalmazást, görgessen a képernyőn, és válassza az "iCloud" lehetőséget.
3 lépésIOS 8 vagy újabb esetén lépjen be az iCloud fülre, görgessen a képernyőn, és koppintson a "Biztonsági másolat készítése most" elemre. IOS 7 esetén lépjen a "Tárolás és biztonsági mentés" menübe, majd válassza a "Biztonsági másolat készítése most" lehetőséget.
Ennek egyetlen csuklása az, hogy nem választhatja meg, hogy mentse-e biztonsági másolatát a telefonjáról. Nem beszélve arról, hogy mely fotókat szeretné biztonsági másolatot készíteni, akkor nem is dönthet arról, hogy biztonsági másolatot készít-e fényképeiről, és nem a névjegyzékére vagy más dokumentumra.
Biztonsági másolatot szeretne készíteni a Mac számítógépről az iCloud-ba? Mac-je könnyen csatlakoztatható az iCloud-fiókhoz. Biztonsági másolat készítése a Mac-ről néhány egyszerű lépésben, az alábbiak szerint:
1 lépésLépjen a Mac rendszeren a "Rendszerbeállítások" oldalra, és különféle rendszerbeállítási lehetőségeket találhat. Keresse meg az iCloud ikont és kattintson rá.
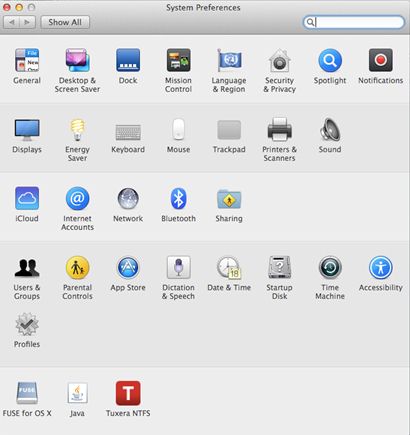
2 lépésEzután megjelenik az iCloud vezérlőpult Mac-re. Ha még nem jelentkezett be az iCloud-fiókjába, jelentkezzen be most.
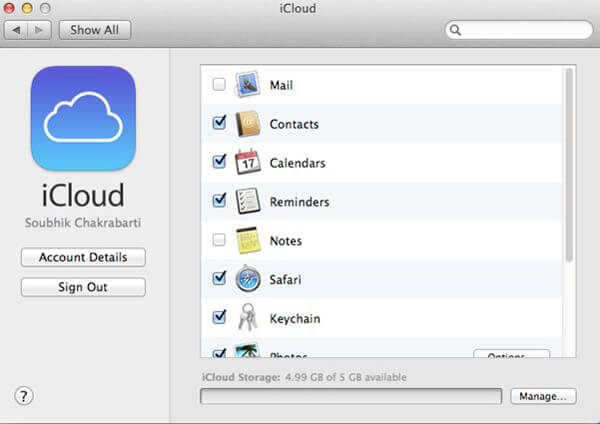
3 lépésVálassza ki a biztonsági másolatot készíteni kívánt fájlokat. Alapértelmezés szerint az összes adat automatikusan bekerül a biztonsági mentésbe.
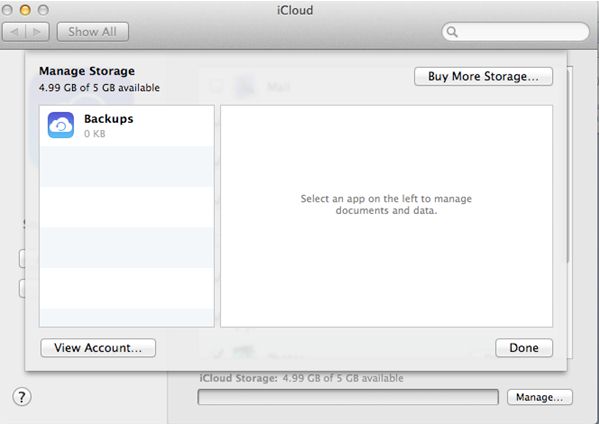
Megjegyzések: Ne feledje azonban, hogy az iCloud csak 5 GB ingyenes tárhelyet kínál. A további tárhely megvásárlásához kattintson a "Kezelés"> "További tárhely vásárlása" linkre.
Érdemes lehet, hogy fényképeket küld az iCloudról. Ezután szeretnénk javasolni Önnek egy megbízható, harmadik féltől származó iOS Photos Recovery programot, a FoneLab alkalmazást az iCloud biztonsági másolatából származó fényképek letöltése.
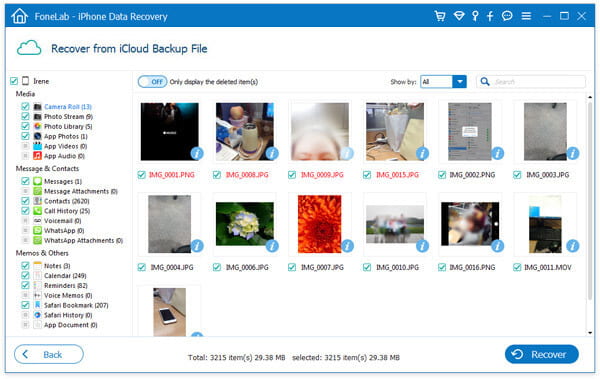
1 lépésJelentkezzen be az iCloudba Apple ID-jével és jelszavával.
2 lépésVálassza ki a megfelelő iCloud biztonsági másolat fájlt.
3 lépésTekintse meg és válassza ki a célfotókat.
Ebben a cikkben elsősorban azt tárgyaljuk, hogyan lehet biztonsági másolatot készíteni a képekről az iCloud-ra iOS-eszközről és Mac-ről.