A fotózás a legnépszerűbb módja az értékes emlékek megőrzésének.
Amikor elbűvölő látványokkal találkozunk, meg akarjuk menteni, nem csak élvezni. Ebből a célból a fényképezés a legjobb választás.
Mindannyian okostelefonot szállítunk minden nap, ez a fotózást is megkönnyíti. Néhányan érdekelhetnek Fotók biztonsági mentése az iPhone készüléken.
Vannak azonban olyanok, akik fényképezőgéppel készítenek fényképeket, vagy egyszerűen csak retusálják ezeket a fényképeket valamilyen professzionális szoftverrel, például a PhotoShoppal. Ezek az emberek azt gondolják, hogyan készíthet biztonsági másolatot a fényképekről Mac számítógépen. Ez a cikk az ilyen emberek problémáinak megoldására készült.
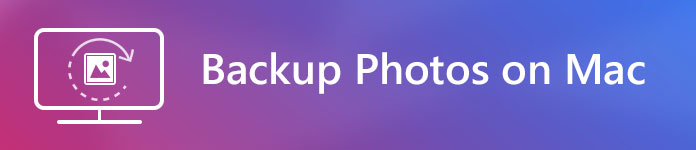
Megmutatjuk, hogyan készíthet biztonsági másolatot a fényképekről Mac számítógépen háromféle módon.
Az iCloud Photo Library az iCloud szolgáltatás egyik szolgáltatása, amelyet az Apple Inc. nyújt. Az iCloud Photo Library segítségével biztonsági másolatot készíthet és szinkronizálhat fényképeit és videóit az összes iOS-eszközről, az iMac-ről is.
Ha biztonsági másolatot szeretne készíteni a Mac gépen lévő fényképekről az iCloud Photo Library szolgáltatásban, csak engedélyezze az iCloud Photo Library szolgáltatást. Most megmutatjuk, hogyan állíthatja be a Mac-en.
1 lépés Indítsa el a Fotók alkalmazást a Mac számítógépen.
2 lépés Kattintson a „Fotók” elemre az Apple logóval együtt a menüsorban.
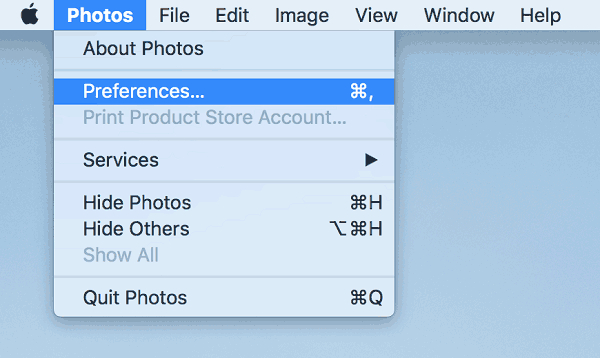
3 lépés Lépjen a "Beállítások" elemre, majd kattintson az iCloud ikonra.
4 lépés Jelölje be az „iCloud Photo Library” elemet. Megkezdi az összes fénykép és videó szinkronizálását a Fotók alkalmazásban az iClouddal.
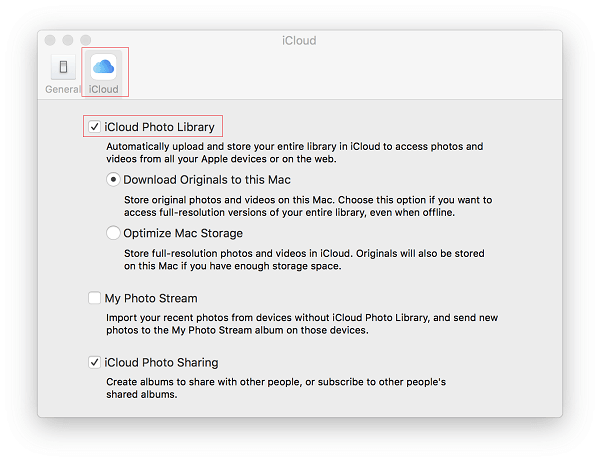
Nagyszerű szolgáltatás, ha szinkronizálhatjuk az összes eszköz fotóit, de ez is hátrány lehet.
Az iCloud Photo Library programmal szinkronizált fényképeket nem lehet véglegesen megmenteni, az egyik eszközön végrehajtott változtatások esetén ugyanazon Apple ID-vel rendelkező többi eszközön is megváltozik. Azt hiszem, őrültté fog tenni, ha nem találja meg a véletlenül törölt fotót, mert ez a szinkronizálási szolgáltatás.
Ezen túlmenően az iCloud tárolás korlátozása szintén problémát jelenthet, csak 5 GB-ot biztosít ingyen, ami azt jelenti, hogy fizetnie kell érte, ha 5 GB-nál többet szeretne. Az 5 GB-os távoli a vágyunktól, mivel meg akarjuk menteni a nagyobb méretben létrehozott nyers fájlokat.
A Google Fotók meg tudja oldani ezeket a problémákat.
A fényképek független felhőtárolójaként csak a „Ne távolítsa el az elemeket mindenhol” beállítást, akkor a Mac gépen végzett módosítások nem változnak a Google Fotókban. És mindenki ingyen kap 15 GB tárhelyet.
A Fotók biztonsági mentéséhez a Google Fotókba feltöltheti fényképeit a Biztonsági másolat és a Szinkronizálás asztali alkalmazáson keresztül, vagy feltöltheti fényképeit a böngészőből.
1 lépés Töltse le és telepítse a Biztonsági másolat és szinkronizálás a Mac számítógépen.
2 lépés Jelentkezzen be azzal a Google-fiókkal, amelyet a Google Fotókhoz használ.
3 lépés Válassza ki a biztonsági másolathoz használandó fájltípusokat, például fényképeket, videókat vagy az összes fájlt.
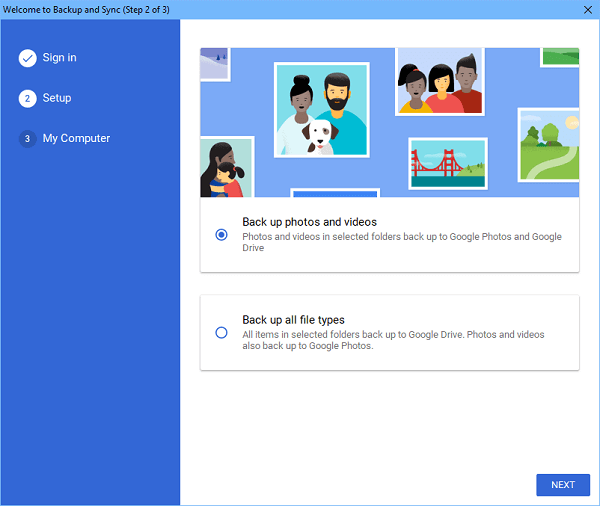
4 lépés Válassza ki a biztonsági másolatot készíteni kívánt fényképeket.
5 lépés Válassza ki a fényképek feltöltési méretét a „Fotó és videó feltöltési mérete” alatt. Ezután kattintson a Start gombra a fényképek feltöltéséhez.
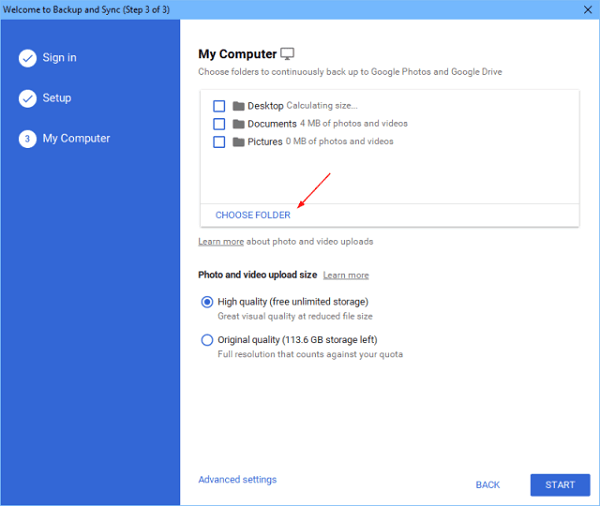
1 lépés Nyisd ki photos.google.com a Mac számítógépen böngészővel.
2 lépés Kattintson a Felhő ikonra, valamint a jobb felső sarokban található plusz ikonra.
3 lépés Keresse meg és válassza ki a kívánt fényképeket, majd kattintson a "Megnyitás" gombra.
4 lépés Válassza ki a felbukkanó fénykép méretét. Ezután a képeket feltölti a Google Fotókba.
Lehet, hogy néhány ember számára, aki fotókat szeretne tárolni, elegendő az iCloud Photo Library vagy a Google Photos által biztosított tárhely. Mi lenne, ha termékeny fotós, aki nyers fájlokat készít? Vagy mi van, ha több fájltípust szeretne biztonsági másolatot készíteni, például videókat, audiofájlokat.
Sőt, függetlenül attól, hogy készítsen biztonsági másolatot a fényképekről az iCloud Photo Library-ba vagy a Google Photos-ba - jó internetkapcsolat szükséges a fényképek eléréséhez. Ez azt jelenti, hogy offline állapotban nem fér hozzá a fotóhoz.
Fontos, hogy ezeket a fájlokat külső meghajtóra helyezze.
1 lépés Csatlakoztassa a külső meghajtót a Mac-hez.
2 lépés Nyissa meg a Fotók alkalmazást a Mac számítógépen.
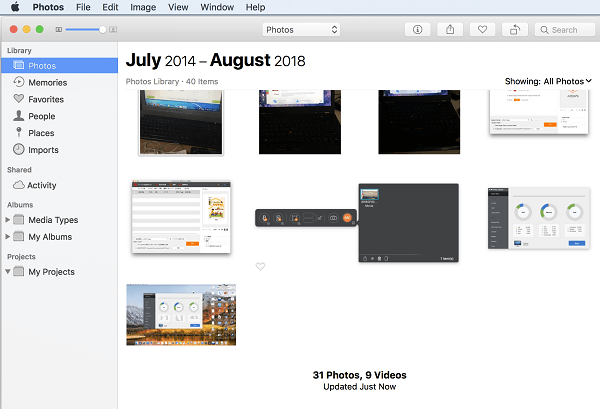
3 lépés Válassza ki a kívánt fényképeket, és húzza őket a külső meghajtóra. A fájlátvitel másodpercek alatt befejeződik.
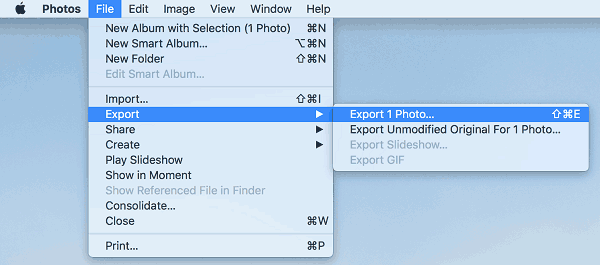
A fényképek biztonsági mentése egy külső meghajtóra egy másik lehetőség a fényképek megosztásához közvetlenül másokkal is, ha lecsatlakoztatja a meghajtót a Mac-ről és csatlakoztatja egy másikhoz.
És a memóriaprobléma nem nagy probléma egy külső meghajtó számára, csak fizetjen be egy megfelelő meghajtót a kívánt tárolóval. De ez pénzigényes probléma lesz.
Most már tudja, hogyan lehet biztonsági másolatot készíteni a fényképekről a Mac számítógépen, minden módszernek megvannak az előnyei és hiányosságai, csak válasszon egyet és próbálkozzon.