Összegzésként: Az Android-telefonon lévő fotók mindig megtakarítják a mindennapi élet megbecsült pillanatait. Ez a bejegyzés néhány egyszerű és hatékony módszert mutat be a képek biztonsági mentésére az Androidon. Ha a fényképeket automatikusan biztonsági másolatot készít a Google Drive-ra, vagy másolja a PC-re / Mac-re, itt talál megfelelő módszert.
"Mi a legegyszerűbb módja ennek biztonsági másolat fotók az Android telefonról?"
"Szeretnék biztonsági másolatot készíteni az összes fotóról a Samsung Galaxy S7 készüléken, de fáradt voltam másolni őket a számítógépre időről időre. Szeretnék fényképezni, hogy néhány gyönyörű jelenet életben maradjon. Van-e könnyű biztonsági másolatot készíteni ezekről az új Android képekről? Ha van olyan felhő, amellyel az iCloud automatikusan biztonsági másolatot készít a fényképekről? "
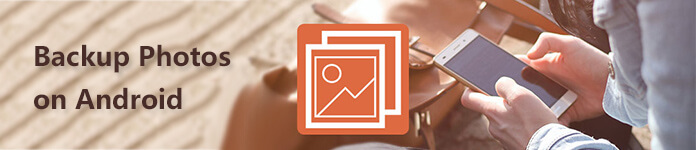
Könnyedén átviheti képeit az Androidról a számítógépre, vagy készíthet biztonsági másolatot felhőbe. Számos Android-fotó mentési alkalmazás segíthet abban, hogy biztonságban tartsa a képeket. Mostantól a következő megoldásokat használhatja a fényképek biztonsági mentésére az Androidon.
Először megmutatjuk az Android képek biztonsági másolatának készítésének hagyományos módját, miközben fényképeket továbbíthatunk az Android készülékről a számítógépre USB kábel segítségével.

1 lépés Csatlakoztassa Android telefonját a számítógéphez USB kábellel.
2 lépés Nyissa fel Android telefonját, és állítsa be külső merevlemezként.
3 lépés Vissza a számítógép oldalára, és keresse meg Android telefonjának külső merevlemezét.
4 lépés Keresse meg és ellenőrizze a képeket Android-eszközén. Ezután válassza ki és másolja a fényképeket az Androidról a számítógépre.
Ha automatikusan biztonsági másolatot szeretne készíteni a képekről Android-eszközén, akkor támaszkodhat a Google Fotókra. A Google Fotók egy egyszerű módszert kínál a képek biztonsági mentésére és kezelésére az Android felhasználók számára. Ez egy "automatikus biztonsági mentés" funkcióval rendelkezik, amely segít az Android-fényképek automatikus biztonsági mentésében. (A Google Fotók mentésre kerültek?)
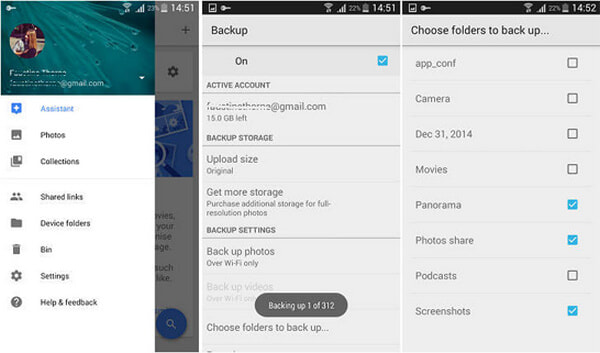
1 lépés felszerel Google Fotók alkalmazás az Android telefonján. Könnyen megtalálhatja a Google Play Áruház.
2 lépés Nyissa meg a Google Fotók alkalmazást, majd csúsztassa ki a bal oldali menüt. Koppintson a Bejelentkezés gombra való belépéshez Google Fiók.
3 lépés Érintse beállítások és ellenőrizze a Biztonsági mentés és szinkronizálás opció funkció be van kapcsolva. Ezután érintse meg a és a gombot a Válassza ki a mappát a biztonsági mentéshez felülethez. Itt láthatja az összes képkategóriát. Válassza ki és készítsen biztonsági másolatot az egyes fotókategóriákról.
Az összes képet az Androidon biztonsági másolatot készíthet a Auto mentés funkció. Az alábbiakban bemutatjuk a részletes lépéseket:
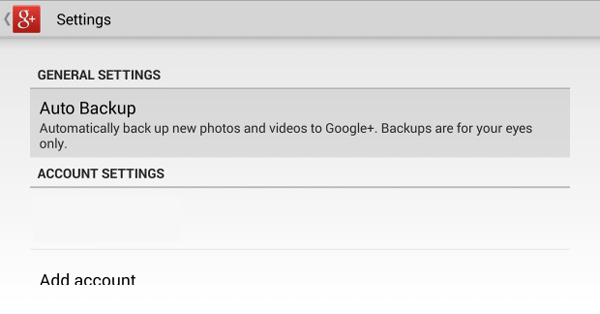
1 lépés Kapcsolja be Android telefonját, és nyissa meg a Google+ app.
2 lépés Keresse meg és érintse meg a gombot beállítások választási lehetőség. Itt található a Auto mentés funkciót, kapcsolja be.
3 lépés Görgessen lefelé Biztonsági beállítások, koppintson rá, majd válassza ki, hogy mentse-e az összes fényképet. Javasoljuk, hogy a fényképeket csak a Wi-Fi hálózati kapcsolaton mentse.
dropbox az egyik legnépszerűbb Android-fotó-mentési alkalmazás, amely képességeivel képeket és videókat készíthet biztonsági másolat-fájlokat. Egy másik egyszerű módszert kínál a fényképek automatikus tárolására a felhőbe.
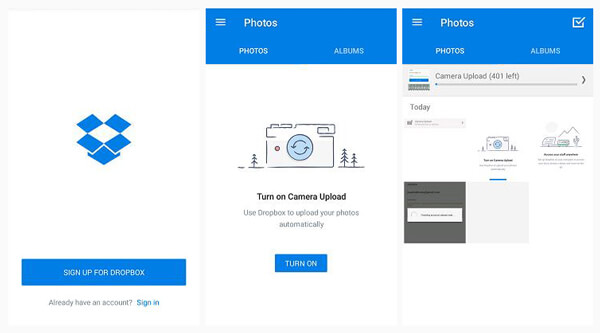
1 lépés Keresse meg és töltse le ezt dropbox alkalmazás a Google Play Áruházból. Első alkalommal meg kell koppintania Regisztrálok és hozzon létre egy új Dropbox fiókot. Akkor megérintheti Bejelentkezés a személyes fiók megadásához.
2 lépés Érintse BEKAPCSOL gombra kattintva engedélyezheti a fénykép automatikus biztonsági mentését. Ezt követően az Android telefonodon lévő képek biztonsági mentést kezdenek készíteni és felhőbe feltölteni.
A fenti módszerekkel könnyen létrehozhat Android-fotókról készült biztonsági másolatot. Ennek ellenére itt is szeretnénk bemutatni Önnek egy másik hatalmas Android adatmentő szoftvert, Android adatmentés és visszaállítás. A képeken kívül lehetővé teszi más gyakran használt adattípusok, például névjegyek, hívásnaplók, videók, üzenetek, dokumentumok és egyebek biztonsági másolatát.
1 lépés Kattintson duplán a fenti letöltés gombra, hogy ingyenesen letölthesse, telepítse és futtassa ezt a nagy teljesítményű Android fotók biztonsági mentési szoftvert a számítógépén. Kattints a Android adatmentés és visszaállítás opciót.

2 lépés Két adatmentési módot kínál Önnek. Választhat egyet közülük, hogy biztonsági másolatot készítsen Android fényképeiről.

Készülékadatok biztonsági mentése
Az eszköz adatainak biztonsági mentése opcióval kiválaszthatja azokat az adattípusokat, amelyekről biztonsági másolatot készíteni szeretne. Ha csak az Android-fotókra van szüksége, akkor csak ellenőrizheti a Képtár opciót.

Egy kattintásos biztonsági mentés
Az egy kattintással készített biztonsági másolat inkább az, hogy teljes biztonsági másolatot készítsen az összes Android-adatról. Könnyen biztonsági másolatot készíthet Android fájljairól egy kattintással erre a gombra.
3 lépés Kattints Rajt gombra kattintva elindíthatja az Android-képek biztonsági mentését. Ebben a lépésben szabadon választhatja meg a rendeltetési mappát az Android fotó mentéshez. kettyenés OK hogy készítsen biztonsági másolatot.
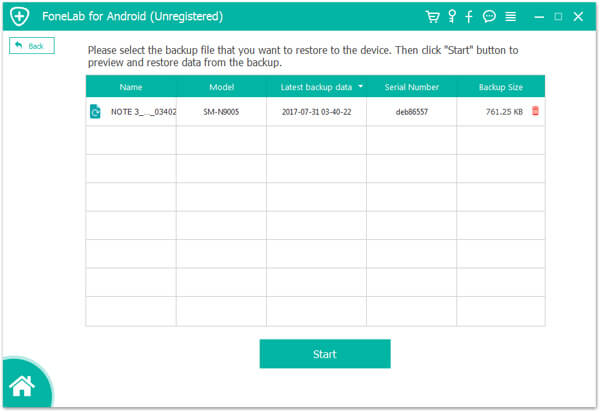
Ezen az oldalon elsősorban arról beszéltünk, hogyan készítsünk biztonsági másolatot a fényképekről az Androidon. 5 nagyszerű módszert kínálunk az Android-fényképek jobb biztonsági mentéséhez és kezeléséhez. Ha még kérdése van, üzenetet hagyhat nekünk.