Összegzésként: Minden Apple-felhasználó ismeri az iTunes alkalmazást, és sokan úgy dönt, hogy biztonsági másolatot készítenek az iPhone-ról az iTunes használatával? Szeretné tudni, hogyan lehet biztonsági másolatot készíteni az iPhoneról iTunes nélkül? Szerencsére jó helyen vagy.
Az iPhone biztonsági mentése iTunes nélkül?
Bár az iTunes az egyik legnépszerűbb eszköz, amely lehetővé teszi az iPhone felhasználók számára az adatok biztonsági mentését és visszaállítását, az iTunes-nak vannak bizonyos korlátai is. Nem engedélyezhet bizonyos fájlok biztonsági mentését iPhone-on az iTunes alkalmazással. Vannak, akik panaszkodnak, hogy mindig megkapják az "iTunes nem ismeri fel az iPhone-t" értesítést. Elég frusztráló, hogy az iTunes nem tud zökkenőmentesen futtatni a számítógép biztonsági mentése során. Tehát ennek a cikknek a célja annak bemutatása, hogyan készítsen biztonsági másolatot iPhone-ról iTunes nélkül.
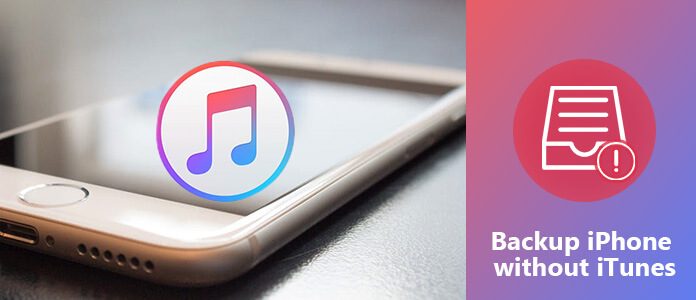
Biztonsági mentés iPhone nélkül iTunes
Az iCloud az iTunes első számú alternatívájaként tekinthető az iPhone adatok ingyenes biztonsági mentéséhez. Az iCloud minden felhasználó számára ingyenes 1 GB-os felhőalapú tárhelyet biztosít, így mindenki mentheti az iPhone biztonsági mentési fájljait iTunes nélkül. Sőt, automatikusan mentheti a névjegyeket, fényképeket és egyéb iPhone-adatokat az iCloud-ba.
1 lépésKapcsolja be az iCloud biztonsági mentést
Csatlakoztassa iPhone készülékét egy Wi-Fi hálózathoz. Ha iOS 10.2 és iOS 11/12 verziót futtat, nyissa meg iPhone-ján a „Beállítások” alkalmazást, válassza ki a nevét, majd kattintson az „iCloud” gombra. Ami az iOS 10.2-t és a korábbi felhasználókat illeti, lépjen a "Beállítások" elemre, és érintse meg az "iCloud" gombot. Görgessen lefelé az "iCloud Backup" vagy a "Backup" be- és kikapcsolási lehetőség elindításához.
2 lépés Biztonsági másolatot készíthet iPhone-ról iTunes nélkül
Kattintson a "Biztonsági másolat készítése most" gombra. Időbe telik az iPhone adatmentési folyamatának befejezése az iCloud segítségével. Ha azt szeretné ellenőrizni, hogy az iCloud készített-e biztonsági másolatot az iPhone készülékéről, vagy sem, akkor térjen vissza a „Beállítások” elemhez. Kövesse a fenti műveleteket a nevének, az iCloud és az iCloud Backup kiválasztásához. Az utolsó sikeres biztonsági másolat fájlt a pontos adatokkal és idővel alább láthatja.
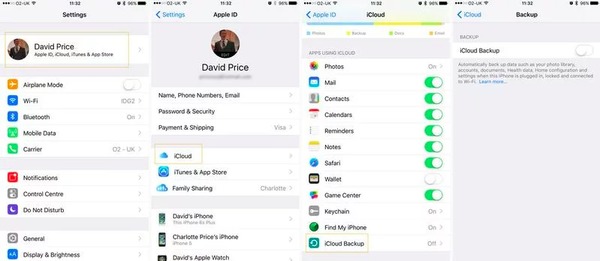
tippek: Ha nem kapcsolja ki az iCloud biztonsági másolatot, akkor az iPhone automatikusan biztonsági másolatot készít a képernyő bezárása után, Wi-Fi-vel és áramforrással csatlakoztatva. Ennek eredményeként az iCloud biztonságosan biztonsági másolatot készít az adatokról, beleértve a fotókönyvtárat, a fiókokat, a beállításokat, a dokumentumokat, az egészségügyi adatokat és az otthoni konfigurációt.
Aiseesoft iOS adatmentés és visszaállítás a legjobb iTunes alternatíva, így egyetlen kattintással biztonsági másolatot készíthet az iPhone-ról az iTunes nélkül. Az iTunes-nál jobb, az iOS Data Backup & Restore lehetővé teszi a felhasználók számára a részletes adatok előnézeti megtekintését, miután a program biztonsági másolatot készített a programról. Ezenkívül titkosíthatja az iPhone biztonsági mentését és megvédheti a fontos személyes adatokat. Ennél is lényegesebb, hogy az új biztonsági másolat soha nem írja felül az előzőt. Tehát sokkal jobb, mint az iTunes vagy más iOS Data Backup programok, ha biztonsági másolatot készít az iPhone-ról iTunes vagy iCloud nélkül.
1 lépésCsatlakoztassa az iPhone készüléket az iOS adatok biztonsági mentéséhez és visszaállításához
Töltse le és telepítse az iOS Data Backup & Restore programot. Válassza az "iOS Data Backup & Restore" módot, és készüljön fel az iPhone biztonsági mentésére iTunes nélkül.

2 lépésIndítsa el az iOS Data Backup programot
Válassza az "iOS Data Backup" opciót a fő felületén. Később villámlós USB-kábellel csatlakoztassa az iPhone készüléket a számítógépéhez. Ezután az iOS Data Backup automatikusan felismeri iPhone készülékét.

3 lépésVálasszon fájltípusokat az iPhone biztonsági mentéséhez
Ezt követően az iOS Data Backup megköveteli, hogy válassza ki, mely fájltípust kívánja biztonsági másolatot készíteni. Választhat "Média", "Üzenetek és kapcsolattartók" és "Feljegyzések és egyebek" kategóriákat.

Az alapértelmezett "Általános biztonsági másolat" helyett a "Titkosított biztonsági másolat" lehetőséget is választhatja, hogy titkosított biztonsági másolatot hozzon létre iTunes nélkül.

Indítsa el a „Titkosított biztonsági mentés” elemet, majd nyomja meg a „Start” gombot a személyes adatok védelme érdekében, ha szükséges. Állítson be biztonsági mentési jelszót, majd a továbblépéshez érintse meg az "OK" gombot.

4 lépés Egy kattintással készíthet biztonsági másolatot az iPhone számítógépéről
Kattintson a "Tovább" gombra, és erősítse meg a célmappát. Kattintson a "Biztonsági másolat" gombra az iPhone adatok biztonsági mentésének megkezdéséhez iTunes nélkül Mac vagy Windows számítógépeken.

Most részletesen beolvashatja és megtekintheti az iPhone biztonsági mentési fájlt. Ha vissza kell állítania a biztonsági másolat fájlt egy új iPhone-ra vagy más okokra, akkor a folytatáshoz válassza az "iOS Data Restore" lehetőséget.

Az Aiseesoft iOS Data Backup jobban működik, mint az iCloud és az iTunes. Ez a leginkább időmegtakarító és legbiztonságosabb módja az iPhone biztonsági másolatának készítéséhez iTunes vagy iCloud nélkül, és nem okoz adatvesztést. Sőt, ez a program a felhasználóbarát felületet biztosítja anélkül, hogy szükséges a műszaki ismeretek.