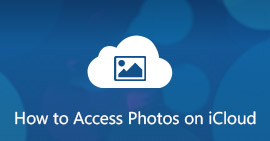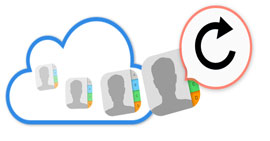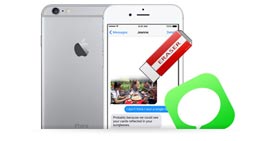Biztonsági másolat készítése az iPhone X / 8/7/6-ról a Windows PC-re iTunes-sal vagy anélkül
Összegzésként
Hogyan készítsünk biztonsági másolatot az iPhoneról a számítógépre? Nem akarja használni az iTunes alkalmazást iPhone biztonsági másolat készítéséhez? Ez a bejegyzés segít megtanulni, hogyan készítsen biztonsági másolatot az iPhoneról a számítógépre iTunes vagy anélkül.
Biztonsági másolatot szeretne készíteni az iPhoneról a számítógépre?
Jelenleg egyre több ember szeretne bármilyen adatot közvetlenül az iPhone-ra vagy az iPadre menteni, mivel az emberek nem élhetnek szeretett iPhone és más okostelefonok nélkül. A biztonsági mentés azonban nagyon jelentősnek tűnik, ha iPhone-ját ellopták vagy megtörtek, és nem férhet hozzá ezekhez a fontos iOS-adatokhoz.
Tehát hogyan lehet biztonsági másolatot készíteni iPhone adatairól, például fényképekről, üzenetekről, dokumentumokról, névjegyekről stb. És ez a bejegyzés nagyon hasznos.
A PC jó hely, ahol tárolhatja és biztonsági másolatot készíthet az iPhone adatokról.
Ha bármikor frissítenie kell az iPhone rendszert iOS 11/12 verzióra, cserélnie kell egy új iPhone X / 8/8 Plus készüléket, vagy csak több iPhone tárhelyet szeretne felszabadítani, jobb biztonsági másolatot készített az iPhone-ról a Windows vagy a Mac számítógépre. Így könnyebbnek tűnik az iPhone adatokhoz való hozzáférés, vagy a törölt vagy elveszett iPhone fájlok helyreállítása az előző biztonsági fájlokkal.
Ez a cikk négy különféle módszert mutat be az iPhone és PC közötti biztonsági mentésről.

rész 1. Milyen biztonsági másolatot készíthet az iPhone számítógépéről az iTunes használatával
Apple iTunes támogatja a felhasználókat az iPhone biztonsági másolatának manuális vagy automatikus mentésében és visszaállításában (megköveteli, hogy bejelölje a „Szinkronizálás ezzel az iPhone-val Wi-Fi-n keresztül” lehetőséget, vagy az iPhone-t biztonsági másolatot készítsen az iTunes vezeték nélküli számítógépével).
1 lépés Frissítse az iTunes alkalmazást, és csatlakozzon az iPhone készülékhez
Telepítse a legújabb iTunes alkalmazást a Windows PC-re. Indítsa el az iTunes alkalmazást, és villám USB kábellel csatlakoztassa az iPhone készüléket a számítógéphez. Ha ez az első alkalom, amikor az iPhone-t az iTuneshoz kapcsolja, akkor be kell írnia az iPhone-jelszót, és fel kell szabadítania az iOS-eszközt. Válassza az iPhone készülék gombját, miután az iTunes észlelte az Apple iPhone vagy iPad készüléket.

2 lépés Biztonsági másolat készítése iPhone-ról az iTunes használatával
Kattintson a bal oldalon az "Összegzés" elemre, majd lépjen a "Biztonsági mentések" szakaszra. Jelölje be a "Ez a számítógép" és az "iPhone biztonsági másolat titkosítása" jelölőnégyzetet, ha titkosított biztonsági másolatot szeretne készíteni. Az iPhone biztonsági másolatának megkezdéséhez koppintson a „Biztonsági másolat készítése most” elemre.
rész 2. Az iPhone biztonsági mentése számítógép nélkül
Ha rendszeres mentési rutinokat szeretne fenntartani, akkor az iPhone iCloud-ra menthető vezeték nélkül. A támogatott iPhone-fájlok a Camera Roll fényképek / videók, az alkalmazásadatok, az eszközbeállítások, az üzenetek, a csengőhangok stb., Továbbá az 5 GB szabad felhő tárhelyet is kezelheti.
1 lépés Keresse meg az iCloud-ot iPhone-on
Csatlakoztassa az iPhone-t egy Wi-Fi hálózathoz előre.
iOS 10.2 vagy korábbi: Kattintson a „Beállítások” elemre, görgessen lefelé az „iCloud” kiválasztásához.
iOS 10.2, iOS 11 és újabb: Nyissa meg a „Beállítások” alkalmazást. Érintse meg a nevét, majd nyomja meg az "iCloud" gombot.
2 lépés Az iCloud segítségével biztonsági másolatot készíthet az iPhoneról számítógép nélkül
Válassza a „Biztonsági másolat” vagy az „iCloud biztonsági mentés” gombot. Győződjön meg arról, hogy az iCloud biztonsági mentési opció be van kapcsolva. Érintse meg az "OK" gombot, amikor a rendszer megkéri, hogy indítsa el az iCloud biztonsági mentését. Nyomja meg a „Biztonsági másolat készítése most” gombot az iPhone automatikus mentéséhez az iCloudba. Kapcsolja ki az iCloud biztonsági mentési opciót, ha csak egyszer kell biztonsági másolatot készítenie az iPhone-ról az iCloudra.

rész 3. Hogyan készítsünk biztonsági mentést iPhone-ra számítógép nélkül iTunes nélkül
Aiseesoft iOS adatmentés és visszaállítás a legjobb választás az iPhone, iPad és iPod biztonsági mentésére Windows vagy Mac PC-re egyetlen kattintással. Megtekintheti az adatokat biztonsági másolat után vagy az adatok visszaállítása előtt. Ezenkívül az iOS Data Backup & Restore lehetővé teszi a felhasználók számára, hogy szelektíven állítsanak vissza a biztonsági másolatból, ami jobb munkát végezhet, mint az iTunes és az iCloud.
FoneLab - iOS adatmentés és visszaállítás
- Egy kattintás az iPhone / iPad / iPod adatok biztonsági mentéséhez és visszaállításához adatvesztés nélkül
- Az adatok megtekintése az iPhone biztonsági mentése vagy a visszaállítás előtt
- Az iPhone biztonsági mentéséből szelektíven adhatja meg a kívánt számítógépet
- Támogatás iPhone X / 8 Plus / 8 / 7 / 7 / 6 / 6S / 6 / 6 / 5S / 5 / 5 / 4S / 4 stb.
1 lépés Nyissa meg az iOS adatok biztonsági mentését és visszaállítását
Töltse le és telepítse az iPhone biztonsági másolatát a számítógépes programra. Válassza az „iOS Data Backup & Restore” lehetőséget az iPhone biztonsági mentéséhez Windows / Mac PC-re.

2 lépés Lépjen be az iOS Data Backup oldalra
Csatlakoztassa az iPhone készüléket számítógépéhez USB-kábel segítségével. Kattintson az "iOS Data Backup" elemre, hogy belépjen a fő felületébe, hogy biztonsági másolatot készítsen az iPhone készülékről egy számítógépre iTunes nélkül.

3 lépés Válasszon szabványos vagy titkosított biztonsági másolatot
A FoneLab iOS Data Backup & Restore automatikusan felismeri iPhone készülékét. Várjon, amíg a folyamat véget ér, alapértelmezés szerint válassza a "Normál biztonsági mentés" lehetőséget, és nyomja meg a "Start" gombot a továbblépéshez. Ha valami privát tartalmáról biztonsági másolatot szeretne készíteni, akkor válassza a "Titkosított biztonsági mentés" lehetőséget az iPhone titkosítási biztonsági mentésének megszerzéséhez.

4 lépés Válassza ki az iPhone biztonsági mentési fájltípusait
Vannak fényképek, az App adatok, a kapcsolatok, a Safari története és sok más adattípus, amellyel az iPhone adatait elvesztheti. Ennek eredményeként nincs szükség a szükségtelen iPhone fájlok mentésére.

5 lépés Biztonsági másolat készítése az iPhone készülékről egy kattintással
Nyomja meg a "Tovább" gombot, és állítson be egy célmappát a Windows vagy Mac számítógépen. Később az iOS Data Backup megkezdi az iPhone biztonsági mentését a számítógépre iCloud vagy iTunes nélkül.
rész 4. Hogyan készítsünk biztonsági másolatot az iPhone-ról a számítógépre a Google Drive segítségével
Biztonsági másolatot készíthet az iPhone-ról a számítógépre a Google Drive segítségével, így hozzáférhet az iPhone-adatokhoz a PC-n lévő Google-on keresztül. De az iTuneshoz hasonlóan a Google Drive teljes mértékben biztonsági másolatot készít iPhone adatairól. IPhone-e-mailjeid, naptárai és névjegyei már online is vannak.

1 lépés Futtassa a Google Drive-ot iPhone-on
Csatlakozás Wi-Fi hálózathoz. Töltse le és telepítse a Google Drive-t az App Store-ból iPhone-jára. Most biztonsági másolatot készíthet az iPhone-ról számítógép nélkül. Válassza a "Menü" ikont a bal panelen.
2 lépés Használja a Google Drive-ot tartalmainak biztonsági mentéséhez iPhone-on
Kattintson felül a "Beállítások" fogaskerék ikonra. Válassza a „Biztonsági másolat” lehetőséget, és válassza ki a fájltípust, amelyről biztonsági másolatot kíván készíteni, beleértve a „Fotók és videók” elemet is. Érintse meg a "Start Backup" gombot, és készítsen biztonsági másolatot most.
Ha sok fotóról biztonsági másolatot kell készítenie az iPhone-ról a Google Drive-ra, akkor ez nem működik jól, mivel csak az új fotók készülnek biztonsági másolatot készíteni. A Google Drive felülírja értékes mentési fájljait, mint például az iTunes, beleértve az egyéb adatokat, például névjegyeket és naptárakat.
Különböző korlátozások miatt nyilvánvalóan úgy tűnik, hogy a FoneLab - iOS Data Backup & Restore lehet a legjobb megoldás az iPhone problémamentes mentésére a számítógépre. Így, ha nem akarja az iTunes és az iCloud használatát iPhone-mentéshez, használja az iOS Data Backup & Restore alkalmazást.
Mit gondolsz erről a hozzászólásról?
Kiváló
Értékelés: 4.9 / 5 (az 38 értékelés alapján)