Sok fénykép van az iPad-én, de a tárolóm majdnem megtelt. Biztonsági másolatot készíthetek néhány fényképről az iCloud-ba? Több helyet akarok szerezni az iPad-én. "
Ha az iPad készüléket szórakoztatáshoz vagy irodai munkához használja, akkor a fontos adatokról is biztonsági másolatot kell készíteni. Nem számít, hogy miért készít biztonsági másolatot az iPadről, hogy további tárhelyet szerezzen, vagy csak másolatot készítsen a fontos információkról - szükség van az Apple által biztosított ingyenes eszközre, az iCloud-ra. Tehát a kérdés az, hogyan lehet biztonsági másolatot készíteni az iPadről az iCloudhoz? Hogyan tekinthetem meg az iCloud biztonsági másolat fájlt? Olvassa tovább, hogy a válaszokat egyedül kapja meg.

Az iPad biztonsági másolata iCloud-ra
Az iCloud csak 5 GB szabad helyet biztosít az iPad adatainak tárolásához, ezért a fontos adatokhoz óvatosan el kell készítenie az iPad biztonsági másolatát az iCloudról. Ezután manuálisan készíthet biztonsági másolatot az iPadről az iCloudhoz.
1Készítse el iPadjét a Wi-Fi hálózat csatlakoztatására.
2Lépjen a "Beállítások"> Görgessen lefelé elemre, és érintse meg az "iCloud"> "Tárolás és mentés"> "iCloud biztonsági mentés"> Nyomja meg a "Biztonsági mentés most" lehetőséget.
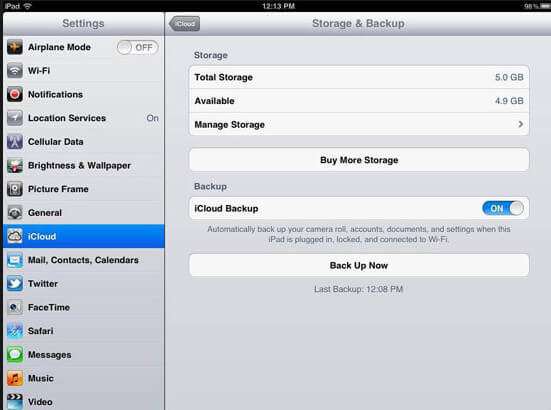
1Csatlakoztassa iPadjét a Wi-Fi hálózathoz.
2Lépjen a "Beállítások"> Görgessen lefelé, és érintse meg az "iCloud"> Koppintson a "Tárolás és mentés"> Csúsztassa az "iCloud biztonsági mentés" elemet BE állásba.
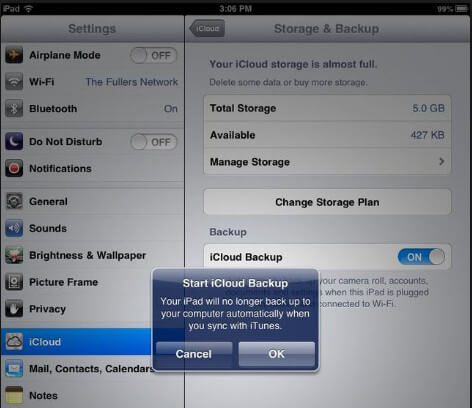
A fenti két módszer biztonsági másolatot készít az alapértelmezett adatokról (1. Fotók, videók, csengőhangok, alkalmazásadatok, iMessages, egészségügyi adatok, otthoni készlet konfigurálása, kezdőképernyő, alkalmazásszervezés, eszközbeállítások, zenevásárlási előzmények, filmek, TV-műsorok, könyvek és alkalmazások) az iCloudba. Ha további biztonsági másolatot szeretne készíteni, akkor csúsztassa az adatkapcsolót BE állásba.
Lépjen a "Beállítások"> "iCloud" elemre, és keresse meg azt az adattípust, amelyet szintén biztonsági másolatot szeretne készíteni az iCloudra, és csúsztassa BE.
Itt optikailag biztonsági másolatot készíthet a levelekről, a névjegyekről, a naptárakról, az emlékeztetőkről, a könyvjelzőkről, a jegyzetekről, a képfolyamról, valamint a dokumentumokról és az adatokról az iCloudba.
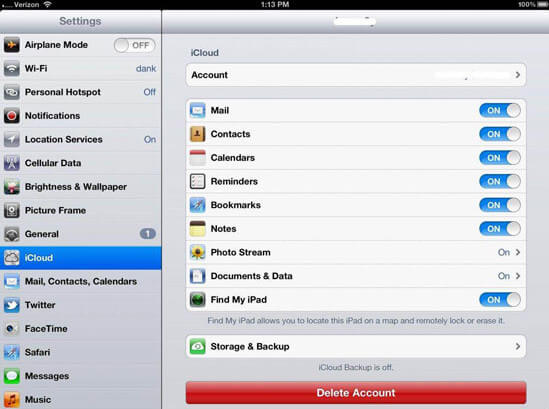
Ellenőrizheti az előrehaladást és megerősítheti, hogy az iCloud biztonsági mentése befejeződött-e. Lépjen a "Beállítások"> "iCloud"> "Tárolás és mentés"> "iCloud biztonsági mentés" menüpontra. A „Biztonsági másolat készítése most” alatt láthatja az utolsó biztonsági másolat dátumát és idejét.
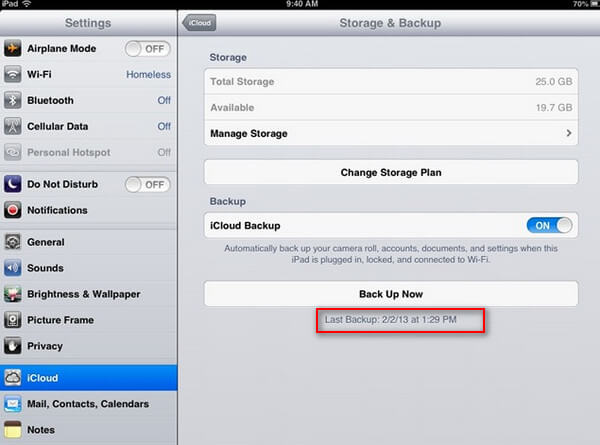
A fenti módszerek az iPad iCloud biztonsági másolatának készítésére összpontosítanak. Miután sikeresen készített biztonsági másolatot, megnézheti az iPad biztonsági másolatát az iCloudon.
Az iCloud az iPad biztonsági másolatának megtekintéséhez kétféle módot kínál. iCloud központ és iCloud web.
1Töltse le az iCloud szoftvert a Windows vagy Mac számítógépre, telepítse és futtassa.
2Jelentkezzen be az iCloud fiókjába az Apple azonosítóval és jelszóval.
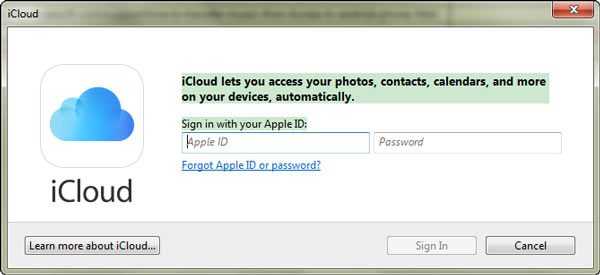
3Az iCloudba való bejelentkezés után látni fogja a fényképeket, majd az „Opciók” gombra kattintva nyissa meg a mappát, ahogyan azt az iPad biztonsági másolataihoz való hozzáférésről szól. A fotókat nem mindegyik iPadről, és csak a „Saját fotóim streaming” és a „Photo Sharing” oldalról érkeztem.
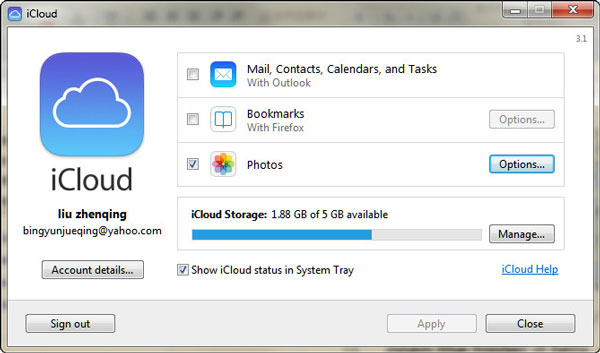
Ha több iPad adatot szeretne látni az iCloudon, látogasson el a következő webhelyre www.icloud.com
1Ugrás www.icloud.com, és jelentkezzen be.
2Kattintson egy adattípusra az online megtekintéshez. Itt láthat leveleket, névjegyeket, naptárat, fényképeket, jegyzeteket, emlékeztetőket stb. Az iCloudon.
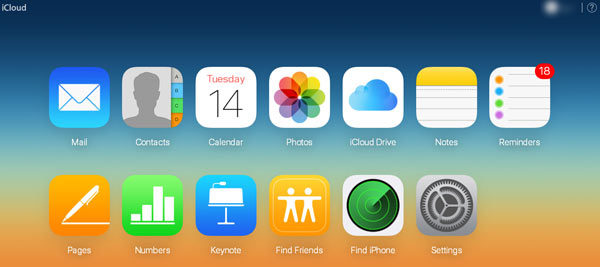
A fenti módszerek közül észreveheti, hogy csak az iPad biztonsági másolatának megtekintését és letöltését engedélyezi. Mi lenne, ha le szeretné tölteni az összes iPad bakup fájlt az iCloudon? A válasz a FoneLab használatával történik - iPhone Data Recovery.
1Futtassa ezt a szoftvert a számítógépen, majd kattintson az "iPhone Data Recovery"> "Recovery from iCloud Backup File" elemre.

2Jelentkezzen be az iCloud-fiókjába, hogy hozzáférjen az összes biztonsági másolat-fájlhoz az iCloud-fiókkal. Keresse meg a „Letöltéshez” szükséges iPad biztonsági másolatot.

3Válassza ki a megtekinteni vagy letölteni kívánt adattípust>> "Következő" az iCloud biztonsági másolatának szkennelésének megkezdéséhez.
A szkennelés után előzetesen megnézheti a jelölőnégyzetet, majd kattintson a „Visszaállítás” elemre, hogy letöltse az iPad biztonsági másolatát az iCloudból a számítógépére.
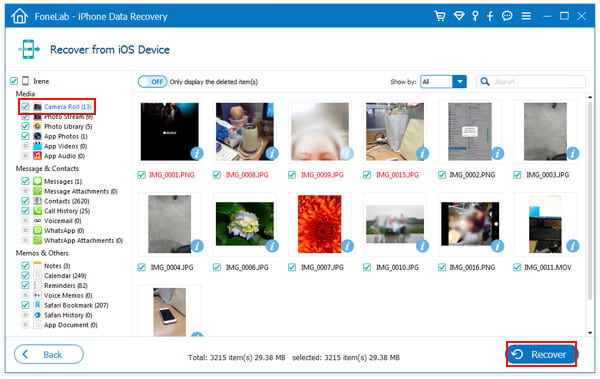
Könnyű, igaz? Miután elolvasta ezt az oldalt, jó iCloud-mester lesz arra, hogy iPadről biztonsági másolatot készítsen az iCloud-ra.
Olvasás kiterjesztése: Miután visszaállította az iPad-et az iCloud-ra, szüksége lehet erre az oldalra visszaállítás az iCloud-ból.