Valószínűleg nagyon fontos információkat tárol iPhone-on, iPad-jén vagy iPod touch-jén, függetlenül attól, hogy a gyerekek fényképei vagy a legfontosabb üzleti kapcsolatok e-mail címei vannak. Biztosan nem akarja elveszíteni a kapcsolatokat, de mi lenne, ha névjegyei vagy más adatai, például fényképek, és mások elvesznek, amikor iOS-eszközét ellopták, vagy súlyosan megsérültek?
Minden mobilfelhasználónak rendszeresen biztonsági másolatot kell készítenie adatairól. IOS felhasználók számára két lehetőség van: iCloud vagy iTunes használata az adatok biztonsági mentéséhez.
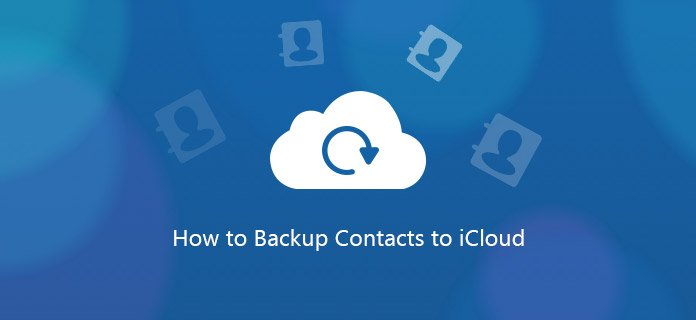
Ez a bejegyzés ismerteti, hogyan lehet biztonsági másolatot készíteni a kapcsolatokról az iCloud segítségével.
Az iCloud az Apple saját felhőalapú tárolási és biztonsági mentési megoldása az Apple szoftverekhez. A készülékhez tartozik, és akár 5 GB-ig ingyenes.
1 lépés Válassza a Beállítások> iCloud> Tárolás> Biztonsági mentés lehetőséget.
2 lépés A Biztonsági mentés alatt kapcsolja be az iCloud biztonsági mentés kapcsolóját.
3 lépés Menj vissza egy képernyővel, és kapcsolja be vagy ki a kiválasztott adatokról biztonsági másolatot.
Figyelje meg, hogy nem minden alkalmazása jelenik meg itt, csak az előre telepített Apple-alkalmazások. Most beállíthatja iPhone szöveges üzenetek mentése, videók, hang stb. Ebben a szakaszban úgy gondolhatja, hogy befejezte a biztonsági mentést, ha nem szeretne másról biztonsági másolatot készíteni a telefonján. Ha végzett, ugorjon a 9. lépésre. Ha több nem Apple-alkalmazásról szeretne biztonsági másolatot készíteni, folytassa a többi lépéssel.
4 lépés Görgessen egészen a Tárolás és mentés lehetőségig, és koppintson rá.
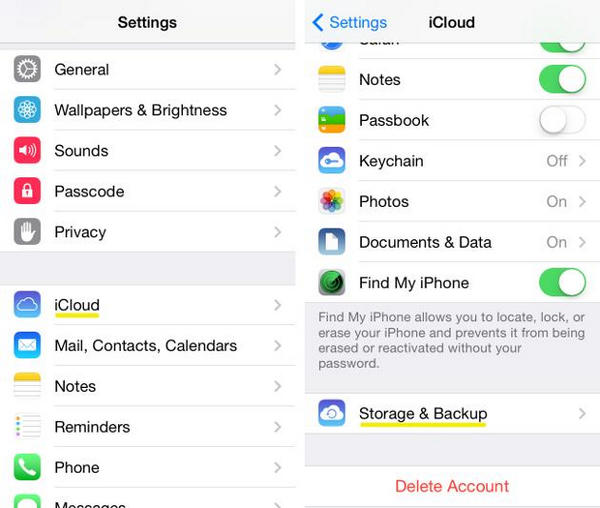
5 lépés Válassza a megjelenített harmadik választást: Tárhely kezelése.
Ezen az oldalon láthatja csak az Apple alkalmazások és az adatokról készült biztonsági másolatot. Más alkalmazásokhoz való hozzáférés ...
6 lépés tekintse meg a tetejét, a „Biztonsági másolat” címsor alatt, és válassza ki a kezelni kívánt eszközt. Miután megérintette a készüléket, a következő oldal betöltése egy-két percet vehet igénybe. Legyél türelmes.
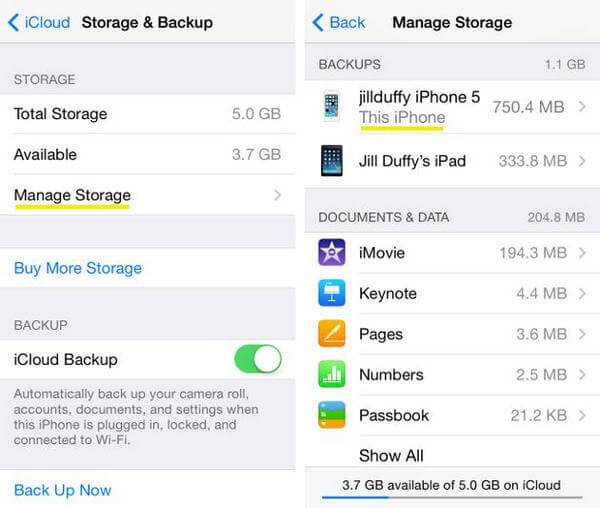
7 lépés Most egy Info oldalon kell lennie. A Biztonsági másolat beállításai címsor alatt megjelenik az öt legjobban tárolást használó alkalmazás listája, valamint egy további gomb, amelyen az "Összes alkalmazás megjelenítése" felirat olvasható. Nyomja meg az Összes alkalmazás megjelenítése gombot, és most kiválaszthatja, melyik elemet szeretné biztonsági másolatot készíteni.
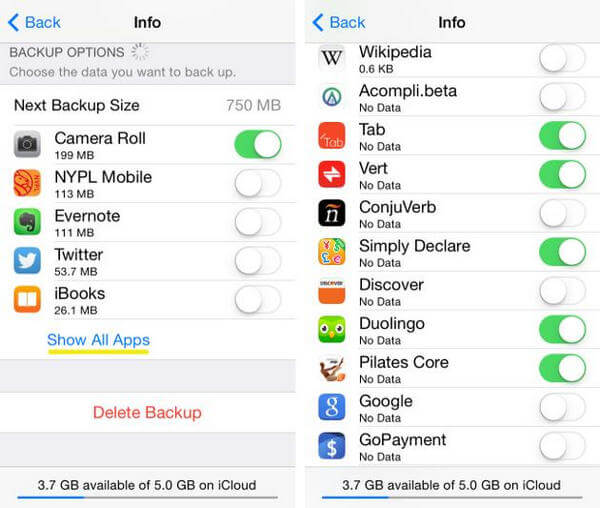
Készítsen biztonsági másolatot azokról az alkalmazásokról, amelyek fontos információkat vagy fájlokat tartalmaznak, valamint azokról az alkalmazásokról, amelyek testreszabásához sok időt vett igénybe. Én személy szerint nem készítek biztonsági másolatot a felhőszolgáltatást használó alkalmazások többségéről, mert az Ön számára fontos alkalmazásadatokat már a szolgáltató tárolja – nem helyileg a telefonján.
8 lépés Amint eldönti, mely alkalmazásokról nem szeretne biztonsági másolatot készíteni, kapcsolja azokat ki. Megjelenik egy piros gomb, amelyen a „Kikapcsolás és törlés” felirat olvasható. Ha rákattint, akkor is az alkalmazás és annak adatai helyben maradnak az iPhone-on. Csak az iCloud biztonsági másolatából származó adatokat "törli".
A képernyő alján láthatja, hogy mennyi hely áll rendelkezésre. Az Apple 5 GB-os iCloud tárhelyet kínál ingyenesen. Természetesen, ha többet szeretne biztonsági másolatot készíteni, fizethet az Apple-nek extra tárhelyért, évente 20 dollárért kezdve egy további 10 GB-os összegért.
9 lépés Csatlakoztassa iPhone vagy iPad készülékét egy Wi-Fi jelhez, dugja be egy áramforrásba (például egy konnektorba), és zárva hagyja a képernyőt (más szóval ne használja az eszközt). Az iPhone vagy iPad naponta egyszer automatikusan biztonsági másolatot készít, ha megfelel ennek a három feltételnek. Az iCloud biztonsági mentését manuálisan is futtathatja, ha iPhone vagy iPad készülékét egy Wi-Fi jelhez csatlakoztatja, és a Beállítások> iCloud> Tárolás> Biztonsági mentés menüpontban válassza a Biztonsági másolat most lehetőséget.
Íme néhány tipp az Ön számára visszaállítja az iCloud névjegyeit.
1 lépés Új (vagy újonnan törölt) iOS eszköz indításakor a Telepítési asszisztens automatikusan megkérdezi, hogy szeretné-e "Visszaállítani az iCloud biztonsági másolatból". Válassza ezt a lehetőséget a régi iPhone vagy iPad adatainak, alkalmazásai és beállításainak visszaállításához.
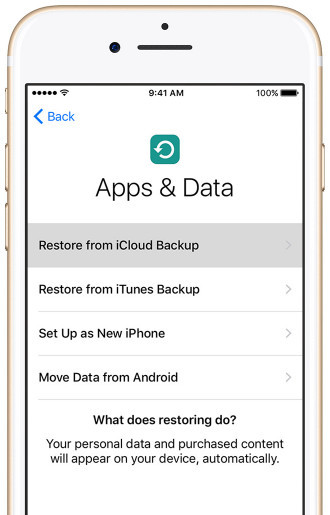
2 lépés Írja be iCloud felhasználónevét és jelszavát.
3 lépés Látni fogja a három legutóbbi biztonsági mentést, amelyek közül választhat. A legtöbb esetben a legfrissebbre lesz szükség.
4 lépés Ettől a ponttól kezdve az iPhone vagy az iPad nagyjából megteszi a többit. Írja be a jelszavakat, amikor a rendszer kéri, és ne zavarja a telefonját, amíg a folyamatjelző sáv még mindig megteszi a dolgát. Az iCloud a legfrissebb verzió helyett visszaállítja alkalmazásokat az Ön verziójára, kivéve, ha a korábban tárolt verzió már nem érhető el; ebben az esetben az alapértelmezett a legfrissebb.
A régi iOS-eszközök esetében itt példákat fogunk venni a kapcsolatokra.
1 lépésLépjen a "Beállítások"> "iCloud" elemre a "Névjegyek" megtalálásához.
2 lépésCsúsztassa a „Névjegyek” kapcsolót OFF-ról ON-ra> a kapcsolatok helyreállításához az iCloudról iPhone-ra.
Ha a "Névjegyek" BE van kapcsolva, akkor ki kell csúsztatnia azt KI> "Törlés az iPhone-ról" elemre, hogy törölje a korábban szinkronizált iCloud névjegyeket> Csúsztassa KI BE-re> "Összevonás" elemre, hogy a visszaállított névjegyeket egyesítse az iPhone-ján található meglévő névjegyekkel. .
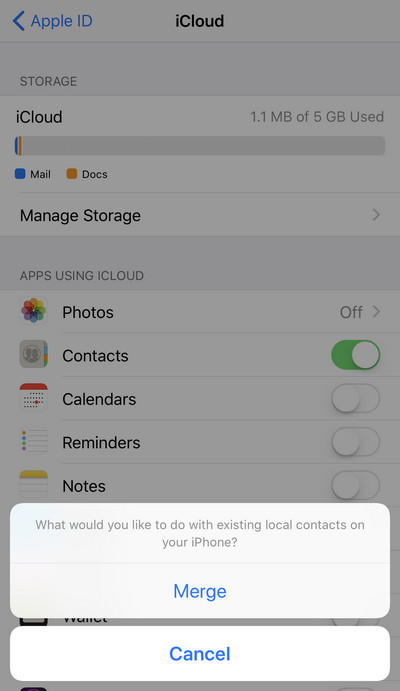
Nagyon ajánlom, ha szabad időt fárasztani egy kicsit többet a számítógép biztonsági másolatáról Aiseesoft iOS Data Backup & Restore. Ezzel a szoftverrel könnyedén készíthet biztonsági másolatot a névjegyek mellett, és az adattípusok, például a fényképek, videók, szöveges üzenetek stb. Is támogatottak.