Az iPhone-t először Wi-Fi-n vagy mobilhálózaton keresztül kell aktiválni. Az Apple egyszerű módot kínál az iPhone gyors beállítására és aktiválására. Ha nemrég vásárolt egy új iPhone-t, és biztos szeretne lenni abban, hogy az első lépéstől fogva készen van, tekintse meg az útmutatót a beállításhoz és aktiváljon egy új iPhone-t.
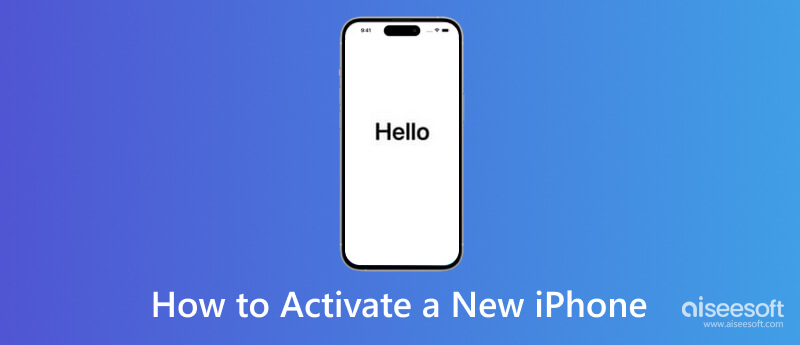
Az idő nagy részében az iPhone aktiválásának meglehetősen egyszerűnek kell lennie, függetlenül attól, hogy ez az első Apple-terméke, vagy csak az első iPhone-ja. Bekapcsolhatja, és a gyors aktiváláshoz kövesse a képernyőn megjelenő utasításokat. Az alábbi részletes lépéseket ellenőrizheti, hogy megbizonyosodjon arról, hogy a kezdetektől fogva beállította.
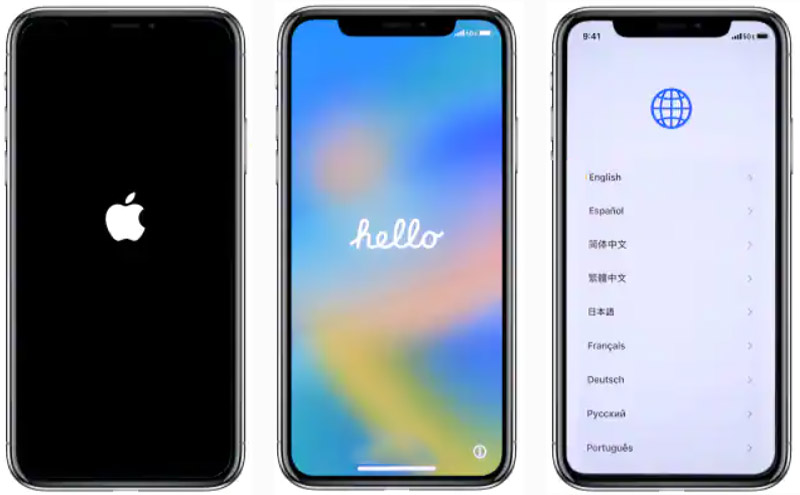
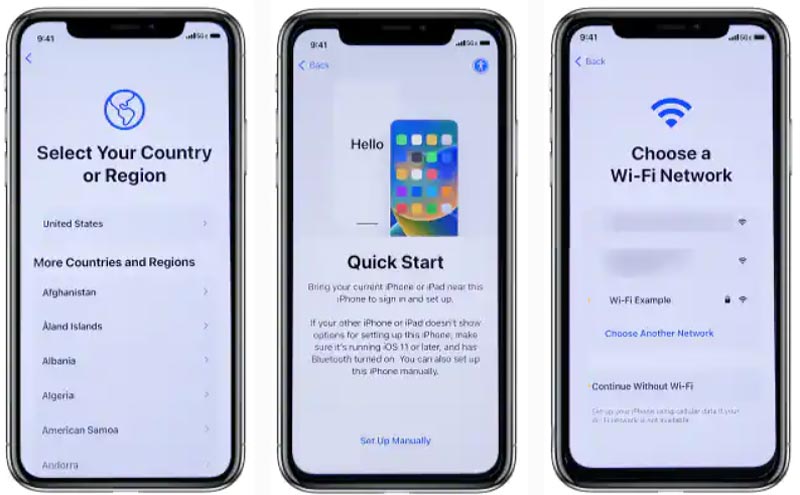
Ha iPhone-ját mobilhálózathoz csatlakoztatja, helyezzen be egy SIM-kártyát, amelyet aktiválhat olyan szolgáltatóinál, mint a Verizon, a T-Mobile, az AT&T vagy a Sprint. A SIM-kártya behelyezéséhez a SIM-kiadó tűt kell használnia.
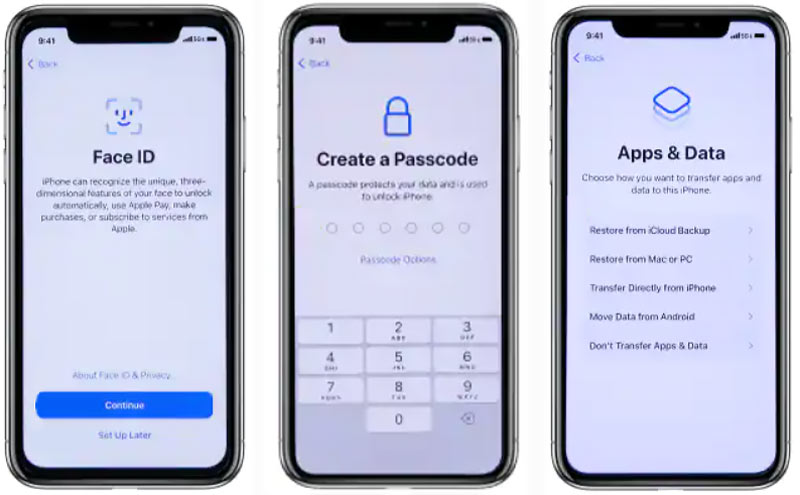
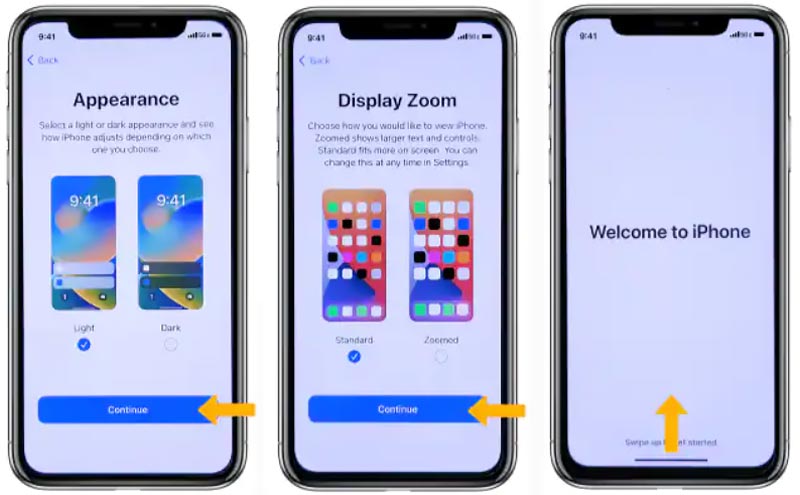
A fenti lépésekkel könnyedén aktiválhatja az új iPhone-t és annak mobilszolgáltatását. Akár Verizont, AT&T-t, T-Mobile-t, Sprintet vagy más szolgáltatót használ, nincs szükség más műveletekre a telefonszám vagy a szolgáltatói szolgáltatás aktiválásához. Biztosítania kell azonban, hogy SIM-kártyája feloldva legyen, és kompatibilis a vezeték nélküli hálózattal.
Amikor új telefonszámra vagy mobilszolgáltatásra vált, az alábbi lépéseket követve aktiválhatja azt iPhone-ján. Fizikai SIM-kártyára vagy eSIM-re van szüksége ahhoz, hogy csatlakozzon egy mobilhálózathoz, például a Verizon 5G-hálózatához, az AT&T Wireless-, a T-Mobile- vagy a Sprint-hálózathoz. Előfordulhat, hogy Amerikában tárolnia kell a szolgáltatója által biztosított eSIM-et az iPhone 15-hez.
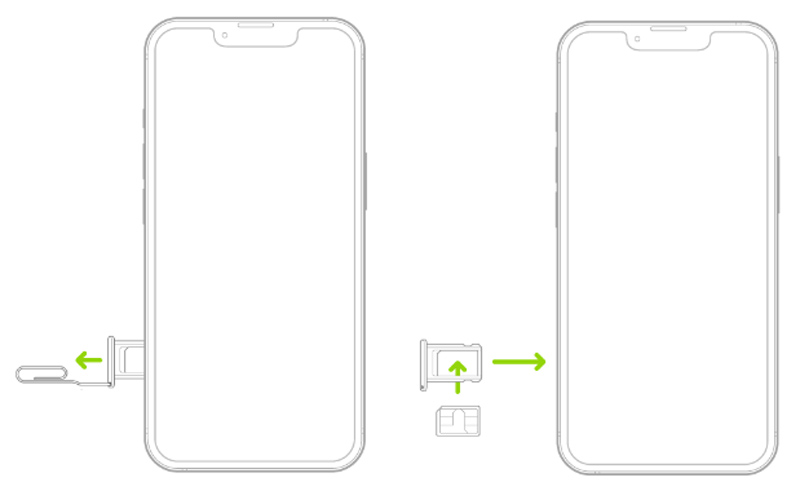
Az Egyesült Államokban vásárolt iPhone 15 modelleknél eSIM-re van szükség a mobilhálózathoz való csatlakozáshoz. Az iPhone beállítása során aktiválnia kell az eSIM-et. Koppintson az eSIM hozzáadása elemre, és kövesse az utasításokat az aktiváláshoz.
Egyes szolgáltatók lehetővé teszik a telefonszám közvetlen átvitelét az előző iPhone-járól az újra. Egyesek új eSIM-kártyát rendelhetnek iPhone-jához. Az eSIM egyszerű aktiválásához beolvashat a szolgáltatója által biztosított QR-kódot is. Koppintson a Carrier Cellular Plan Telepítésre kész elemre, lépjen a Beállítások alkalmazásba, és érintse meg újra. Ha nem sikerül aktiválnia a mobilszolgáltatást, és nem ad hozzá eSIM-et, segítségért forduljon szolgáltatójához.
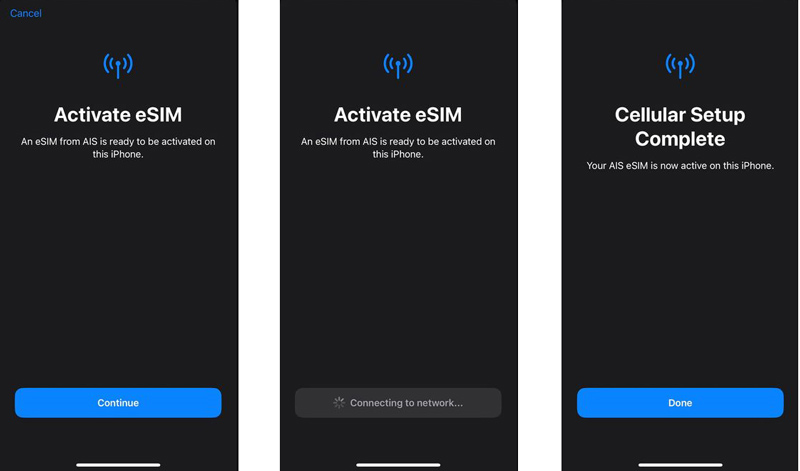
Számos ok okozhatja a nem sikerült aktiválni az iPhone-t probléma. Ha nem sikerül aktiválnia egy új iPhone-t, először győződjön meg arról, hogy egy jó Wi-Fi hálózathoz csatlakozik. Ezenkívül meg kell győződnie arról, hogy a SIM-kártya kompatibilis a telefonszolgáltatóval kötött jelenlegi csomagjával. Ezután újraindíthatja iPhone-ját, és megpróbálhatja újra beállítani. Ha az új iPhone nem aktiválódik, a probléma továbbra is fennáll, kihagyhatja a beállítást, és az alábbi három tipp segítségével kijavíthatja.
Ha nem sikerül aktiválnia új iPhone-ját, megpróbálhatja aktiválni az iTunes használatával. Kérjük, telepítse a legújabb iTunes alkalmazást a számítógépére, és csatlakoztassa az új iPhone-t. Csatlakozáskor láthatja, hogy az iOS-eszköz a jobb felső sarokban jelenik meg.
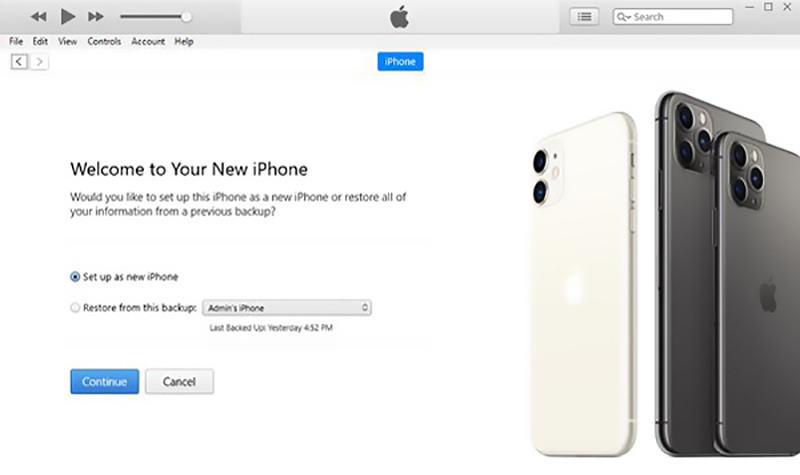
Az iTunes automatikusan aktiválja új iPhone-ját. Sikeres aktiválás esetén láthatja a Beállítás Újként és a Visszaáll Backup lehetőségek. Ha azt jelzi, hogy a SIM-kártya vagy az aktiválási információ érvénytelen, akkor nem tudja aktiválni az iTunes alkalmazást.
Ha be tud jelentkezni Apple-fiókjába az új iPhone készüléken, ellenőrizze, hogy van-e iOS-frissítés a Beállítások alkalmazásban. Frissítheti az iOS-t a legújabb verzióra, és megpróbálhatja újra aktiválni az eszközt. Megpróbálhatja a szolgáltató és a hálózati beállítások visszaállítását is, hogy kijavítsa az új iPhone nem aktiválódik a hibát.
Indítsa el a beállítások alkalmazást új iPhone-ján, és válassza ki a lehetőséget általános választási lehetőség. A kiválasztáshoz görgessen le az alsó részig Az iPhone átvitele vagy visszaállítása. Érintse meg a vissza opciót, majd használja a Reset All Settings or Hálózati beállítások visszaállítása Az új iPhone hibaelhárítási funkciója nem tudta aktiválni a problémát. Választhat is Erase All Content and Settings nak nek gyári az új iPhone-t és aktiválja újra.
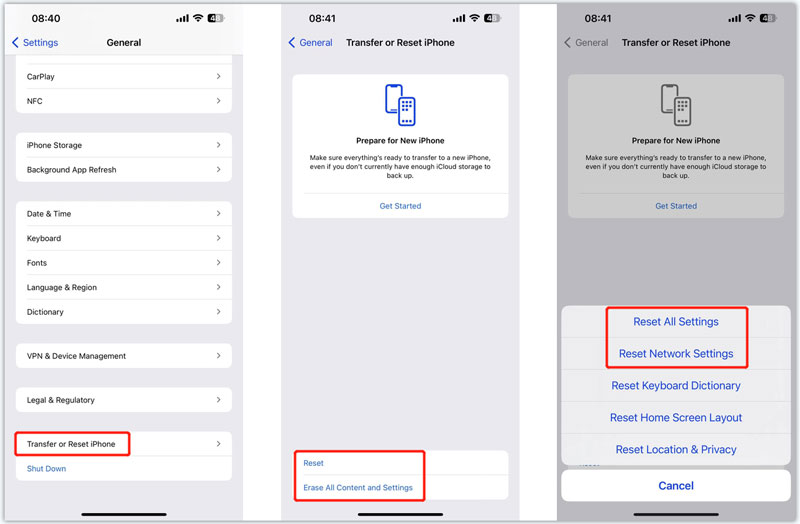
Az MDM (Mobile Device Management) korlátozhatja új iPhone készülékét, és nem aktiválható. Használhatja a minden funkciót Aiseesoft iPhone Unlocker az MDM eltávolításához és az új iPhone egyszerű aktiválásához.

Letöltések
100% biztonságos. Nincsenek hirdetések.
100% biztonságos. Nincsenek hirdetések.
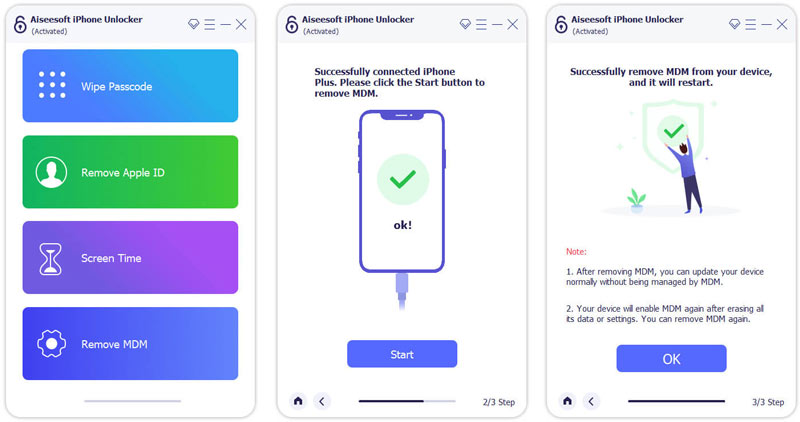
Amint láthatja, ez az iPhone Unlocker lehetővé teszi az Apple ID és a jelszó eltávolítását iOS-eszközeiről. Ha nem tud bejelentkezni az Apple ID azonosítójával, akkor annak segítségével törölheti az elfelejtett jelszót. A képernyőidő korlátozásait és az iCloud aktiválási zárolását is megkerülheti vele.
Fel kell hívnia a szolgáltatót az új iPhone aktiválásához?
Általában nem kell felhívnia a telefonszolgáltatót az új iPhone aktiválásához. Ha iPhone-t vásárol az Apple-től, kövesse az utasításokat a beállításához és aktiválásához. Megkapja a konkrét lehetőséget a szolgáltató kiválasztásához. Ha telefont vásárol egy telefonszolgáltatótól, például a Verizontól, az AT&T-től, a Sprinttől vagy a T-Mobile-tól, győződjön meg arról, hogy nincs zárolva, és rendelkezik mobilhálózati előfizetéssel.
Hogyan konvertálhat fizikai SIM-kártyát eSIM-re egy új iPhone-on?
Koppintson a Beállítások elemre az új iPhone készüléken való megnyitásához, és válassza a Cellular lehetőséget. Keresse meg a Konvertálás eSIM-re lehetőséget, és koppintson rá. Koppintson a Mobilcsomag konvertálása gombra, és válassza a Konvertálás eSIM-re lehetőséget. Ez a művelet aktiválja az eSIM-et, és deaktiválja az előző SIM-kártyát. Eltávolíthatja iPhone-járól.
Nem konvertálhat fizikai SIM-kártyát eSIM-re, ha nem látja a Konvertálás eSIM-re lehetőséget. Forduljon a szolgáltatóhoz, hogy telefonszámát az előző fizikai SIM-kártyáról eSIM-re helyezze át. Ezután beolvashatja a QR-kódot, hogy eSIM-kártyát adjon iPhone-jához.
Hogyan lehet lezárni a SIM-kártyát PIN-kóddal az iPhone-on?
Ha be szeretné kapcsolni a SIM PIN-kódot, lépjen a Beállításokba, válassza a Mobil lehetőséget, és érintse meg a SIM PIN-kódot. A SIM zárolásához meg kell adnia a helyes PIN-kódot. Megadhatja az alapértelmezett SIM PIN-kódot telefonszolgáltatójától.
Következtetés
Az útmutatót követheti aktiváljon egy új iPhone-t könnyen. Ez a bejegyzés azt is elmondja, hogyan aktiválhatja iPhone telefonszámát és SIM-kártyáját. Ezenkívül három hasznos tippet kaphat az iPhone nem aktiválódik problémájának kijavításához. Ha továbbra is kérdései vannak az új iPhone aktiválásával kapcsolatban, üzenetet hagyhat nekünk a megjegyzésben.

Az iPhone képernyő bezárása érdekében a jelszó törlése sok segítséget jelenthet. Emellett könnyedén törölheti az Apple ID vagy a Képernyő idő jelszavát.
100% biztonságos. Nincsenek hirdetések.
100% biztonságos. Nincsenek hirdetések.