Mindenki azt hiszi, hogy okostelefonja, akárcsak az Android, a társa, így nem meglepő, hogy sok feladatnál erre hagyatkozunk. Ezzel együtt a számítógép mini változatának is tekinthetjük őket, hiszen a normál méretű telefonok jobban elférnek a zsebünkben. Még ha mini verziónak is tekintjük, a kézi eszközzel kapcsolatban még mindig vannak korlátok, ezért hozzá kell férni és egy PC segítségét kell kérni. Legyen szó fájlkezelésről, adatátvitelről vagy akár hibaelhárításról, a telefon számítógéphez csatlakoztatása megbízható megoldás. Ahogy tovább elmélyed, részletes információkat fog felfedezni róla, és tanulni fog hogyan lehet elérni az Android telefonokat számítógépen hogy kihasználja ennek az integrációnak minden előnyét.
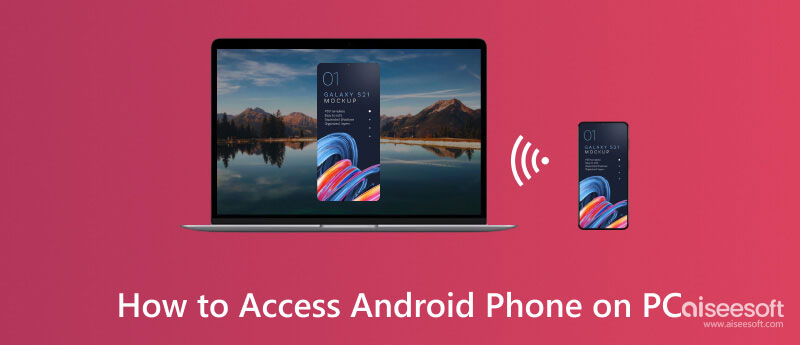
Bizonyított és tesztelt, hogy a Aiseesoft telefontükör könnyen elérheti az Android fájlokat számítógépről. Bárki, aki kipróbálta az alkalmazást, úgy gondolja, hogy ez a legjobban letölthető képernyőtükrözésű Android-PC alkalmazás, és most már a tiéd is lehet. Könnyedén csatlakoztassa telefonját számítógépéhez internet vagy USB-kábel segítségével. A csatlakozás után műveleteket hajthat végre rajta, például manipulálhatja az eszköz képernyőjét az asztalon lévő tükrözött verzió használatával.
Ezenkívül késedelem nélkül gyors képernyőrögzítést és képernyőrögzítést is készíthet. Nem kell aggódnia a telefon kompatibilitása miatt, mivel támogatja a többi mobiltelefon operációs rendszert, például az iOS-t. Szeretné tudni, milyen erősen működik ez az alkalmazás? Ha igen, akkor elolvashatja az ezen információk alá írt lépéseket.
100% biztonságos. Nincsenek hirdetések.
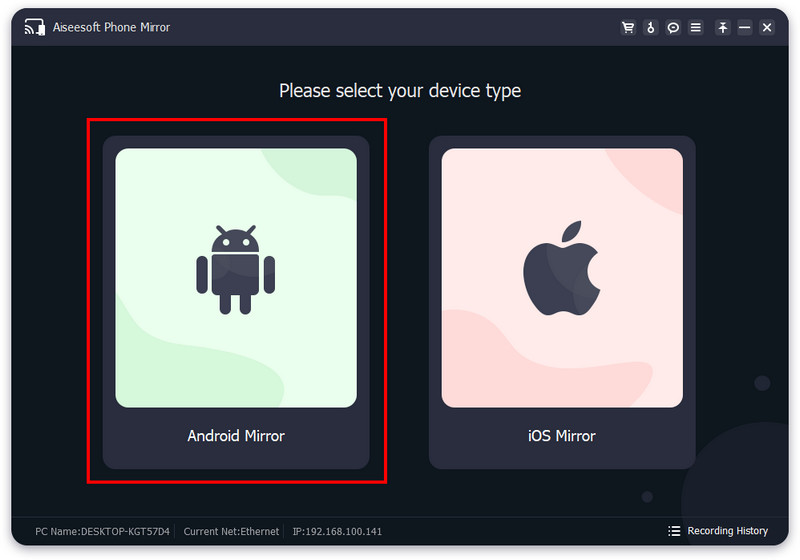
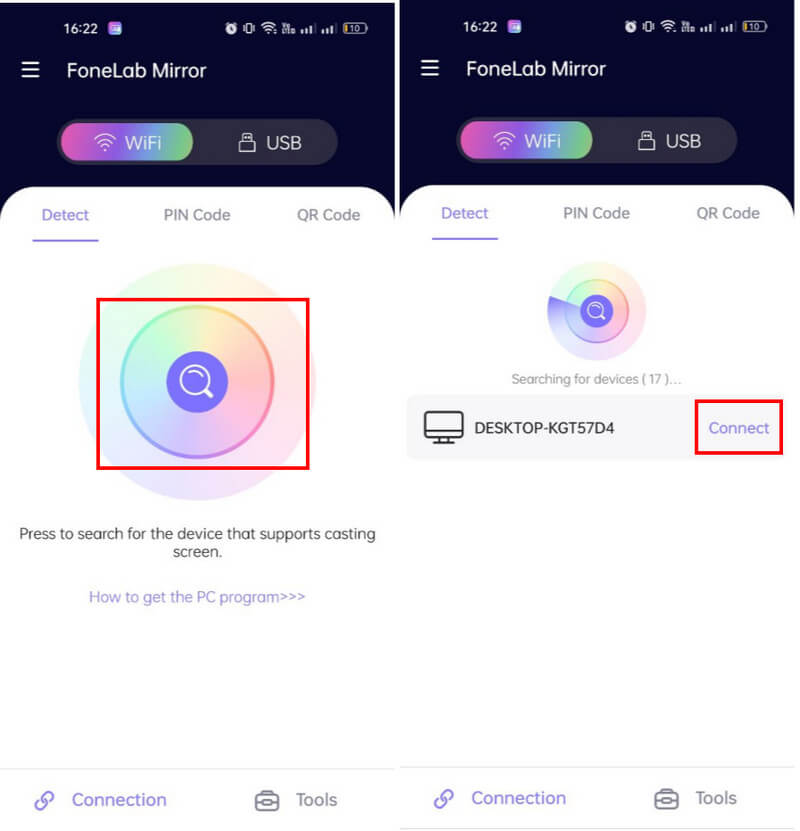
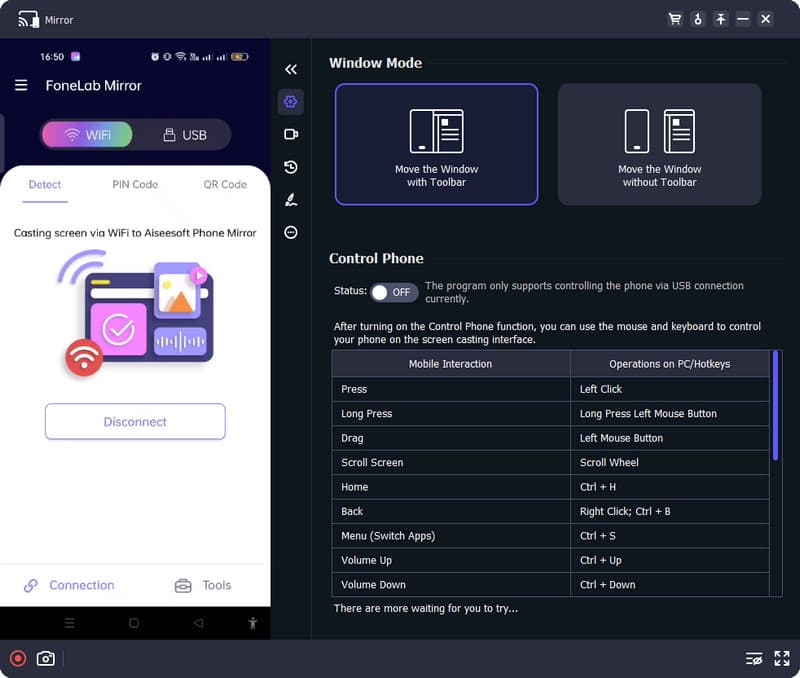
A legtöbb Android-eszköz beépített képernyőtükrözéssel rendelkezik a PC-hez vagy Mac-hez való csatlakozáshoz. Ezzel megteheted képernyő tükrözi az Android képernyőt a TV-hez. De ezen a napon megtanítjuk, hogyan érheti el az Androidot a számítógépről, és hogyan kezdje el tükrözni a képernyőt.
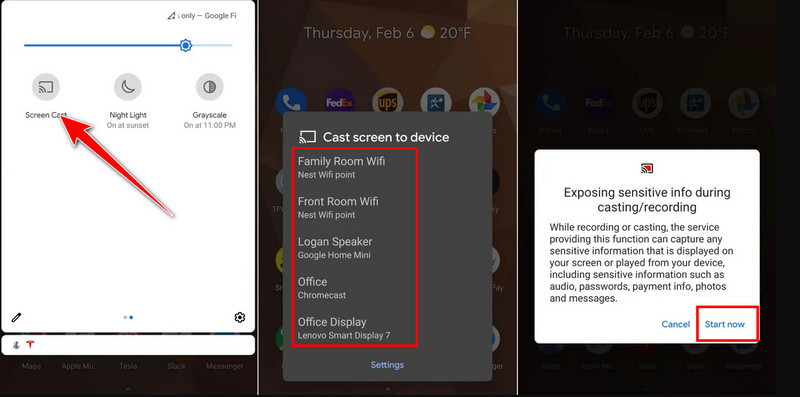
Az Android asztali számítógépről való eléréséhez használja az USB-kábelt és az Android Debug Bridge-et. Használhat ADB parancssori eszközt a telefonos fájlok és szolgáltatások eléréséhez. Íme, hogyan teheti meg.
Az Android és a PC közötti átvitel USB-kábellel lehetséges. Most megmutatjuk, hogyan érheti el az Androidot a Windows rendszerből, és kezdheti meg a fájlok átvitelét.
A Google Chrome lehetőségeinek maximalizálása kötelező, különösen, ha letöltötte. Az Androidon natívan az alkalmazás már előre telepítve van, de Windowson már a böngésző, ami azt jelenti, hogy le kell töltenie, mielőtt asztali számítógépről a Google Chrome-on keresztül elérheti az Androidot.
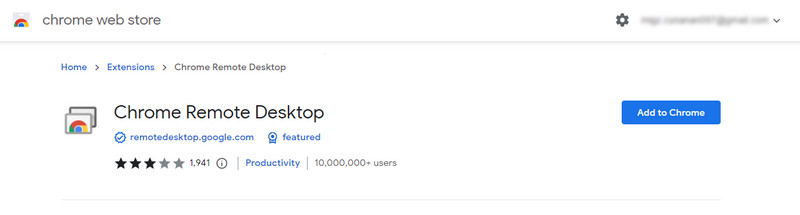
Vannak korlátozások az Android telefonok PC-re való elérésekor?
Igen, korlátozások vonatkoznak az Android telefonok PC-re való elérésére, az operációs rendszer verziójától, a kézi eszköz gyártójától és az adott Android-telefonon végzett konkrét beállításoktól függően. Az egyes Androidok közötti különbségek elsősorban a biztonságban, az engedélyekben és az USB-hibakeresésben vannak.
Minden verzióban működnek az Android telefonok PC-n történő elérésének módszerei?
A képernyőtükrözés, a fájlok átvitele, az ADB és a Google Chrome Remote Desktop minden Android-verzióban elérhető. Néhány speciális funkció azonban nem érhető el egy másik verzióban, de a legtöbb támogatott.
Hol érhetem el az Android képernyőképet?
Keresse fel Android készülékének Galéria alkalmazását, és megjelenik egy kijelölt mappa, ahol megtekintheti az eszközén készített minden képernyőfelvételt. Néhány felhasználó azonban személyre szabja a képernyőkép elérési útvonalát, ezért meg kell találnia, hol vannak Androidon mentett képernyőkép eltekintve a Galéria alkalmazástól.
Következtetés
Ezt most meg kellene értened Android telefonok elérése a számítógéphez attól függően, hogy mihez szeretne hozzáférni. Ha fájlokat szeretne átvinni, vagy hozzá kell férnie az ADB-hez és a Google Chrome Remote alkalmazáshoz, akkor hozzáadtuk azokat a módszereket, amelyeket követhet ennek végrehajtásához. A beépített módszert bármikor használhatja, amikor tükröznie kell a képernyőt, de ha PC-n távirányítóval szeretné növelni a tükrözést, akkor le kell töltenie az első általunk bemutatott alkalmazást.

A Phone Mirror segítségével telefonja képernyőjét átküldheti számítógépére a jobb látás érdekében. Rögzítheti iPhone/Android képernyőjét, vagy tetszés szerint pillanatfelvételeket készíthet tükrözés közben.
100% biztonságos. Nincsenek hirdetések.