Ez az útmutató megmutatja, hogyan lehet videót tölteni a BlackBerry készülékre az Aiseesoft használatával BlackBerry Video Converter, professzionális eszköz az MPG, MPEG, MPEG2, VOB, MP4, M4V, RM, RMVB, WMV, ASF, TS, MKV, AVI, 3GP, FLV, MPV, MOD, TOD, MP3, MP2, AAC, AC3 konvertálásához WAV, MID, MIDI, WMA, M4A, RA, RAM mind BlackBerry video-, mind audio fájlokba.
1 lépésFájl hozzáadása
Kattintson a "Fájlok hozzáadása" gombra video- vagy audiofájlok importálásához, ráadásul rákattinthat a nagy plusz gombra, vagy húzással eldobhatja fájlokat.
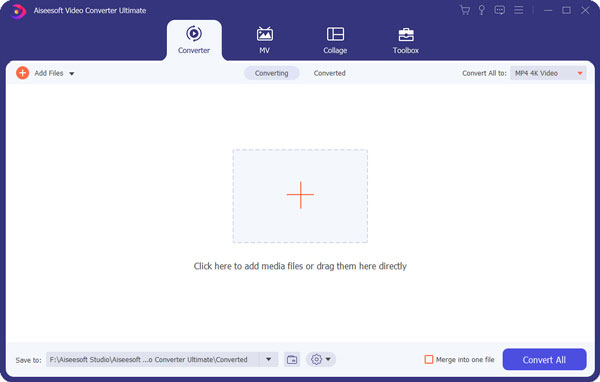
2 lépésKimeneti videobeállítások
Válassza ki a kívánt kimeneti videó formátumot az "Összes konvertálása erre" legördülő listából. Kattintson az "Egyéni profil" ikonra a videó és hang paramétereinek beállításához.

3 lépésIndítsa el a konverziót
Az átalakítás megkezdéséhez kattintson az "Összes konvertálása" gombra, és rövid időn belül elkészül.
Tipp:
1. Vágott film
Ha csak egy klipet akar konvertálni a filmjéből, akkor a "Vágás" gombra kattintva megnyithatja a Vágás párbeszédpanelt, a videó időtartamát pedig levághatja a "Beállítás kezdete" és a "Vége" csúszkák vagy beállítással. az időparamétereket az egyes megfelelő mezőkben.

2. Videó kivágása
Az Aiseesoft segítségével BlackBerry Video Converter eltávolíthatja a film körüli fekete széleket, ha bejelöli a "Vágás" opciót, miután belépett a szerkesztő felületre, és testre szabhatja a filmet.
A vágási idő beállítása után a rögzített klip hossza megjelenik a "Hosszúság kiválasztása" mezőben.

Három módszer áll rendelkezésre a videó vágásához:
Módszer 1: A termesztés kiválasztásával kiválaszthatja a termesztési módot
Válassza ki a kivágási módot a kivágási mód legördülő listából, és kattintson az OK gombra a kivágás mentéséhez. Három előre beállított vágási mód van
Az Ön választása szerint: Nincs vágás, Vágja le a felső és alsó fekete széleket, Vágja le a felső fekete éleket.
Módszer 2: A vágási keret beállításával állítsa be a termést
A kivágási keret szaggatott vonal a film videó körül. A vágási keretben négy beállító vonal található. Minden sor lehetővé teszi a film videó más helyről történő kivágását.
A filmvideó kivágásához egyszerűen mozgathatja az egérmutatót egy beállítómezőbe, és húzza a vágási keretet.
Módszer 3: A termesztési értékek beállításával
A kivágási ablak bal alsó részén négy vágási érték található: "Fel", "Le", "Bal" és "Jobb". Beállíthatja az egyes értékeket a filmvideók kivágására, és a vágókeret ennek megfelelően mozog.
3. Rögzítse a kedvenc képét, és egyesítsen több videót egy fájlba
A videó átalakító további szolgáltatásaiért ellenőrizze a következő oktatóanyagot.

