Ez az útmutató megmutatja, hogyan konvertálhatja az FLV-fájlt MP3-ra az Aiseesoft használatával FLV az MP3 átalakítóhoz, professzionális és kiemelkedő FLV to MP3 Converter szoftver. Konvertálhatja az FLV-t MP3, WMA, AAC, OGG, RAM, RA stb.

Utasítás: Telepítse és futtassa az Aiseesoft szoftvert FLV az MP3 átalakítóhoz
1Fájl hozzáadása
Kattintson az "Fájlok hozzáadása" gombra vagy a "+" gombra az FLV fájlok importálásához, vagy közvetlenül áthúzhatja ezeket a fájlokat a programba.
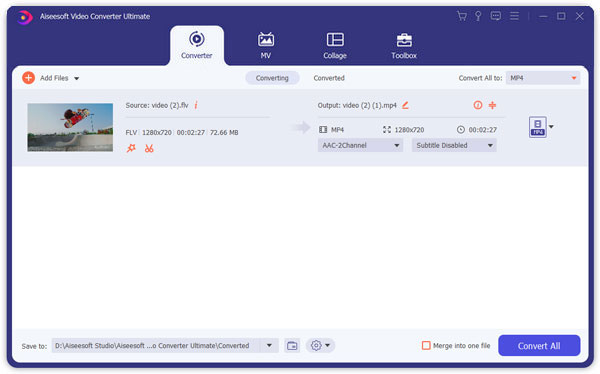
2Kimeneti beállítások
Válassza ki az MP3 formátumot az "Összes konvertálása erre" legördülő listából. Kattintson az "Egyéni profil" gombra az audio paraméterek beállításához.
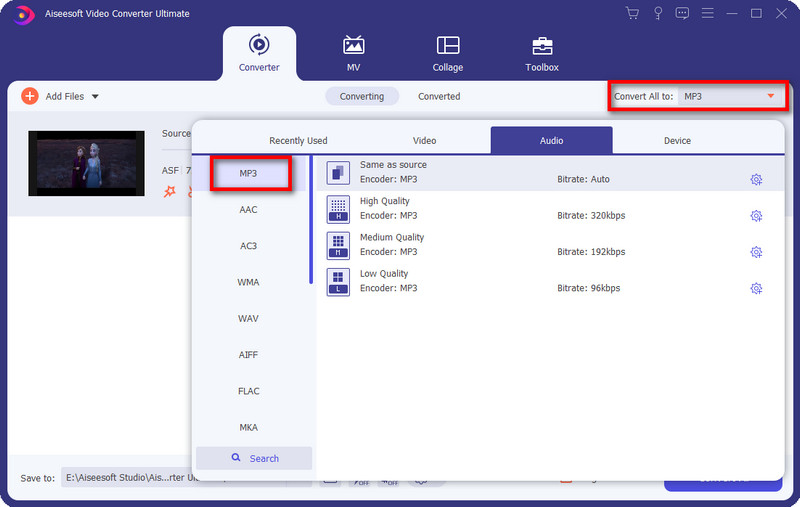
3Indítsa el a konverziót
Az átalakítás megkezdéséhez kattintson az "Összes konvertálása" gombra, és rövid időn belül elkészül.

Tipp:
1. Vágott film
Ha csak egy klipet akar konvertálni a filmből, akkor kattintson a "Vágás" gombra a Vágás párbeszédpanel megnyitásához, vágja le a videofájlt a videó időtartamának kivágásával vagy a Start Time és a End Time csúszkák húzásával, vagy az idő paramétereinek megadásával az egyes megfelelő mezőkben.
Miután beállította a vágási időt, a rögzített klip hossza megjelenik a Select Length mezőben referenciaként.
2. Videó kivágása
Az Aiseesoft FLV to MP3 Converter használatával eltávolíthatja a film videója környékén lévő fekete éleket a "Vágás" opció ellenőrzésével és testreszabhatja filmjét.
Három módszer áll rendelkezésre vágd le a videód:
Módszer 1: A termesztés kiválasztásával kiválaszthatja a termesztési módot
Válassza ki a kivágási módot a kivágási mód legördülő listából, és kattintson az OK gombra a kivágás mentéséhez. Három előre beállított vágási mód van
választása szerint: Nincs termés, vágja le a felső és alsó fekete széleket, vágja le a felső fekete élt.
Módszer 2: A vágási keret beállításával állítsa be a termést
A kivágási keret szaggatott vonal a film videó körül. A vágási keretben négy beállító vonal található. Minden sor lehetővé teszi a film videó más helyről történő kivágását.
A filmvideó kivágásához egyszerűen mozgathatja az egérmutatót egy beállítómezőbe, és húzza a vágási keretet.
Módszer 3: A termesztési értékek beállításával
A vágási ablak bal alsó részén négy terményérték található: Fel, Le, Balra és Jobbra. Az egyes értékeket beállíthatja a film videó vágásához, és a kivágási keret ennek megfelelően mozog.
Mielőtt elkezdené vágni a filmjét, kiválaszthatja a kimeneti képarányt a Zoom listából. Négyféle választási lehetőség áll rendelkezésre: Teljes képernyő, Eredeti megőrzése, 16: 9 és 4: 3. Miután kiválasztotta a kimeneti képarányt és befejezte a kivágást, az eredmény megtekinthető a program fő felületének előnézeti ablakában.
3. Rögzítse a kedvenc képét, és egyesítsen több videót egy fájlba
Ha tetszik a videó jelenlegi képe, használhatja a "Pillanatkép" véleményt. Csak kattintson a "Pillanatkép" gombra a kép mentésre kerül, és a kép megnyitásához kattintson a "Fájl" gombra a "Pillanatkép" gomb mellett. A kép rendeltetési helyét a "Preferencia" gombra kattintva választhatja ki. Alapértelmezés szerint a rögzített képet a következő helyen tárolja: a \ Saját dokumentumok \ Aiseesoft Studio \ pillanatkép.
Ha a kiválasztott videofájlokat egy kimeneti fájlba szeretné egyesíteni, akkor ellenőrizze a "egyesül egy fájlba"opció. Alapértelmezés szerint az egyesített fájlt az első kiválasztott fájlnak nevezi (akár címet, akár fejezetet).
Az alábbi videót ellenőrizheti:

