Hogyan konvertálhat bármilyen DVD-lemezt digitális videó formátumba, amely működik az iPaddel? Ha a DVD-t iPad-re kell konvertálnia, ki kell bontania a filmeket a DVD-gyűjteményéből, és konvertálnia kell azokat iPad-kompatibilis formátumokba.
A cikk 3 különböző megoldást sorol fel a DVD-k iPaden történő lejátszására. Függetlenül attól, hogy ki kell-e bontania a DVD-ket videókra és hanganyagokra, minden kívánt információt megkaphat a cikkből. Ezenkívül egyértelmű összehasonlítást is kaphat a különböző DVD-iPad konverterekhez.

Aiseesoft Video Converter Ultimate egy professzionális DVD-iPad átalakító DVD-lejátszásra iPad, iPad Mini és iPad Pro készülékeken. Házi DVD-ripperként képes bármilyen DVD-ről kinyerni a filmeket. Ezenkívül lehetővé teszi a videók egyszerű szerkesztését vagy továbbfejlesztését. Minden típusú videó szerkesztő programnak kell lennie.
Aiseesoft Video Converter Ultimate

1 lépésTöltse le és telepítse a DVD to iPad Convertert a számítógépére. Helyezzen be egy DVD-t a számítógép DVD-meghajtójába, amelyen a program automatikusan képes felismerni a lemezt. Kattintson a "Lemez betöltése" opcióra, és válassza ki a lemezt a programba.

2 lépésKattintson a "Szerkesztés" gombra, amellyel elforgathatja/fordíthatja a videókat, alkalmazhat videoeffektusokat, feloszthatja és egyesítheti a filmek különböző klipjeit, 3D-s videóeffektusokat adhat hozzá, vagy akár javíthatja a videókat, mielőtt DVD-filmeket másolna iPadre, iPad Minire vagy iPadre. Pro.
3 lépésKattintson a "Profil" gombra, és kiválaszthatja a különböző iPad típusokat, például iPad H.264 720P videót, iPad Pro H.264 HD videót és még sok mást. A „Beállítások” elemre kattintva módosíthatja a különböző audiokodeket, videokodeket, bitrátát és egyéb paramétereket a legjobb iPad kimenet érdekében.
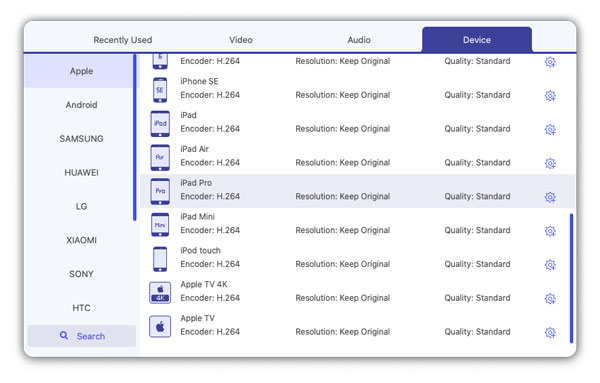
4 lépésEzután kiválaszthatja a célmappát, és a "Konvertálás" gombra kattintva másolhat egy DVD-filmet iPad-kompatibilis formátumba. Most megnyithatja az iTunes-t, és kattintson a „Filmek” fülre. Drag and drop a filmhez az iTunes-ba, ez a módszer a DVD-t az iTunesba helyezni.
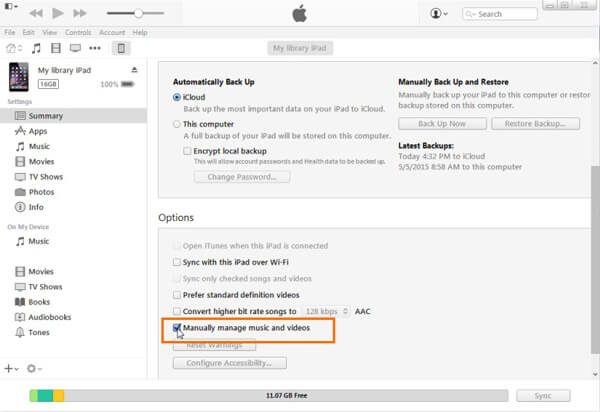
VLC Media Player egy sokoldalú DVD-videó átalakító, amellyel DVD-ket játszhat le, videoformátumokat konvertálhat és szerkesztheti a videofájlokat. De a DVD-t közvetlenül nem alakíthatja át iPad optimális formátumra. Ezenkívül csak házi készítésű DVD-k másolását teszi lehetővé iPad-re. Ha csak videót kell kinyernie DVD-ről Windows és Mac rendszeren, a VLC mindig jó lehetőség.
1 lépésA telepítés után nyissa meg a VLC Media Playert. Indítsa el a programot a számítógépén, és válassza a „Lemez megnyitása…” opciót a „Fájl” menüben, hogy betöltse a behelyezett DVD-t Mac vagy Windows számítógépéről.
2 lépésMiután elérte a Lemezinformáció ablakot, kattintson a "DVD-menük letiltása" lehetőségre, és jelölje be a "Stream output:" négyzetet a DVD menüben, hogy betöltse a DVD-lemezt a programba.
3 lépésEzután kattintson a „Beállítások” gombra, majd a „Fájl” opció melletti „Tallózás…” lehetőségre a kimeneti fájl és a kimeneti cél elnevezéséhez. A megerősítéshez kattintson a "Mentés" gombra.
4 lépésKattintson a "Beágyazási módszer" elemre, és válassza ki az MPEG4 vagy a QuickTime kimeneti formátumot, ha a DVD-t iPadre kell konvertálnia. De jó módszernek kell lennie konvertálja a DVD-t iMovie-ba Mac-en.
5 lépésMost kattintson a "Megnyitás" gombra, hogy DVD-t MP4-re másoljon a VLC Media Player segítségével. Ezt követően a hasonló eljárást használhatja a DVD konvertált MP4-nek az iTunes/iPad alkalmazásba helyezéséhez.
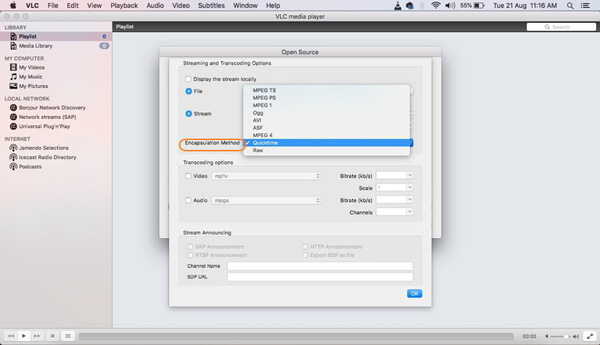
A VLC Media Player csak DVD helyett MP4 formátumba konvertál iPad helyett. Van-e olyan módszer, amellyel DVD-t közvetlenül ingyen másolhat iPadre? kézifék egy másik gyakran használt DVD-iPad átalakító házi DVD-khez. A kimeneti videók szerkesztési funkciói azonban korlátozottak. A programból csak néhány elavult és korlátozott típusú iPad található.
1 lépésHelyezze be a DVD-t a Windows vagy a Mac optikai meghajtójába. Indítsa el a Kézifék alkalmazást, és kattintson a "Forrás" lehetőségre a DVD-lemez kiválasztásához a DVD-meghajtóból. Most betöltheti a DVD-lemezt a programba.
2 lépésA kézifék automatikusan kiválasztja a fő filmet. Ha a DVD-t iPad-re kell konvertálnia a kívánt részekhez, kattintson a "Cím" melletti felugró menüre. Általában a leghosszabb időtartamú film a fő.
3 lépésKattintson a program "Toggle Preset" gombra a kimeneti formátum kiválasztásához, mint "iPad". Ezután kiválaszthatja a videofájl helyét, mielőtt konvertálja a DVD-t iPad-re.
4 lépésMost kattintson a "Start" gombra a folyamat elindításához. A teljes DVD-film importálása a programba eltart egy ideig. A fájl konvertálása után megkeresheti a fájlt, és áthúzhatja az iTunesba.
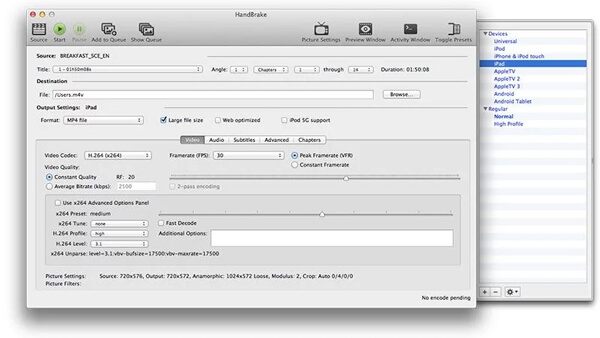
Mi legyen a különbség e 3 különböző DVD-iPad átalakító között? Itt található az összehasonlító táblázat, amelyről részletes információkat talál.
| Jellemzők | Video Converter Ultimate | VLC Media Player | kézifék |
| Video és audio formátumok | Több mint 300 formátum | Kevesebb mint 100 formátum | Kevesebb mint 20 formátum |
| Vágjon védett DVD-ket | - | - | Telepítse a libdvdcss fájlt |
| Konvertálja a DVD-t TS-be |  |
- | - |
| Konvertálja a DVD-t IFO -vá |  |
- | - |
| Állítsa be a Felbontást |  |
 |
 |
| Állítsa be a kodeket |  |
 |
 |
| Szerkesztés Videó | Tirm, egyesítés, kivágás, forgatás, tükör, vízjel, effektus, felirat, hangsáv | Tirm, össze, vágás, forgatás, flip, vízjel, effekt, felirat, hangsáv | Korlátozott szerkesztési funkciók az iPad kimeneti videójához |
| 3D engedélyezése |  |
- | - |
| Videó feljavítása |  |
- | - |
| Rippelési sebesség |  |
- | - |
Következtetés
Ha a DVD-t iPad-re szeretné konvertálni, számos fontos dolgot figyelembe kell vennie, például a szerkesztési funkciókat, a funkciók javítását és még sok mást. Ha csak filmeket kell kivonnia DVD-ről iPadre, probléma nélkül használhat bármilyen DVD-iPad konvertert. De ha azt szeretné, hogy néhány professzionális program DVD-t másoljon iPadre, vagy akár szerkeszthesse és javítsa a videókat, a kézifék legyen az első választás, amelyet figyelembe kell vennie. Ha azonban a DVD-t iPad-re szeretné konvertálni olyan szerkesztési funkciókkal, mint pl szerkesztése DVD menük, Az Aiseesoft Video Converter Ultimate a legjobb választás.