Ez egy közösségi média korszak, és érdemes lehet megosztani ötletet, vagy vállalkozását videón keresztül a virtuális közösségekben és a hálózatban. Ha a H.264 MP4-be van csomagolva, és a H.264 implementációra való folyamatos váltáshoz szüksége lehet MP4 videószerkesztő jobb videohatás elérése érdekében.

Találhat különféle MP4-szerkesztőket, különféle funkciókkal, még ingyenes MP4-szerkesztőket is. Egyes programok csak korlátozott funkciókat biztosítanak, és ha visszatér a további funkciókhoz, előfordulhat, hogy sokkal többet fizet, mint amire gondol. Ebben a cikkben szeretnénk bemutatni Önnek az MP4 videóinak ingyenesen vagy alacsony költségekkel történő szerkesztésének lehetőségeit Windows vagy Mac rendszeren.
Ha Windows felhasználó, használhatja A Windows Movie Maker MP4 videofájlok ingyen szerkesztése. Még a Microsoft is leállította a Windows Movie Maker új verzióját, továbbra is könnyedén megtalálhatja a Windows 10 verzióját az interneten.
1 lépés Adjon hozzá MP4 videót a Windows Movie Makerhez
Töltse le és telepítse a Windows Movie Maker programot a számítógépére. Válassza ki a szerkeszteni kívánt MP4 videofájlokat a Windows rendszeréből, ha megérinti a fő felület jobb oldalán található „Kattintson ide a videók és fényképek böngészéséhez” elemet, vagy kattintson a felső menü „Videók és képek hozzáadása” gombjára.
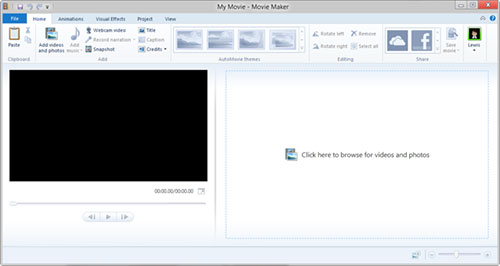
2 lépés Az MP4 videó szerkesztése különféle funkciókkal
Az MP4 videóinak szerkesztéséhez vágd le, oszthatod és vágd le az MP4 videót. A háttérzene hozzáadásához kattintson a „Zene hozzáadása”, a felirat és a vízjel elemre az MP4-videókhoz. A Vizuális effektusok esetében kiválaszthatja a videóhoz alkalmazandó effektusokat (Elmosódás, Éldetektálás, Fekete-fehér, 3D ripper, Fade in / out, stb.).
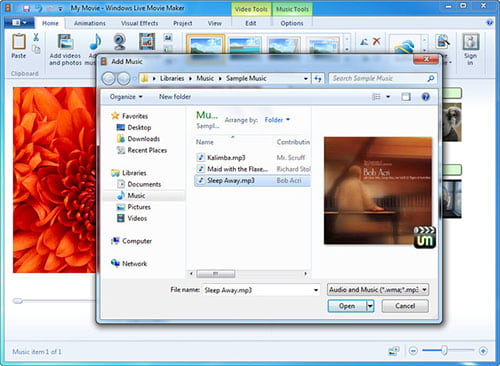
3 lépés Mentse el a szerkesztett MP4 videót
A szerkesztés után kattintson a "Film mentése" gombra a szerkesztett MP4 exportálása kiválasztásához. Ezenkívül néhány egyéni beállítást (felbontás, bitsebesség, képkockasebesség és hangformátum) is elvégezhet a mentés előtt. A szerkesztett MP4-et projektként is kiválaszthatja további szerkesztéshez, vagy megoszthatja családjával és barátaival.
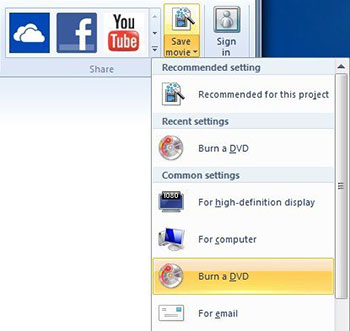
1 lépés MP4 videó betöltése
Töltse le és telepítse az MP4 szerkesztőt a Windows rendszerhez. Ha Mac rendszert használ, töltse le a Mac verziót. A "Fájlok hozzáadása" gombra kattintva betöltheti az MP4 fájlokat vagy mappákat a programba.
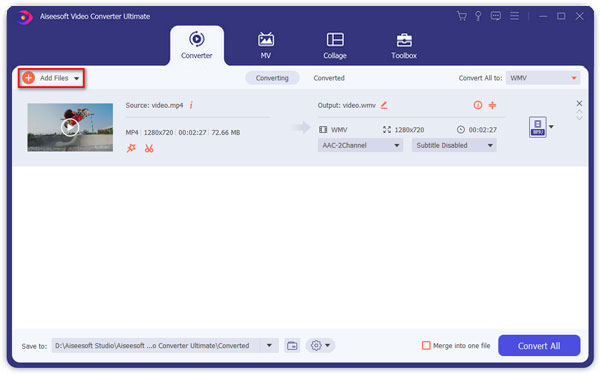
2 lépés Vágja és csatlakoztassa az MP4 klipeket
Válassza ki az MP4 videofájlt, és a fő felületen kattintson a "Kivágás" ikonra, hogy az MP4 videót bizonyos részekre vágja. Itt egyesítheti a kiválasztott videoklipeket egy MP4 fájlba. Több MP4 osztók, itt ellenőrizheti.

3 lépés Hatások és szűrők hozzáadása
Az "Effektek" lapon a csúszkák húzásával egyszerűen beállíthatja a videó fényerejét, telítettségét, kontrasztját, színárnyalatát és hangerejét. És kiválaszthat egy szűrőt a videó projektjének szebbé tételéhez.
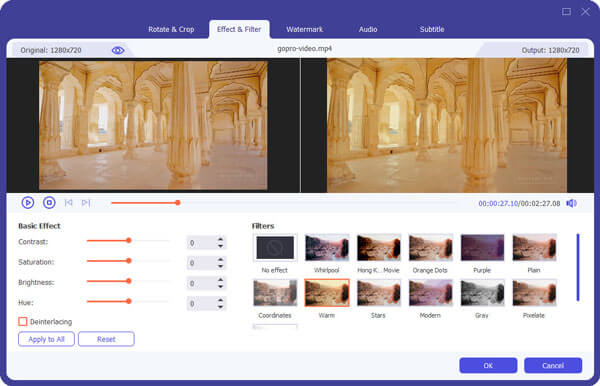
4 lépés Növelje a videó minőségét
Ha nem elégedett a rossz MP4 videóminőséggel, egyetlen kattintással javíthatja az MP4 videó minőségét. Itt növelheti a felbontást, optimalizálhatja a fényerőt és a kontrasztot, eltávolíthatja a videó zaját és csökkentheti a videó remegését a videó minőségének javítása érdekében.
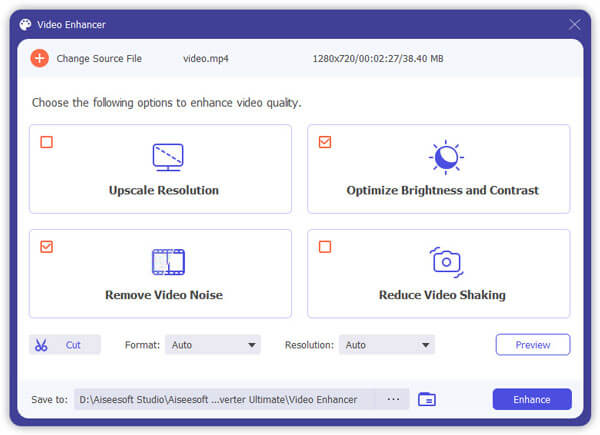
5 lépés Mentse el vagy ossza meg a szerkesztett MP4 fájlt
A fenti beállítások elvégzése után kattintson az "Összes konvertálása" gombra az átalakítás elindításához. Az Aiseesoft MP4 Editor formátumok listáját kínálja a különböző eszközökhöz. MP4 formátumban is mentheti, és szabadon megoszthatja a közösségi oldalakon.


Ha Mac felhasználó, ezt is választhatja Ingyenes videószerkesztő MP4 videó szerkesztéséhez. Ezzel a professzionális MP4 videószerkesztő programmal elforgathatja, vághatja, kivághatja, vízjelet hozhat létre, effektusokat adhat és konvertálhat MP4 videofájlokat a Mac számítógépen. Ez a videószerkesztő szoftver nemcsak az MP4 fájlokat szerkesztheti, hanem támogatja a MOV, M4V, M4A stb., Valamint az 1080p HD és 4K videókat is.
1 lépés Adjon hozzá MP4 videofájlokat a Mac rendszeren
Töltse le és telepítse a Ingyenes Video Editor for Mac szoftvert a Mac OS X rendszerre. Válassza ki a fő felületen bármelyik szerkesztési funkciót a szerkesztési ablakba lépéshez. Az összes szerkesztési funkció megjeleníthető a felső eszköztáron, és közvetlenül a szerkesztőablakba válthat, anélkül, hogy visszatérne a fő interfészhez. Adjon hozzá MP4 videót a "Fájl hozzáadása" gombra kattintva.
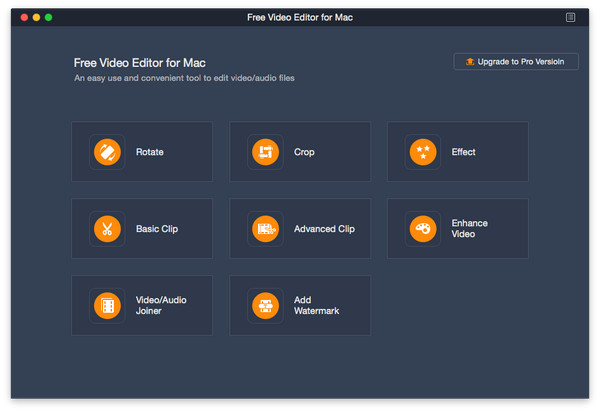
2 lépés Az MP4 videofájlok szerkesztése Mac számítógépen
Dönthet úgy, hogy MP4 videóját elforgatja 90 óramutató járásával megegyező irányban, 90 óramutató járásával ellentétes irányban, vízszintes vagy függőleges flippel. Az MP4 videofelvételt kivághatja a kiemelt keret húzásával és nagyításával, a kép méretének megváltoztatásához. Hozzáadhat effektusokat vagy vízjeleket MP4-videóinak, vagy javíthatja a videó minőségét a funkció javításával.
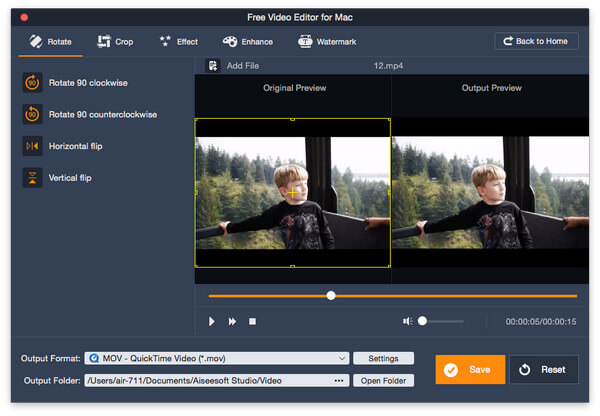
3 lépés Mentse el a szerkesztett MP4 videofájlokat a Mac-re
A szerkesztés befejezése után rákattinthat a „Mentés” gombra a szerkesztett MP4 videó mentéséhez. A fájl mentése egy percet vesz igénybe. A mentés után rákattinthat az „Open Output Folder” elemre, hogy ellenőrizze a kimeneti MP4 videót. Vagy rákattinthat a "Reset" elemre is, hogy törölje az összes szerkesztési műveletet, és újra szerkeszthesse az eredeti MP4-rel.
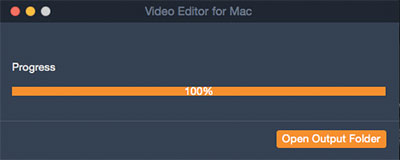
A szerkesztési művelet gyors megértéséhez ellenőrizze a következő video útmutatót is.


1. Mi a legjobb videószerkesztő szoftver a YouTube-hoz?
Windows felhasználók számára a Video Converter Ultimate, a Windows Movie Maker vagy a Pinnacle Studio 19 alkalmazható. Mac felhasználók számára az iMovie, a Lightworks vagy a YouTube Video Editor nagyszerű választás lehet.
2. Hogyan adhatok feliratokat az MP4 fájlhoz?
A feliratok letöltése után a Video Converter Ultimate programmal új feliratot adhat az MP4 fájlhoz. Indítsa el a programot, majd töltse fel az MP4-videókat a programba. A fő felületen kattintson a Felirat hozzáadása elemre a Felirat letöltése lehetőségnél, hogy külső feliratot adjon az MP4-videóhoz.
3. Hogyan változtathatom meg az MP4 videó formátumát?
Használhatja a fent említetteket Video Converter Ultimate hogy a videofájlokat könnyen MP4 formátumba konvertálja. Bármely videó formátumot gyorsan képes MP4 formátumba konvertálni, miközben megtartja az ultra magas minőséget.