"Van egy nagy DVD-gyűjteményem, és szeretném megnézni őket a Kindle Fire készüléken, mivel már rendelkezem velük, nem akarom újra megvásárolni a filmeket, de hogyan tudom letölteni vagy konvertálni a DVD-t Kindle Fire-re?"
Ismeretes, hogy rengeteg digitális tartalmat tölthet le az Amazon-ról a Kindle Fire oldalon. Hogyan tehetünk DVD-filmeket kiváló minőségű a Kindle Fire HD-hez? Annak érdekében, hogy a Kindle Fire HD filmekben szép megjelenési élmény legyen, helyett inkább a legjobb DVD-t és a Kindle Fire konvertert kell választania. Ezen felül ismernie kell a támogatott formátumokat, a konvertálási módszereket és így tovább. Csak keresse meg az összes információt a cikkből.
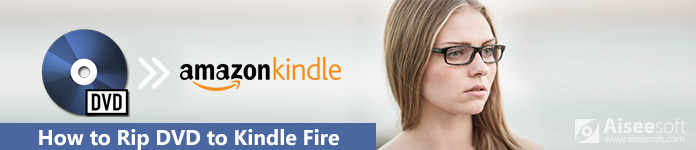
DVD a Kindle Fire-hez
Annak érdekében, hogy a DVD-filmeket a Kindle Fire-en élvezhesse, a DVD-ket konvertálni vagy be kell tömöríteni a Kindle Fire videoformátumába. Íme néhány fontos tipp, amelyet tudnia kell.
1. Számos nyílt forráskódú DVD-rippelési program érhető el a Kindle Fire számára, például a HandBrake, de ezek nem tudják kezelni a titkosított kereskedelmi lemezeket.
2. Az új Kindle Fire HD táblagép 7"-es 1280×800-as, míg a 8.9"-es verziója 1920×1200-as felbontást támogat. Testre kell szabnia a kimeneti felbontást az eszköz alapján.
3. A Kindle Fire által támogatott videoformátumok közé tartozik a H.263 / H.264 3GP, H.263 / H.264 MP4, VP8 WebM és VP8 MKV. Annak érdekében, hogy a DVD-t Kindle Fire HD-re konvertálhassa, ki kell választania a kompatibilis formátumokat.

Van mód arra, hogy a DVD-t közvetlenül a Kindle Fire HD-re konvertáljuk? Ha nem ismeri a videó kodeket vagy más paramétereket, akkor ismertesse 3 átalakítási módszert.
Függetlenül attól, hogy a házi DVD-t konvertálnia kell a Kindle Fire HD-re, Aiseesoft Video Converter Ultimate a megfelelő Kindle Fire HD video konverter, amelyet meg kell választania. Ezenkívül előre beállítja a legjobb minőségű, különféle Kindle Fire típusokat.
Video Converter Ultimate Mac esetében

Hogyan készítsünk házi DVD-t a Kindle Fire-hez
1. lépés: Telepítse a DVD-t a Kindle Fire konverterre
Töltse le és telepítse a Video Converter Ultimate legújabb verzióját a számítógépére. Helyezze be a DVD-lemezt az optikai meghajtóba, és indítsa el a programot. Kattintson a "Betöltés lemez" gombra a DVD-filmek felvételéhez a programhoz.

2. lépés: Válassza ki a Kindle Fire HD kimeneti formátumát
Jelölje be a megtekinteni kívánt DVD-filmeket a Kindle Fire-en a könyvtár területén, majd kattintson a „Beállítások” gombra a „Profilbeállítások” párbeszédpanel megnyitásához. Válassza ki a megfelelő videoformátumot a "Profil" legördülő menüből, például az MP4.

3. lépés: Javítsa a kimeneti videó minőségét
Kattintson a "Mentés másként" gombra, és válassza ki a helyet a kimenet mentéséhez. A videó minőségének javítása érdekében növelheti a felbontást, optimalizálhatja a fényerőt és a kontrasztot, eltávolíthatja a videozajt és csökkentheti a videó remegését.

4. lépés: Konvertálja a DVD-t Kindle Fire HD-re
Kattintson az "OK" gombra a beállítások után, hogy megerősítse és visszatérjen a felhasználói felületre. Végül kattintson a "Konvertálás" gombra, hogy elindítsa a DVD-t a Kindle Fire fájlba. Ha kész, helyezze át a DVD-filmeket a Kindle Fire táblagépre.

HandBrake egy másik népszerű DVD-rippelési program ingyen. Csak néhány házi készítésű DVD-t támogat, ingyenes és korlátozott formátumú video formátumban. Annak érdekében, hogy a DVD-t kibonthassa a Kindle Fire-hez, helyette pluginokat kell telepítenie.
1 lépés Szerezze be a HandBrake-t hivatalos webhelyéről és futtassa a programot. Helyezze be DVD-jét a Mac DVD-meghajtójába. Ha kereskedelmi DVD-k másolására kíván használni, akkor külön szoftvert kell telepítenie, mint például a libdvdcss.
2 lépés Lépjen a „Forrás” fülre a felső eszköztáron, és válassza ki a DVD-meghajtót a listából. Keresse meg a "Forrás" részt, és válassza a "Cím" vagy "Fejezetek" legördülő listából azokat a címeket vagy fejezeteket, amelyeket lejátszani szeretne a Kindle Fire-n.
3 lépés Lépjen a "Kimeneti beállítások" területre, és válassza ki a megfelelő videoformátumot a "Konténer" listából, például az MKV vagy az MP4. A Kindle Fire legjobb video kimenetét manuálisan beállíthatja.
4 lépés A videóval, a szűrőkkel, a hanggal, a felirattal vagy a fejezettel kapcsolatos beállítások testreszabásához a Kimeneti beállítások szakaszban találhatja meg azokat. Ezután kiválaszthatja a kimeneti célmappát.
5 lépés Kattintson a „Start” gombra a felső eszköztáron, hogy elkezdje a DVD rippelését a Kindle Fire táblagépre. A szabványos DVD feldolgozása 30 percet vehet igénybe. Ezután helyezze a DVD-filmeket a Kindle Fire táblagépére.
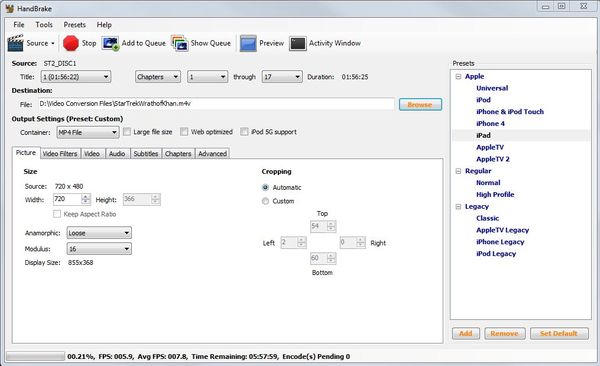
DVD Shrink egy másik ingyenes módszer a DVD-k rippelésére a Kindle Fire-hez PC-n. Képes kezelni a CSS által védett DVD-k egy részét. Előfordulhat azonban, hogy nem működik jól a Windows 8 / 8.1 / 10 rendszeren, mivel a fejlesztők 2005 óta leállították a frissítéseket.
1 lépés Helyezze be a film DVD-t az optikai meghajtóba, és indítsa el a DVD-zsugorodást.
2 lépés Kattintson a felső szalag "Open Disc" ikonjára, majd válassza ki a DVD-meghajtót. Várja meg, amíg beolvassa a DVD-n lévő filmeket.
3 lépés Amikor a rendszer kéri, válassza ki a fő filmet, valamint a kívánt audio műsorszámokat a DVD szerkezetében. Megtalálhatja a "Teljes lemez" lapon.
4 lépés Ezután nyomja meg az ablak tetején lévő "Biztonsági másolat" gombot a biztonsági másolatú DVD-párbeszédpanel megnyitásához. Állítsa be a célmappát a kimeneti filmek mentéséhez. És tartsa meg a többi beállítást alapértelmezés szerint.
5 lépés Kattintson az "OK" gombra, hogy elindítsa a DVD rippelését a Kindle Fire fájlba. A DVD Shrink automatikusan tömöríti a DVD-filmeket. Tehát a kimeneti fájlok kisebbek, de a költség minőségi veszteséget jelent.
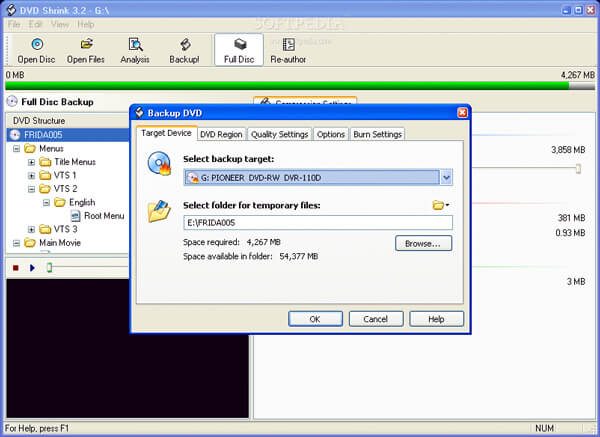
Következtetés
A cikk megmutatja a DVD-knek a Kindle Fire táblagépekre másolásának módszereit. A Kindle Fire egy hordozható eszköz, amely digitális tartalmakat olvashat és nézhet. Nem csatlakoztathatja azt külső DVD-lejátszóhoz. Tehát, ha útközben DVD-filmeket szeretne megtekinteni a Kindle Fire táblagépén, akkor a DVD-t a Kindle Fire HD kompatibilis formátumokba kell másolnia. Természetesen a hasonló módszereket is követheti, vagy további megoldásokat találhat konvertálni a DVD-t Xbox 360-ra vagy több más eszköz. Ha bármilyen kérdése van ezzel kapcsolatban, további megjegyzéseket fűzhet a cikkhez.