Elkezdeni
Bevezetés
Szeretné videóit DVD- vagy Blu-ray lemezre tenni, mint ajándékot szerelmeseinek? Szeretné kedvenc filmjeit DVD-lemezre írni a hosszú lejátszás és megőrzés érdekében? Az Aiseesoft Burnova a pontos eszköz, amely segít megvalósítani álmait.
Az Aiseesoft Burnova funkcionálisan videókat írhat DVD-re vagy Blu-ray lemezre / mappára / ISO-fájlra. Kövesse az útmutatót és készítse el a saját BD / DVD fájlját öt részből:
1 rész. Videók írása DVD-re vagy Blu-ray lemezre/mappára/ISO fájlra
1 lépés Helyezzen be egy üres DVD-t vagy Blu-ray lemezt a DVD-meghajtóba, ha videókat akar DVD-lemezen írni.
2 lépés Kattints Médiafájlok hozzáadása egy vagy több videofájl hozzáadásához ehhez a szoftverhez.

3 lépés Kattintson az szerkesztése gombot a fő felületen videók szerkesztése.
4 lépés Válassza a Lemez típusa lehetőséget a bal alsó sarokban, hogy megbizonyosodjon arról, hogy milyen típusú DVD- vagy Blu-ray lemezre szeretne videót írni. Kattintson Következő szerkeszteni DVD menü.
5 lépés Amikor belép a menüszerkesztő felületre, válasszon menüsablont a DVD-hez. Kattintson a Preview gombot a DVD előnézetéhez.
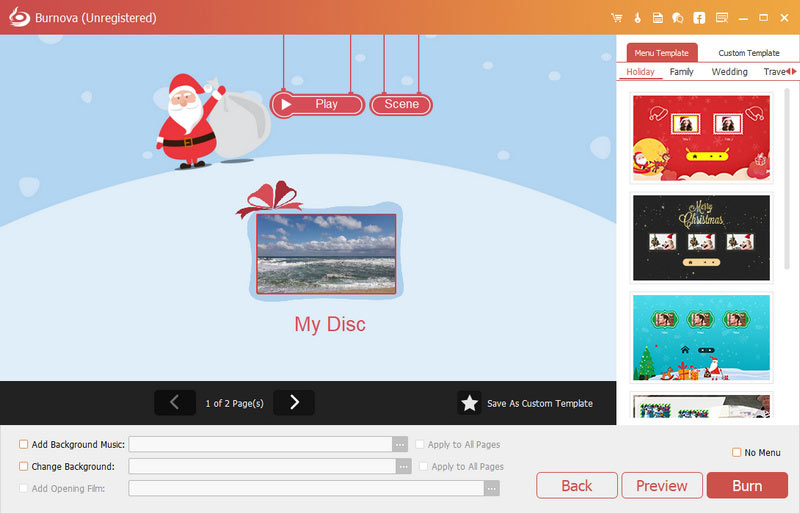
Az Előnézet felületen kattintson a játszani gombot az összes videó lejátszásához.
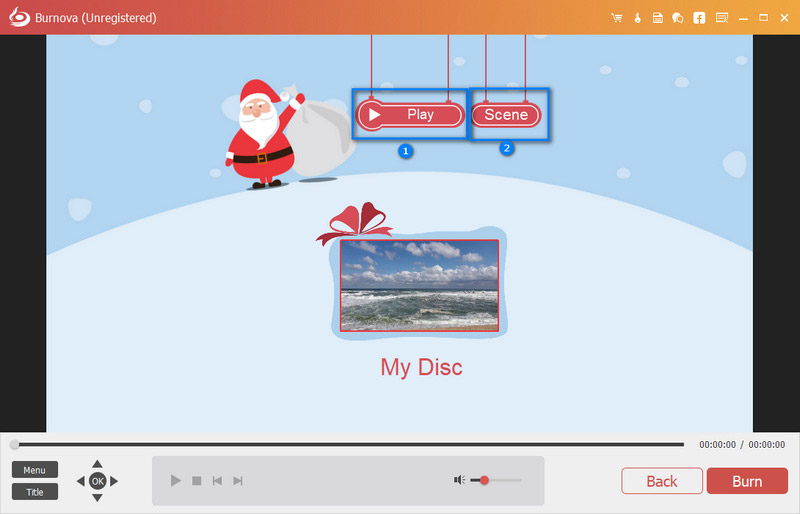
Ha véletlenszerűen szeretne videókat lejátszani, kattintson a gombra Színhely gombot a videók megtekintéséhez. Ezután válassza ki, és kattintson arra, amelyikkel játszani szeretne.
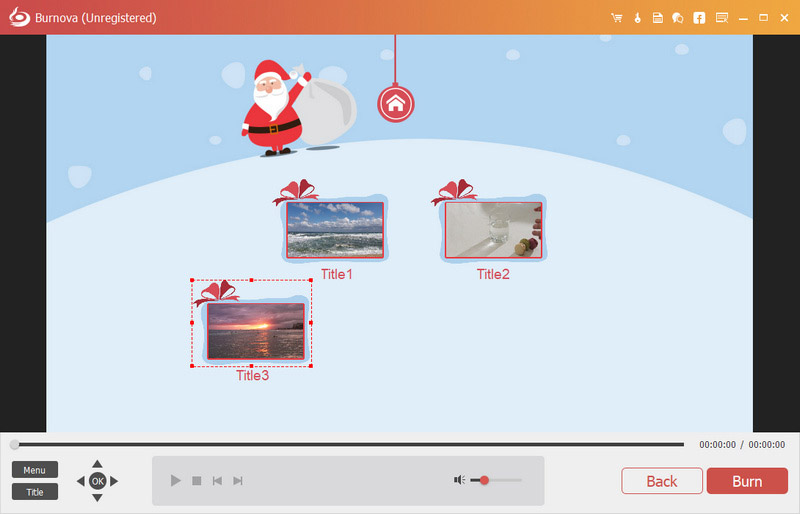
6 lépés Kattints Éget a DVD/Blu-ray írási beállítások eléréséhez
Itt elvégezheti a DVD beállításokat:
• Válassza a videó létrehozása DVD lemezre vagy DVD mappába / ISO fájlt lehetőséget.
• Válassza a TV-szabványt NTSC vagy PAL értékre.
• Az első címből vagy a menüből játssza le a DVD-fájlt.
• Hurja az összes címet, vagy sem.

7 lépés Az összes beállítás elvégzése után kattintson a gombra Rajt videóit DVD-re/Blu-ray-re írhatja.
2 rész. Videóeffektusok szerkesztése az írás előtt
Mielőtt filmeket vagy videókat DVD-re készítené, megengedheti, hogy a videóeffektusok szabadon szerkeszthetők legyenek a videók animálása érdekében.
1 lépés Kattintson az szerkesztése gombbal lépjen be a szerkesztő felületbe.

2 lépés Videó forgatása vagy átfordítása
Kattints Forgatás a videó 90-kal az óramutató járásával megegyezően vagy 90-kal ellentétes irányban, vagy vízszintesen vagy függőlegesen elforgatásához.
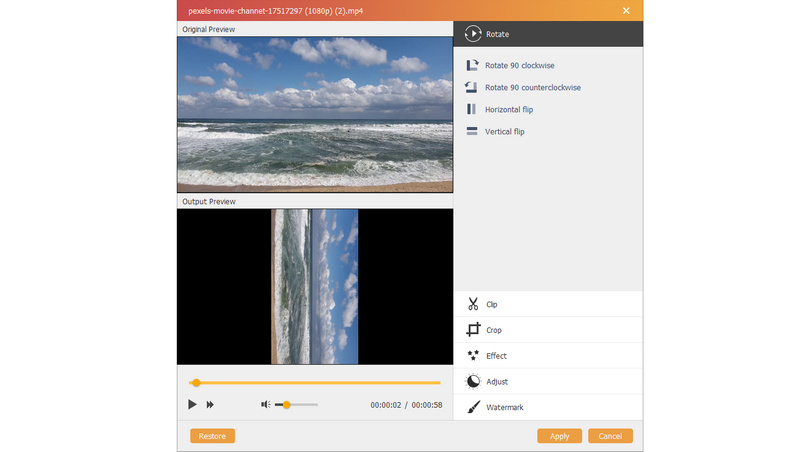
3 lépés videó
Kattints Csipesz a sáv automatikus húzásához vagy a kezdési és befejezési időpont beállításához a nem kívánt videórészek kivágásához.
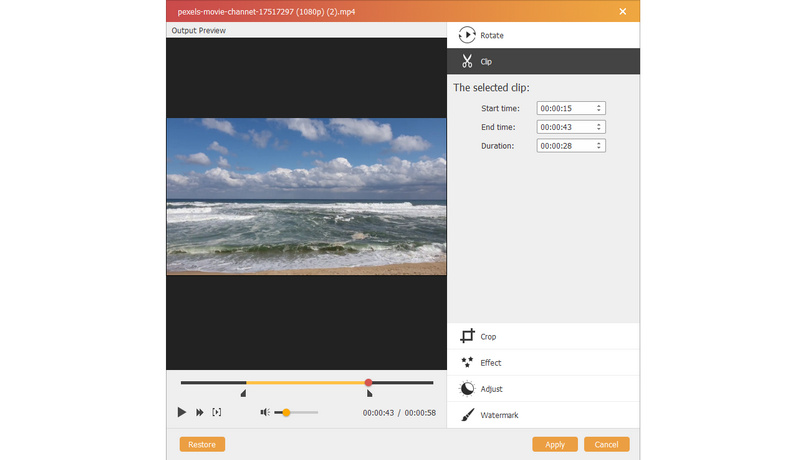
4 lépés Videó vágása
Kattints Termés a zoom mód kiválasztásához mint levélszekrény, Központ, Pan & Scan or Tele hogy megszabaduljon a nem kívánt élektől vagy rögzítse a kívánt részeket.
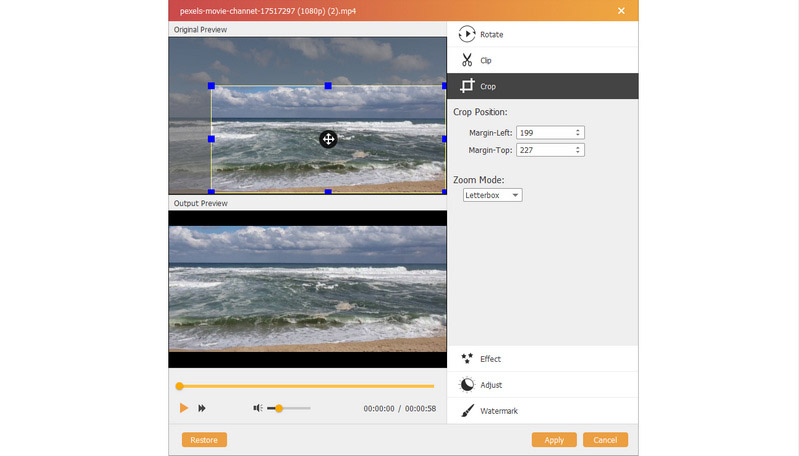
5 lépés Hatások megváltoztatása
Kattints Hatás hogy kiszínezze a videóit. Itt szerkesztheti a videoeffektusokat, például a fényképeket, például elmosódás, élesítés, keret, szürke, vázlat, színes ceruza, erodálás, pixelezés, zaj, szobor, domborítás, sima, vászon, tükör, anyag, hullám stb. További információkért tekintse meg ezt az oldalt. ról ről speciális videohatások.

6 lépés Állítsa be a videót
Ha nem tetszik a fényerő vagy a kontraszt, kattintson rá Beállítani a fényerő, kontraszt, telítettség, színárnyalat és hangerő manuális beállításához.
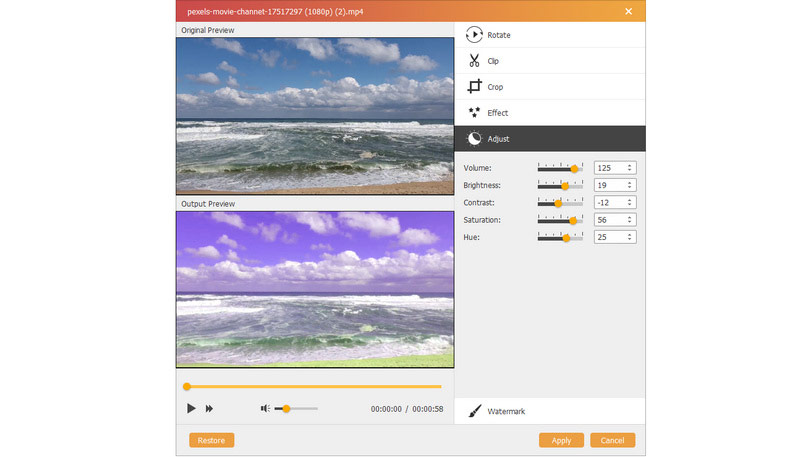
7 lépés vízjel
Ha saját jelet szeretnél adni a videóhoz, kattints rá vízjel szöveget vagy képeket vízjelként hozzáadhat a videofájlokhoz.
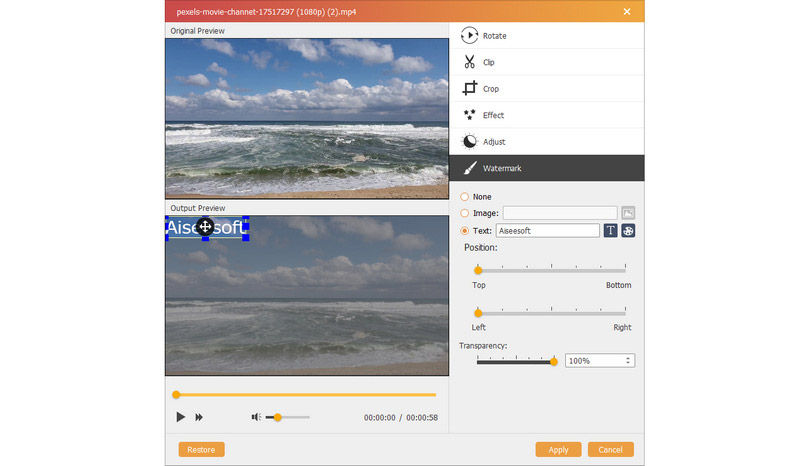
3 rész. A menü szerkesztése az égés előtt
A videók szerkesztése után szerkesztheti a menüt az égetésre.
1 lépés Kattints Következő a menü szerkesztési funkcióiba való belépéshez.

2 lépés Menüsablonok
Itt használhatja a szoftver alapértelmezett sablonjait, vagy letöltheti az online oldalakról a menü hátterének elkészítéséhez. Sőt, ha ezek nem tetszenek, kattintson Háttér módosítása saját képeinek vagy fényképeinek importálásához a menü háttereként.

3 lépés Háttérzene hozzáadása
Pipa Háttérzene hozzáadása az audiofájl importálásához. Itt állíthatja be a zenét loop vagy single play módban.
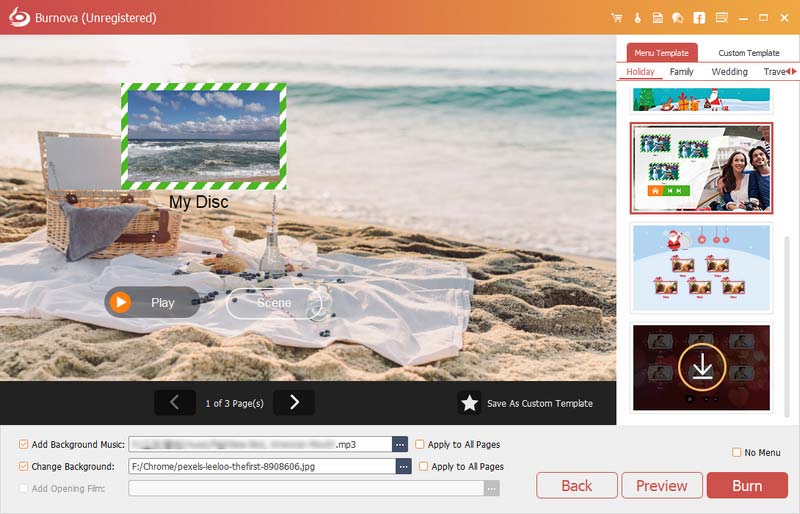
4 lépés Adja hozzá a nyitó fájlt
Szeretné, hogy videóid élvezetesebbé váljanak? Ezután adjunk hozzá egy nyitófóliát. Használhat letöltött vagy helyi nyitófilmet a videó professzionálisabbá tételéhez.
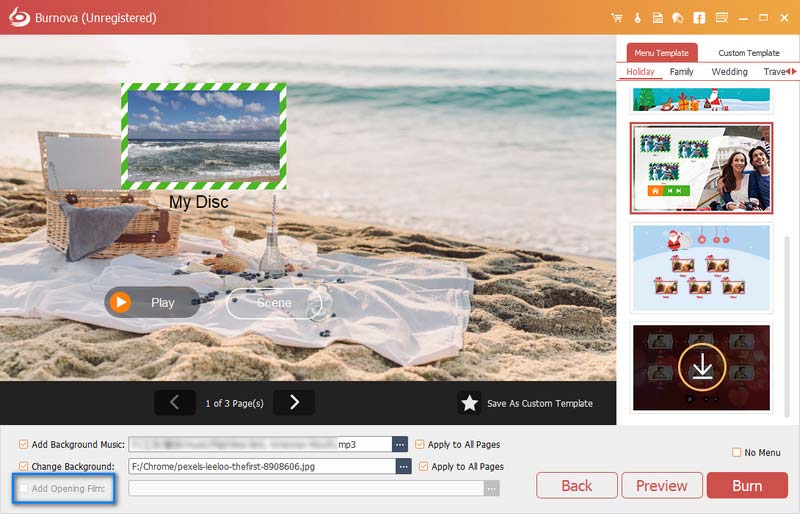
A menübeállítások sikeres elvégzése után kattintson a "Tovább" gombra a következő lépések végrehajtásához.
4 rész. További beállítások
A fenti lépési útmutatók bemutatják, hogyan lehet Burnova segítségével videókat DVD / Blu-ray lemezre írni. A szoftverhez még tartalmaz néhány olyan funkciót, amelyet nem hagyhat ki ebben a részben.

Frissítések
A szoftver új funkciójának ellenőrzéséhez meg kell adnia a frissítési emlékeztető megjelenítéséhez szükséges beállításokat. Kattintson Menü > preferenciák > Tick Ellenőrizze a frissítéseket automatikusan.
Az ingyenes és a regisztrációs verzió összehasonlítása
A Burnova ingyenes verziója és regisztrációs verziója. Az alábbi táblázatból ellenőrizheti a közöttük lévő funkciókat:
| Főbb jellemzők | Trail verzió | Regisztrálja a verziót |
| Ingyenes próbaverzió | 30 nap | Korlátlan |
| Ingyenes DVD / BD létrehozás | 3 idők | Korlátlan |
| Adjon hozzá vízjelet a létrehozott videóhoz | Kényszerű | SOHA |
| Töltse le az online menüsablonokat | ||
| Ingyenes műszaki támogatás és frissítés |
-
Hogyan írhatjuk az iMovie-t DVD-re az iMovie 10/11 segítségével
Az iMovie már nem exportálható DVD-re az iMovie 10/11 segítségével. A cikk bemutatja az iMovie DVD-re történő írásának egyszerű módját iDVD nélkül.
 általa megosztva Amanda Brown | 17.04.2015
általa megosztva Amanda Brown | 17.04.2015 -
A 3-es év legjobb MP2024 - DVD írója - MP3 írása DVD / CD-re
Az Aiseesoft MP3 to DVD Burner segítségével kiváló minőségű MP3 fájlokat konvertálhat és égethet DVD / CD-re.
 általa megosztva Jenny Ryan | 24.08.2017
általa megosztva Jenny Ryan | 24.08.2017 -
HD to DVD Converter - Könnyen létrehozhat DVD lemezt HD videókkal
Hogyan lehet átalakítani a HD videót DVD-re? Ebben a cikkben megtanulhatja, hogyan konvertálhat HD videókat (MKV, TS, MTS, M2TS, TRP, TP, TOD) DVD-re HD és DVD konverterrel.
 általa megosztva Jenny Ryan | 11.12.2017
általa megosztva Jenny Ryan | 11.12.2017 -
A legegyszerűbb bemutató az MP4 DVD-le írására (Video Demo)
Szeretne MP4-től DVD-írót nem vízjelet? A Burnova segítségével MP4-t írhat DVD-re, hogy saját remekművet készítsen kedvenc videofájljaival, és bármilyen DVD-lejátszóval élvezze.
 általa megosztva Amanda Brown | 19.06.2014
általa megosztva Amanda Brown | 19.06.2014 -
Hogyan írhatunk HD videót Blu-ray lemezre a Blu-ray Creator segítségével
Az Aiseesoft Blu-ray Creator létrehozhat Blu-ray lemezt nagyfelbontású videókkal. Írja be a TS, MTS, HD MP4, MPG, / MOV, MXF, MKV videókat a Blu-ray lemezre, minőségvesztés nélkül.
 általa megosztva Louisa White | 19.06.2014
általa megosztva Louisa White | 19.06.2014 -
[Megoldva] Hogyan hozhatok létre Blu-ray filmet saját videóimmal
Ha Blu-ray lemezt vagy ISO képfájlt szeretne létrehozni saját videóival, akkor szüksége van egy hatékony Blu-ray alkotóra. Ebben a bejegyzésben részletes lépésekkel megmutatjuk, hogyan kell írni a Blu-ray-t.
 általa megosztva Ashley Mae | 16.12.2020
általa megosztva Ashley Mae | 16.12.2020 -
A legjobb Blu-ray író (szoftver és hardver) 2024. évi áttekintése
Ez a cikk bemutatja a 8 legjobb Blu-ray írót (belső és külső hardver és szoftver), amelyek segítségével könnyedén elégetheti a Blu-ray lemezt a Windows és a Mac rendszeren.
 általa megosztva Jenny Ryan | 27.06.2017
általa megosztva Jenny Ryan | 27.06.2017

