Otthon van MacBook, és munkahelyem Windows PC-t használ, ezek kompatibilisek a legtöbb fájlformátummal, de a legnagyobb probléma a videó, a QuickTime támogatja a MOV-ot, amely nem olvasható a Windows Media Playerben vagy a Windows Movie Make-ban, hogyan kell átalakítani a QuickTime-t AVI-vé.
A QuickTime videók népszerűek a Mac felhasználók körében, részben azért, mert natív támogatást nyújt a QuickTime, a Mac OS előre telepített médialejátszója. De amikor a QuickTime videók a Windows PC-re kerülnek, a dolgok másképp alakulnak. A Windows rendszeren beépített alkalmazások egyike sem támogatja a MOV-ot. Ezért meg fogjuk osztani az alapvető ismereteket a QuickTime MOV-ról és az AVI-ről, beleértve a QuickTime AVI-ba konvertálásának legjobb módját.
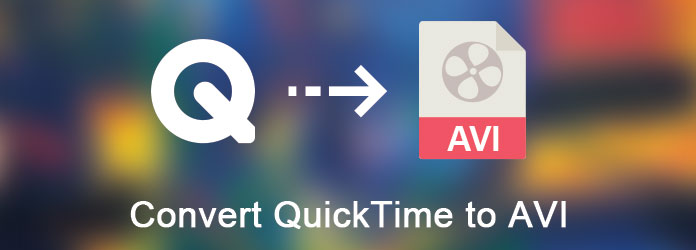
A QuickTime konvertálása AVI-ba
MOV egy videótartály-formátum, amelyet az Apple fejlesztett ki a Mac OS és a QuickTime alkalmazás számára.
Összehasonlítva, AVI, az Audio Video Interleave, a Microsoft által kifejlesztett régóta megjelenített videoformátum. A MOV és az AVI közötti különbségek a következők:
A MOV egy videótartály-formátum, amelyet az Apple fejlesztett ki a Mac OS és a QuickTime alkalmazás számára.
Összehasonlításképpen: az AVI, az Audio Video Interleave, a Microsoft által kifejlesztett régóta megjelenített videoformátum. A MOV és az AVI közötti különbségek a következők:
1. A MOV pixel képarányt tartalmaz, és nagyobb rugalmasságot kínál; míg a médialejátszók négyzet alakú képpontos formátumban jelenítik meg az AVI-t, így az AVI-videók keretét vízszintesen kifeszített vagy összenyomott képernyő jelenítheti meg.
2. A MOV támogatja az MP4 kodekeket, mint például a H.264; míg az AVI nem támogatja a modern MPEG-4 funkciókat, például a B-kereteket.
3. A QuickTime video egy multimédiás tároló, amely egy vagy több számot tartalmaz; mindegyik egy adott adattípust tárol, például audio, video, effektusok vagy feliratok; míg az AVI tömörítetlen video formátum.
4. Mivel az AVI különféle kodekekben kódolt videoadatokat tárol, az AVI kompatibilis a legtöbb médialejátszóval; míg a MOV-ot nem olyan gyakran használják, mint az AVI-t nem Mac felhasználókban.
Bár a MOV-nak több előnye van, az AVI gyakoribb, mint az.
A QuickTime AVI-vé konvertálásakor az emberek általában a minőségromlás miatt aggódnak. Javasoljuk tehát, hogy válassza ki a legjobb video konvertert. Kutatásaink szerint Aiseesoft Ingyenes Video Converter a legjobb megoldás ennek a feladatnak a végrehajtására, mivel profi szintű funkciókat kínál, bár ingyenesen használható.
1 lépés Adja hozzá a QuickTime videókat az Ingyenes Video Converter programhoz
Töltse le a Free Video Converter megfelelő verzióját, és telepítse számítógépére. Ha a QuickTime-t AVI-ra kell konvertálnia, nyissa meg az alkalmazást, kattintson a kezdő felületen található „Fájl hozzáadása” gombra, és adja hozzá a MOV-videókat az alkalmazáshoz, vagy húzza át a QuickTime-videókat a kezdőablakba.
Megjegyzés: Ez a QuickTime to AVI konverter támogatja a több MOV fájl konvertálását tételenként.
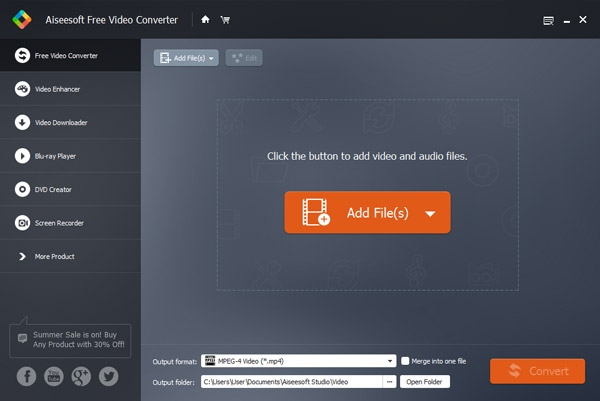
2 lépés Előkészítés a QuickTime AVI konvertálásához
Lépjen az alsó területre, kattintson és bontsa ki a "Kimeneti formátum" melletti legördülő listát, és válassza az "AVI" lehetőséget. Ezután kattintson az „Mappa megnyitása” gombra, és válassza ki a rendeltetési helyet az AVI videó találatainak mentéséhez. Ha a konvertálás után a QuickTime fájlokat szeretné kombinálni, jelölje be az "Egyesítés egy fájlba" négyzetet.
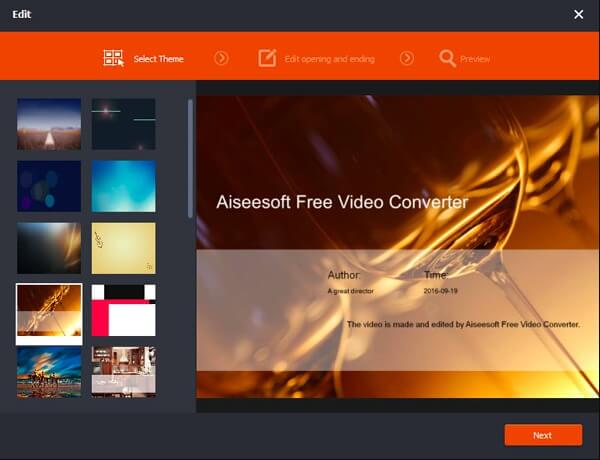
3 lépés A QuickTime konvertálása AVI-ba egyetlen kattintással
A beállítás után kattintson a jobb alsó sarokban található "Konvertálás" gombra, az ingyenes QuickTime to AVI konverter automatikusan működni fog. Figyelemmel kísérheti a video konvertáló folyamatot. Ha elkészült, az AVI-t bármikor megtekintheti vagy szerkesztheti.
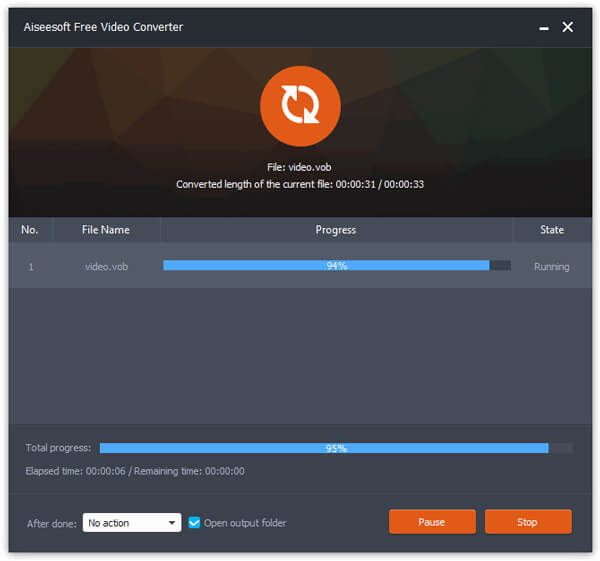
4 lépés Végül kattintson az "S
Ha nem szeretne letölteni semmilyen programot a QuickTime AVI konvertálására, akkor az Online Converter jó megoldást kínál. Csak győződjön meg arról, hogy a fájlok nem haladják meg a 200 MB-ot, és a QuickTime MOV fájlokat AVI-ba konvertálhatja könnyű eljárással.
1 lépés Belépés a MOV to AVI konverter oldalra, kattintson a „Fájl feltöltése” gombra a fájlok kiválasztásához a Mac-ből, vagy a kívánt videó eléréséhez az „URL-ből” lehetőségről.
2 lépés Miután a fájlt feltöltötte az online video konverterre, akkor rákattinthat a "Konvertálás" gombra. Ellenőrizze, hogy a fájlok nem vannak-e titkosítva vagy védettek, és az URL-cím érvényes.
3 lépés Ezután a MOV to AVI konverter képes átirányítani a QuickTime video formátumot AVI-re egy átirányító weboldallal, amely megmutatja a kimeneti AVI fájlok konvertálási eredményét.
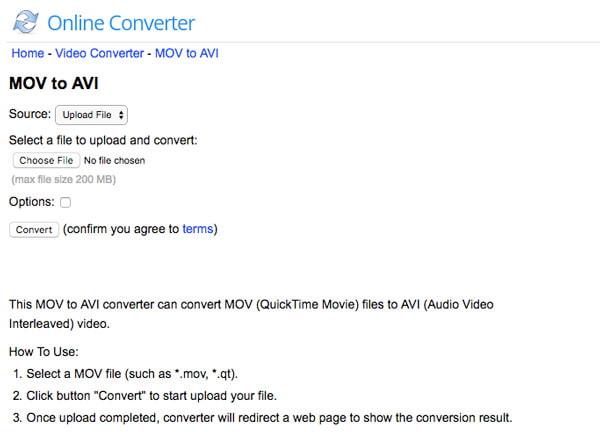
Vannak, akik inkább a professzionális video konvertert részesítik előnyben, részben azért, mert több funkciót integrálnak, például Aiseesoft Video ConverterUltimate .
Előnyei:
1. Könnyen kezelhető, és egyetlen kattintással elmentheti a QuickTime-t az AVI-ba.
2. Kezeljen több mint 300 multimédiás formátumot bemeneti és kimeneti formátumként.
3. Konvertálja a QuickTime-t AVI-ként, minőségromlás nélkül.
4. Beépített médialejátszó az eredmények megtekintéséhez az átalakítás után.
5. Optimalizálja a videó minőségét a videójavítóval.
6. Kínáljon szélesebb körű videószerkesztő funkciókat, például változtassa meg a 2D videókat 3D-re.
7. Töltsön le online videókat vagy töltsön le videókat lemezről lejátszáshoz Windows, Mac és mobiltelefonokon.
8. Kompatibilis a Windows 10 / 8 / 8.1 / 7 / XP és Mac OS rendszerekkel.
1 lépés Adja hozzá a QuickTime videókat a Video Converter Ultimate alkalmazáshoz
Indítsa el a legjobb QuickTime to AVI konvertert, miután telepítette a számítógépére. Kattintson a "Fájl hozzáadása" gombra a QuickTime fájlok importálásához. Ha online videókat szeretne letölteni, akkor lépjen a "Letöltés" ablakba.
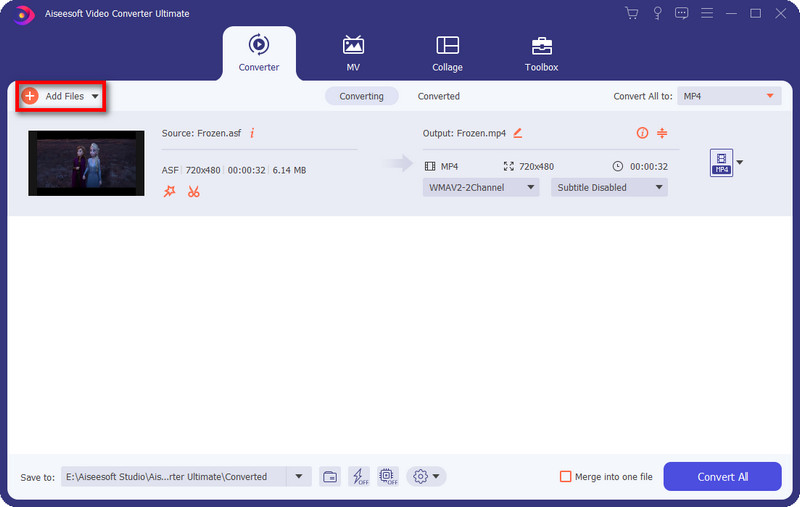
2 lépés Beállítás a QuickTime AVI konvertálásához
Ne felejtse el kiválasztani a könyvtárba konvertálandó MOV videókat, kattintson a alsó "Beállítások" gombra a Beállítások ablak megnyitásához. Először válassza ki az "AVI" elemet a "Profil" legördülő listából, és dobjon el egy helyet a "Cél" mezőbe. Ezen felül testreszabhatja a videó és a hang minőségét a paraméterek, például a bitráta, a mintavételi gyakoriság és egyéb paraméterek visszaállításával. Ezután erősítse meg, és térjen vissza az otthoni felületre.
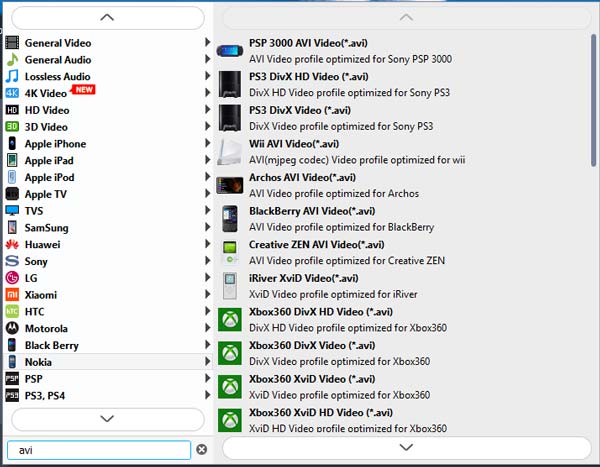
3 lépés A QuickTime konvertálása AVI-ba, minőségromlás nélkül
Ezután rákattinthat a „Konvertálás” gombra a QuickTime AVI konvertálásához. Várja meg, amíg az alkalmazás megmondja, hogy teljes. Ha javítani vagy módosítani szeretné az eredményeket, kattintson a "Szerkesztés" elemre a felső szalagon a beépített Video Editor megnyitásához.

Ebben az oktatóprogramban megosztjuk azokat az információkat, amelyeket tudnia kell a QuickTime és AVI videókról. Noha a QuickTime videókat natívan támogatja a Mac, más platformok nem használják széles körben. Ha korlátozott költségvetéssel rendelkezik, az Aiseesoft Free Video Converter a legjobb módszer a QuickTime AVI konvertálására. Az emberek számára, akik érzékenyek a videó minőségére, az Aiseesoft Video Converter Ultimate a legjobb választás. Reméljük, hogy ajánlásaink és útmutatóink hasznosak lesznek az Ön számára.