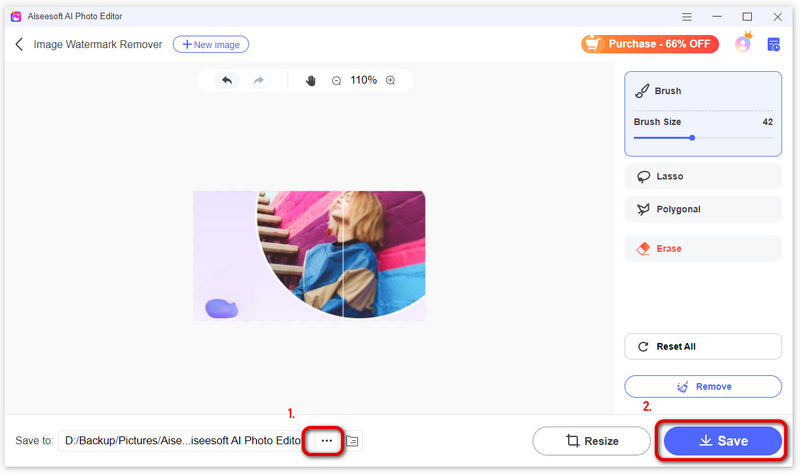Bevezetés
Az Aiseesoft AI Photo Editor egy mesterséges intelligencia által működtetett képfelskálázó és vízjeleltávolító. Képes 2×-es, 4×-es, 6×-os és 8×-os méretre felnagyítani és nagyobb felbontással, akár 4K-val is. Az időmegtakarítás érdekében lehetővé teszi egy mappa importálását és a képek kötegelt javítását. Használhatja a vízjel(ek) eltávolítására is a fényképekről. Az intuitív kezelőfelülettel a folyamat több egyszerű lépéssel elvégezhető. Most nézzük meg az Aiseesoft AI Photo Editor használatára vonatkozó útmutatót.
1 rész. Előkelő kép(ek)
1 lépés Töltse le az Aiseesoft AI Photo Editor programot a ikonra kattintva ingyenes letöltés gombot ezen a weboldalon. Ezután telepítse és indítsa el a számítógépén. Kattintson a Belépés gombot a fiók létrehozásához vagy a bejelentkezéshez.
2 lépés A felskálázni kívánt kép(ek) kiválasztásához vigye az egeret az AI Image Upscale modul Start gombjára. Ezután kattintson a gombra Kép hozzáadása or Mappa hozzáadása a fényképek importálásához.
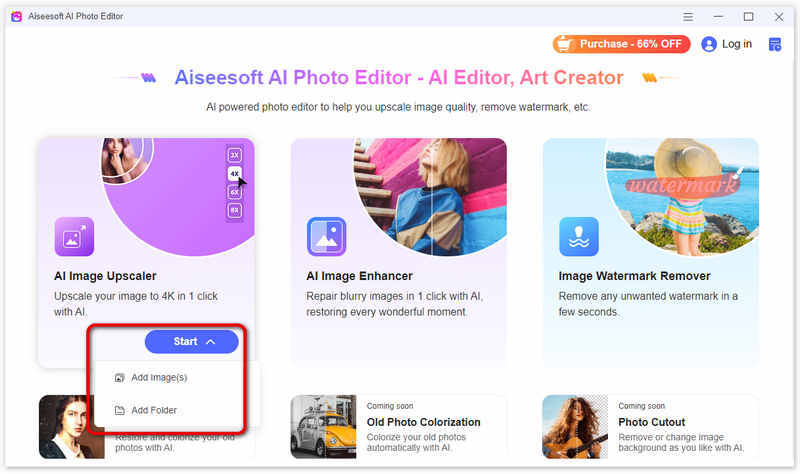
3 lépés Ez automatikusan felnagyítja a képet 2-szeresére. Miután befejeződött, láthatja az összehasonlítást a felskálázás előtt és után. A felskálázott kép előnézetét is megtekintheti, vagy egy csúszkával megtekintheti a különbségeket.

4 lépés Ha úgy gondolja, hogy a kép nem elég tiszta, az alsó menüben tovább skálázhatja magasabb szintre, akár 8×-osra is.
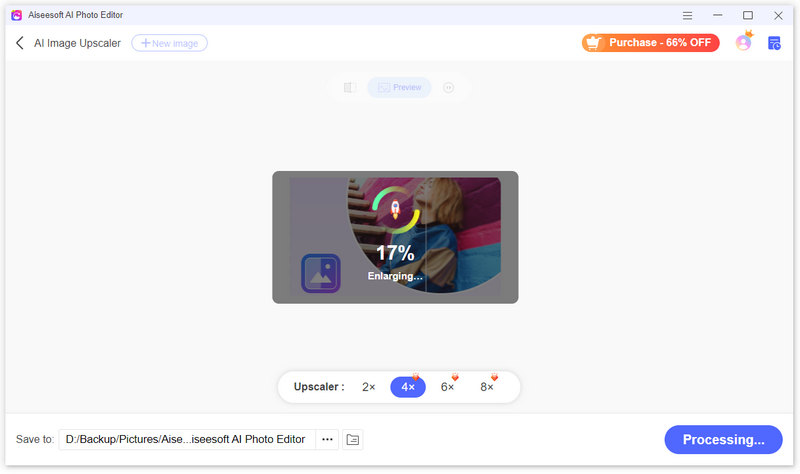
5 lépés Ha elégedett a tisztasággal, és el szeretné menteni, kattintson a hárompontos ikonra alul. Válassza ki a kívánt helyet a javított kép mentéséhez. Ezt követően kattintson a Mentés gombra a jobb alsó sarokban. A mappában ellenőrizheti az új és tisztább képet.
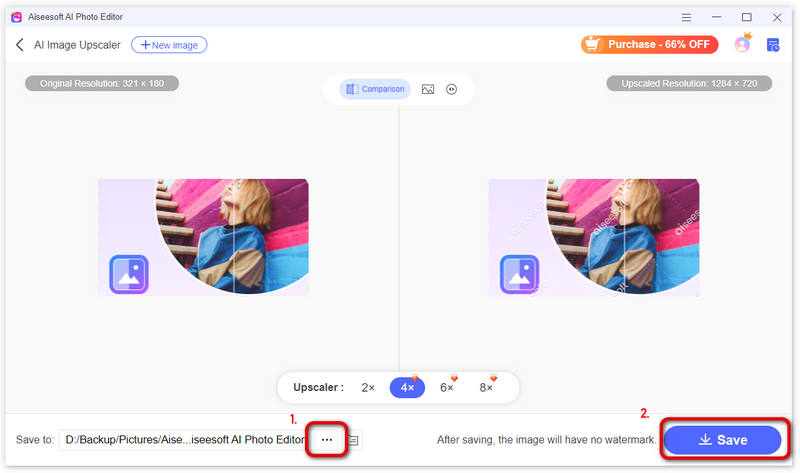
Jegyzet:
Amikor megnézi a felnagyított kép előnézetét, láthatja rajta a vízjelet. De eltűnik, miután elmenti a számítógépére. A korábbi felskálázott képeinek megtekintéséhez győződjön meg arról, hogy bejelentkezett, és kattintson a gombra Történelem ikon a jobb felső sarokban.
2 rész. Kép(ek) javítása
1 lépés Kattintson az AI Image Enhancer szakaszra a kép közvetlen hozzáadásához. A képet úgy is hozzáadhatja, hogy az egérmutatót a Start gombra mozgatva válassza a Kép(ek) hozzáadása vagy a Mappa hozzáadása lehetőséget.
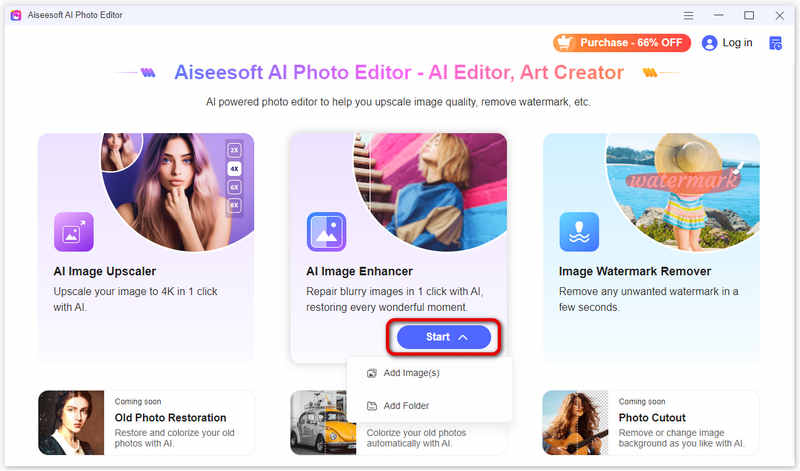
2 lépés Ezután a kép automatikusan feljavításra kerül. Miután befejezte, megtekintheti a javított kép előnézetét. Választhatja az Összehasonlítást is, hogy tisztán lássa a különbségeket.
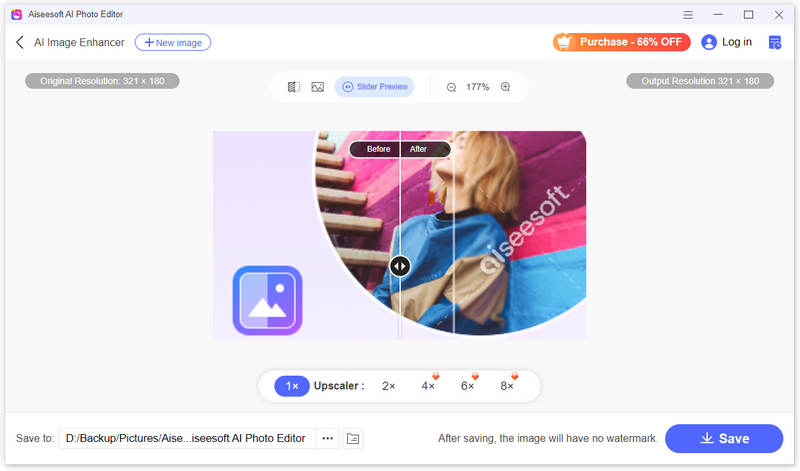
3 lépés Ha tisztább képet szeretne kapni, igény szerint választhatja a képfelbontás 2×-es, 4×-es, 6×-os és 8×-os felbontását is.
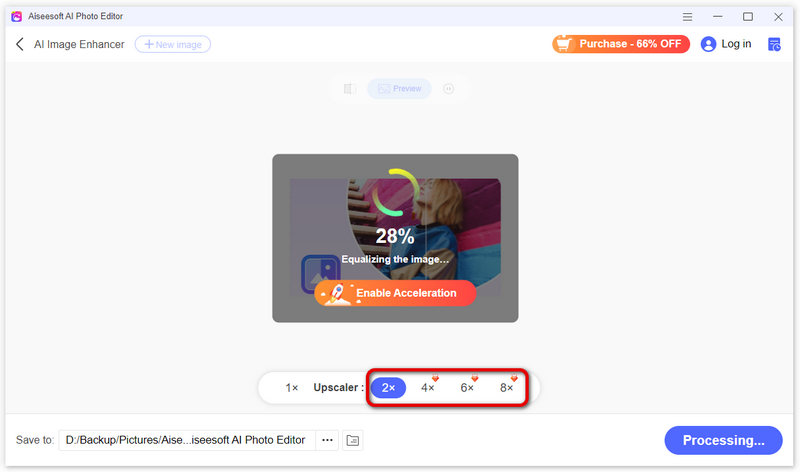
4 lépés A kép megfelelő szintű beállítása után a hárompontos ikonra kattintva módosíthatja a mentési mappát.
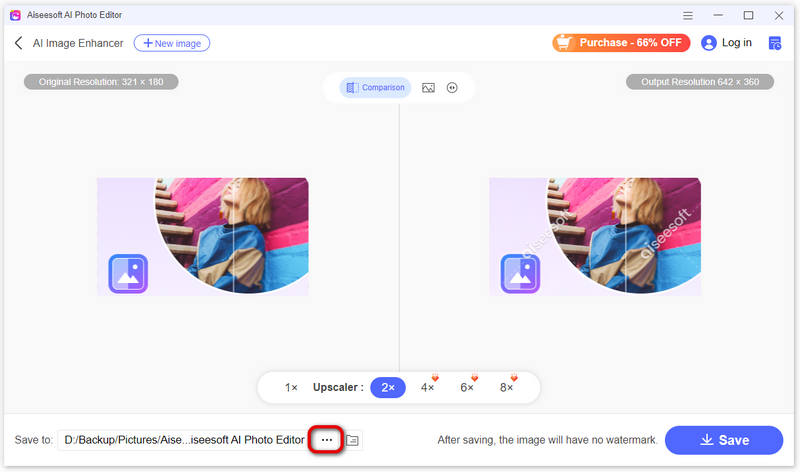
5 lépés Ezután kattintson a Mentés gombra az eredmény eléréséhez.
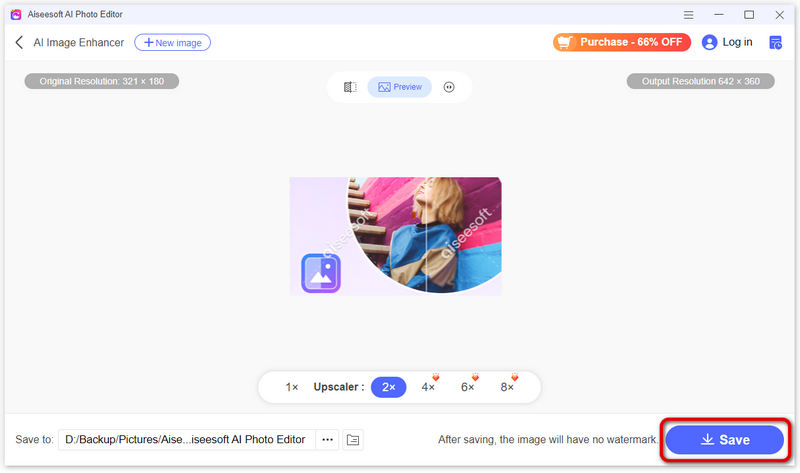
6 lépés Ha egy másik képet szeretne javítani, kattintson a tetején lévő plusz gombra újabb fénykép hozzáadásához.
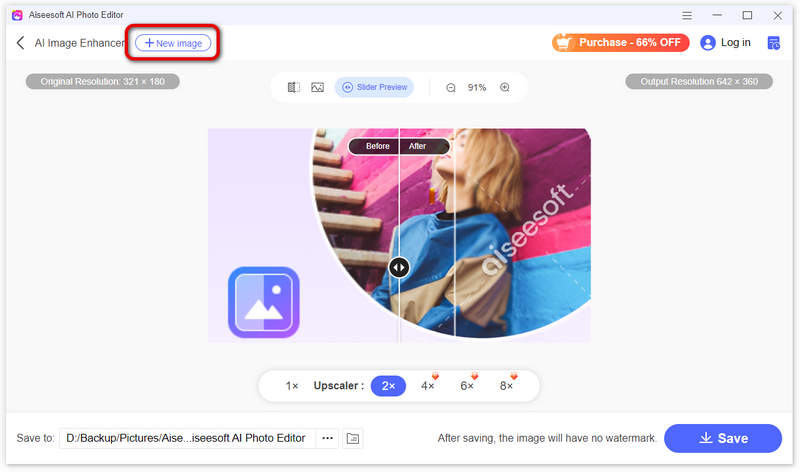
3 rész. Távolítsa el a vízjelet a képről
1 lépés Az Image Watermark Remover részben kattintson a gombra Rajt gombot, és válassza ki azt a képet, amelyről el szeretné távolítani a vízjelet vagy objektumot.
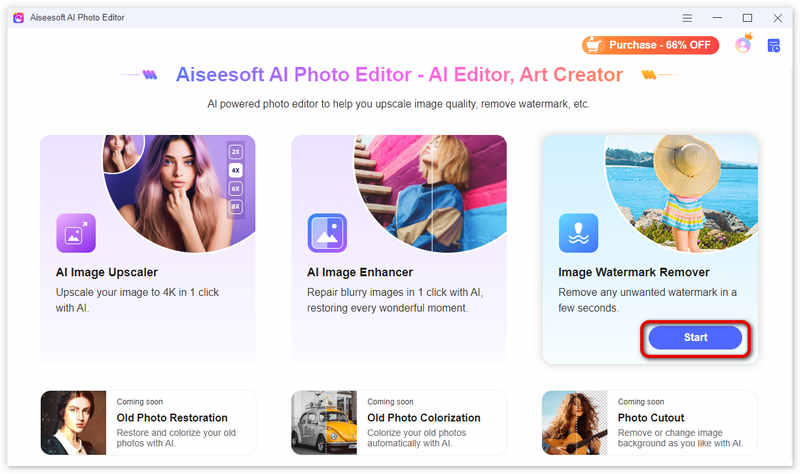
2 lépés Válasszon egy eszközt az ecset, a lasszó vagy a sokszög közül az eltávolítani kívánt vízjelterület vagy objektum kiválasztásához.
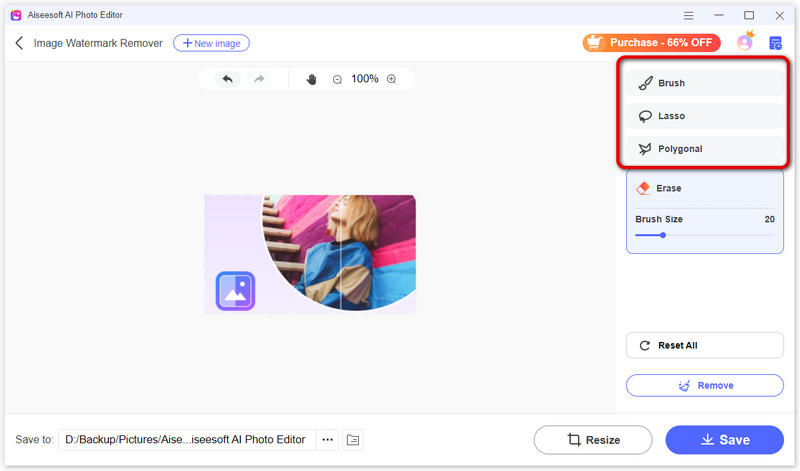
Ha az Ecset lehetőséget választja, beállíthatja az ecset méretét a vízjel méretének és összetettségének megfelelően. Ezután festse át a vízjel területét, miközben lenyomva tartja az egérgombot.
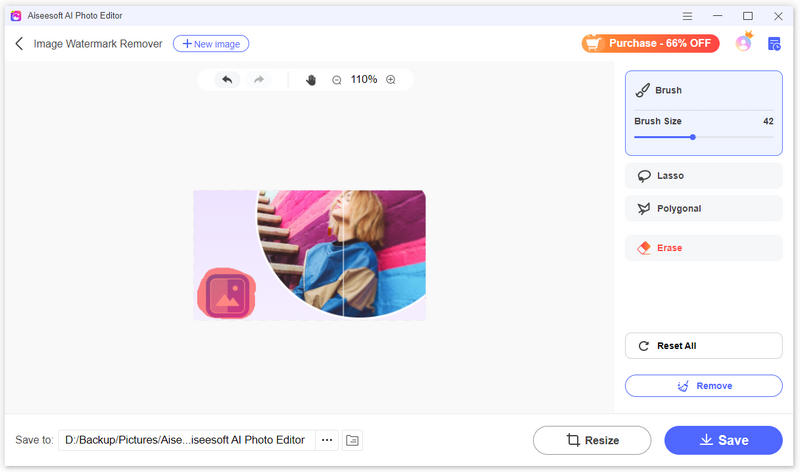
A Lasszó eszközzel zárt kijelölési körvonalat is létrehozhat úgy, hogy rákattint és húzza az egeret a vízjel körül.
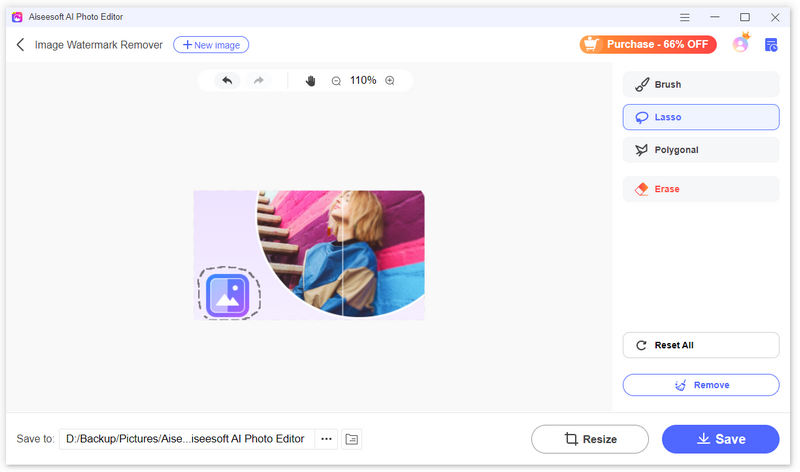
A sokszögű eszköz segítségével egyenes oldalú kijelöléseket hozhat létre. Először kattintson a vízjel sarokpontjára, adjon hozzá pontokat minden sarkhoz, majd kattintson az első elhelyezett pontra a kijelölés bezárásához.
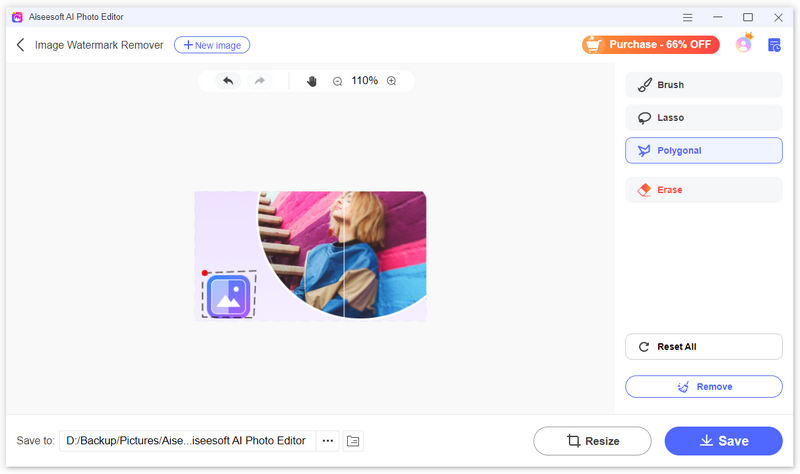
Ha módosítania kell a kijelöléseket, kattintson a Törlés gombra, és állítsa be az ecset méretét. Festsen rá a kijelölésekre a nem kívánt vonások eltávolításához.
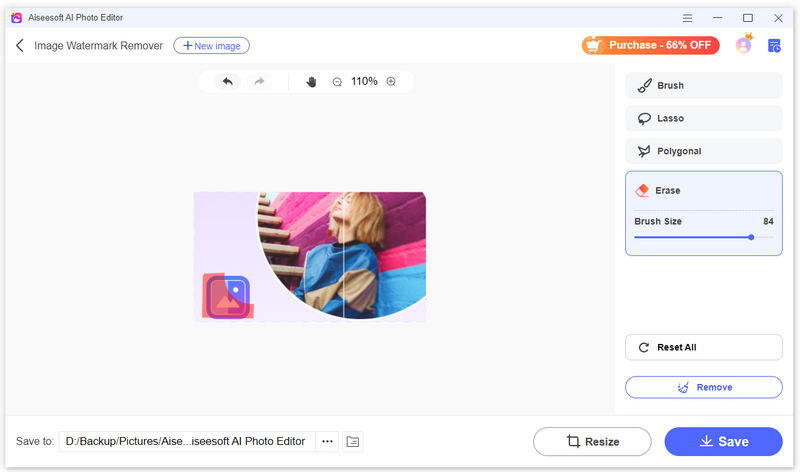
Ha törölni szeretné az összes kijelölést, kattintson a Reset All gombra.
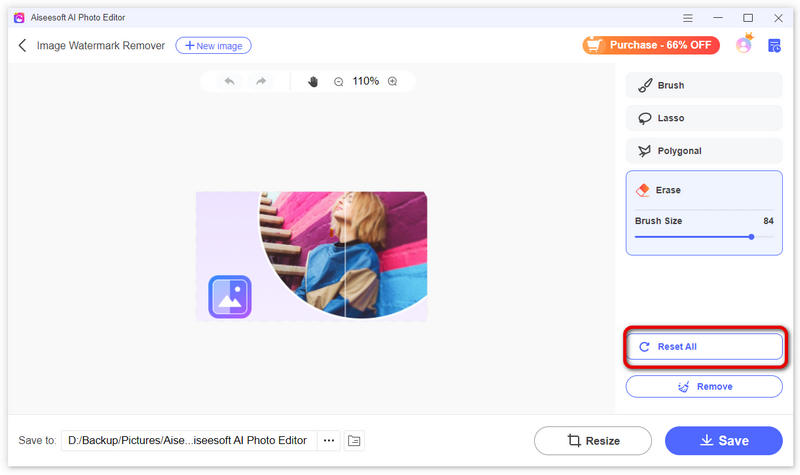
3 lépés A vízjelterület kiválasztása után kattintson az Eltávolítás gombra.
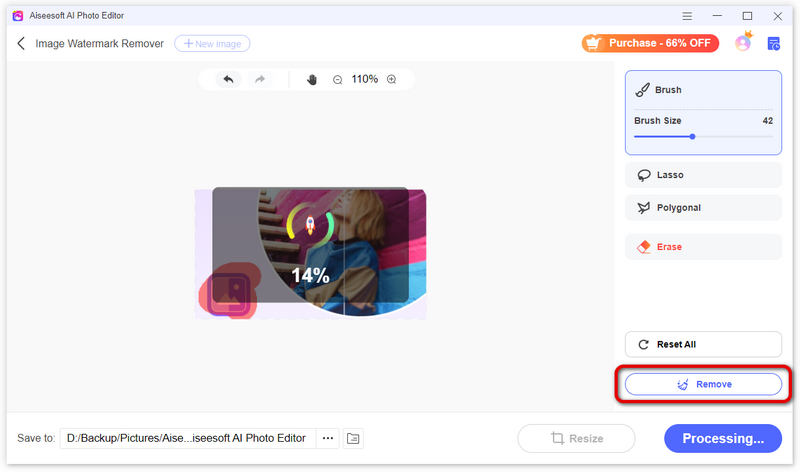
4 lépés Egy idő után sikeresen eltávolítja a vízjelet. Ha szükséges, kattintson az Átméretezés gombra a képarány vagy a kimeneti méret módosításához. Ezenkívül beállíthatja és húzhatja a kép keretét a kép méretének manuális módosításához. Ezután kattintson a Megtakarítás gombot.
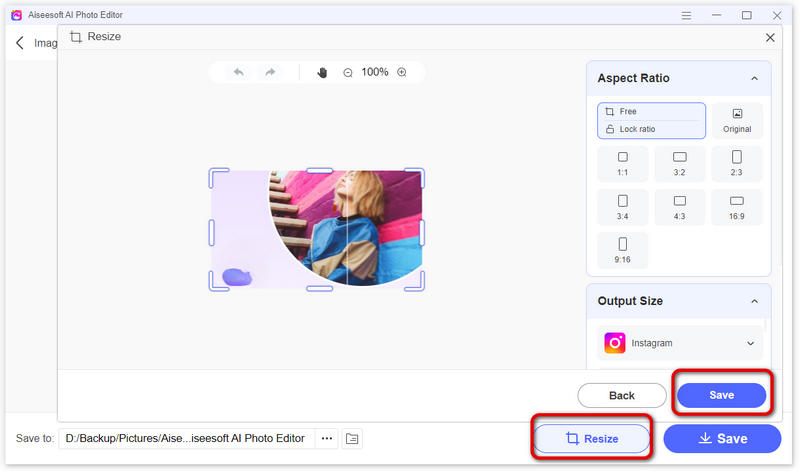
5 lépés Válasszon egy helyet a kép mentéséhez a hárompontos gombra kattintva. Végül kattintson a Mentés gombra. Megjelenik egy mappaablak, ahol megtalálhatja a vízjellel eltávolított képet.