Elkezdeni
Bevezetés
Mivel az első 4K Converter program a piacon, az Aiseesoft 4K Converter ugyanolyan egyszerű, mint a többi általános video konvertáló program. Olvassa el az alábbi útmutatót, és könnyű kezelni. De kérjük, vegye figyelembe, hogy több időre és türelemre van szüksége, mivel a 4K videofájlok általában nagyok. A 4K konvertálás több időt vesz igénybe, mint a szokásos video konvertálás.
1 rész. 4K videók konvertálása
1 lépés Töltse le, telepítse és futtassa az Aiseesoft 4K Converter programot a számítógépén. Regisztráljon a tőlünk kapott e-mail címmel és regisztrációs kóddal.
2 lépés Kattintson az Fájl hozzáadása gombot, és töltse be a 4K videót a programba.
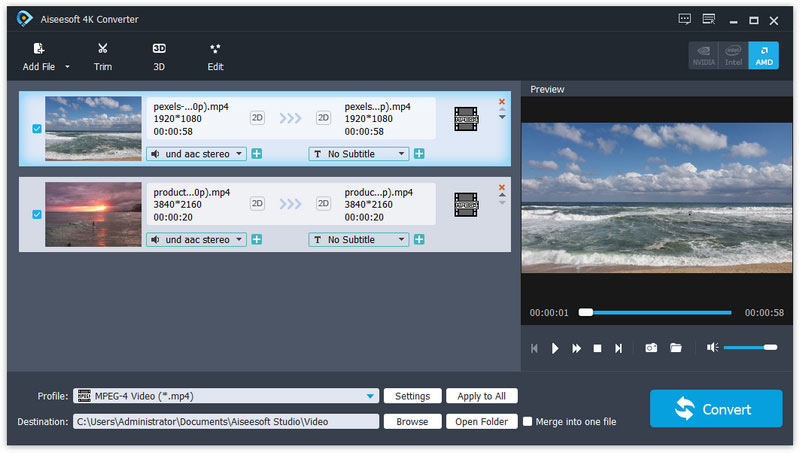
3 lépés Kattintson az profil rúd. Ha a videót 4K-s formátumra szeretné konvertálni, mozgassa az egeret a 4K videó fölé, és válassza ki a megfelelő formátumot jobbról. Ha a 4K videót HD-vé szeretné konvertálni, akkor lépjen a HD Video lehetőségre, és válasszon a HD formátumok közül.
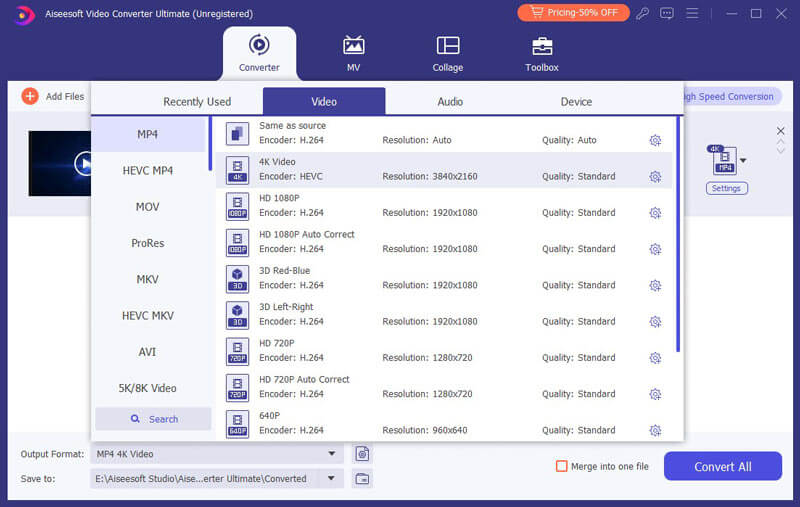
4 lépés Miután minden be van állítva, kattintson a Megtérít gombot a 4K konvertálás elindításához. Várjon néhány másodpercet, és láthatja, hogy a videó sikeresen konvertált.
2 rész. 4K videóeffektusok szerkesztése
A 4K videók konvertálása előtt a 4K Converter lehetőséget ad a videoeffektusok szerkesztésére. Válassza ki a javítani kívánt videót, majd kattintson a gombra szerkesztése gombra kattintva beléphet a videószerkesztő felületre, az alábbiak szerint láthatja a szerkesztési funkciókat.
Forgassa el / fordítsa el a videó szöget
Négy módja van a videó megfelelő szögben történő elforgatására vagy átfordítására: beleértve Forgassa az 90-ot az óramutató járásával megegyező irányba, Forgassa el 90-et az óramutató járásával ellentétesen, Vízszintes flip és a Függőleges flip. Csak egy kattintással és válasszon alkalmaz hogy megkapja a várt videót.
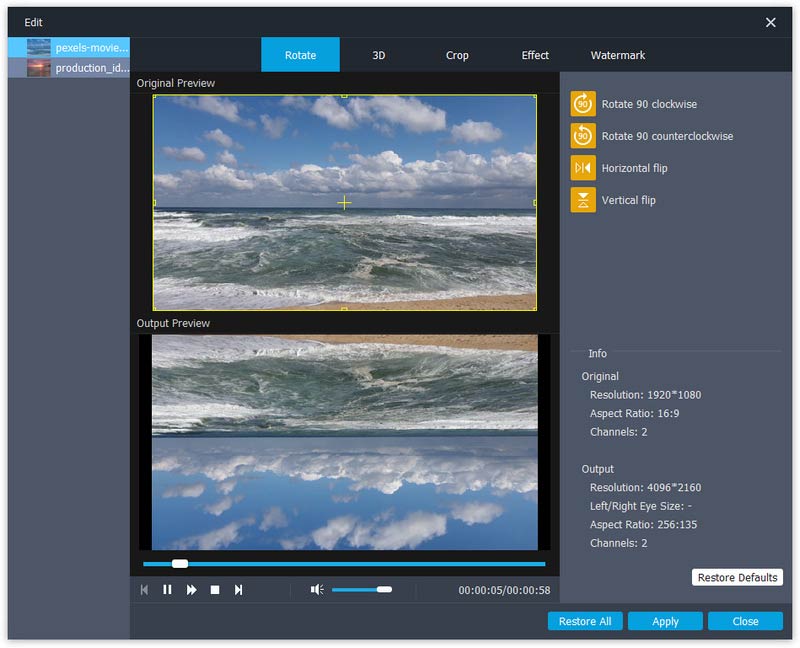
3D videó
Ha 2D videót 3D-vé kíván konvertálni, kattintson a ikonra 3D gombot a 3D beállítások testreszabásához. Itt állíthatja be a 3D-t mint anaglyph or Megosztott képernyő ahogy szeretnéd.
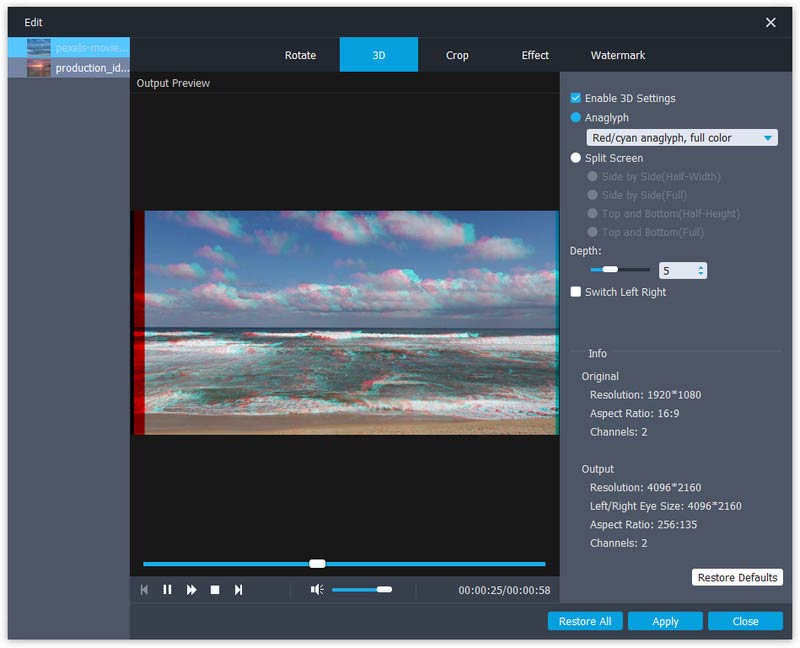
Videó vágása
Kattints Termés a zoom mód kiválasztásához mint levélszekrény, Központ, Pan & Scan or Tele hogy megszabaduljon a nem kívánt élektől vagy rögzítse a kívánt részeket.
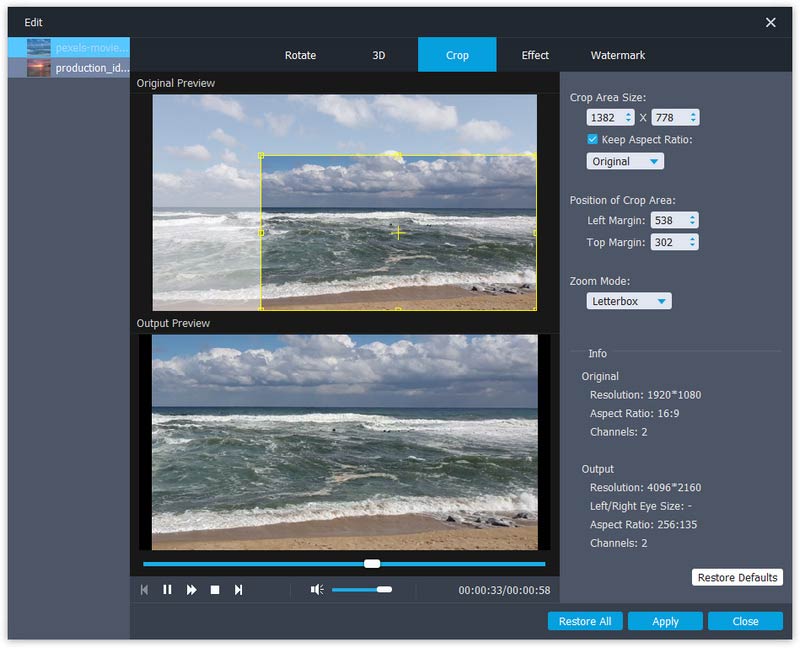
Hatások módosítása
Kattints Hatás hogy itt módosítsa a hatásokat. Beállíthatja a fényerőt, a kontrasztot, a telítettséget, a színárnyalatot, a hangerőt és további videó-/audioeffektusokat.
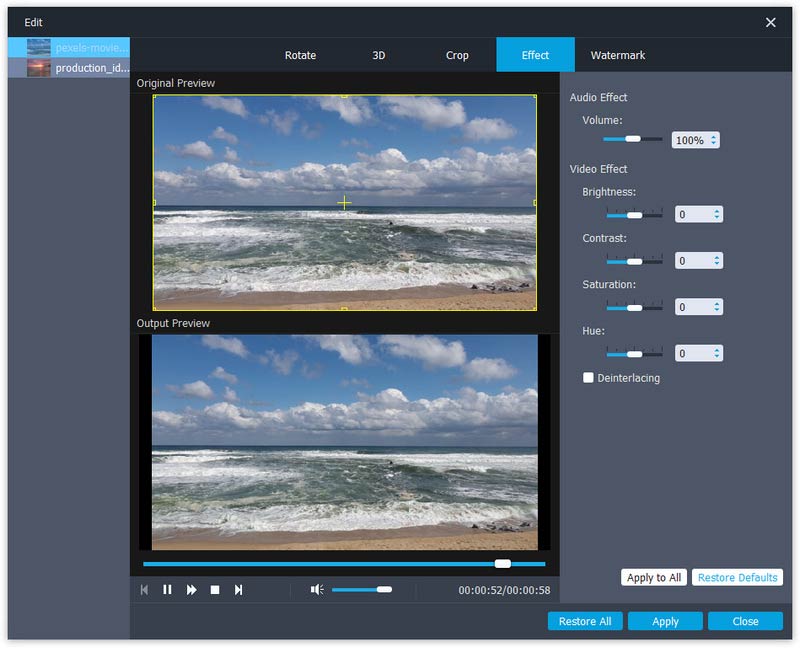
vízjel
Ha saját jelet szeretnél adni a videóhoz, kattints rá vízjel szöveget vagy képeket vízjelként hozzáadhat a videofájlokhoz.
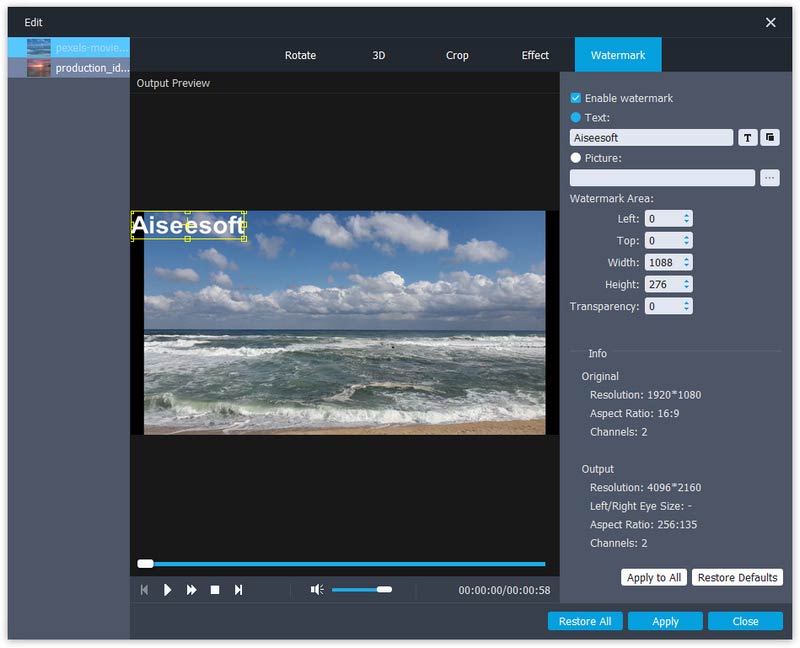
3 rész. Külső feliratok vagy hangsávok hozzáadása a videóhoz
A 4K Converter legújabb verziójában külső feliratot vagy multi-audio műsorszámot is hozzáadhat a videóhoz. Ehhez hajtsa végre az alábbi lépéseket:
1 lépés Nyissa meg a 4K Converter szoftvert a számítógépén. Kattints a Fájl hozzáadása gombot a menüsorban a 4K videó(k) kiválasztásához és importálásához ebbe a programba.
2 lépés Kattintson a hangsáv lehetőségre külső hangsávok hozzáadásához vagy eltávolításához a videóban. Kattints a Felirat hozzáadása gombot a külső felirat hozzáadásához a 4K videóhoz.
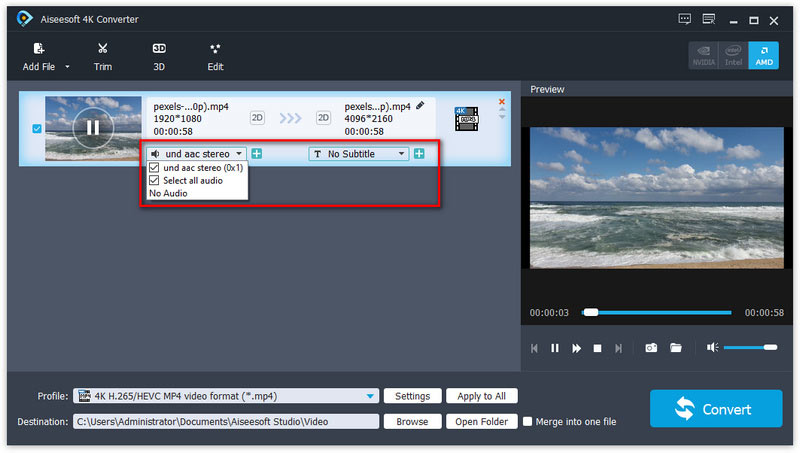
3 lépés Válassza ki a megfelelő kimeneti videoformátumot, és mentse el a videofájlt.
-
5 legjobb 4K-monitor, amelyet tudnia kell 2024-ban
Az 5 meleg 4K számítógép-monitorot a játékokhoz és filmekhez öt márkából soroljuk fel. Olvassa el, mielőtt frissítené a számítógépet a 5K kijelzőre.
 általa megosztva Jenny Ryan | 15.03.2018
általa megosztva Jenny Ryan | 15.03.2018 -
Hogyan lehet hatékonyan konvertálni és javítani a videót a 4K-ra
Itt a legegyszerűbb módja az 1080P videó konvertálása és továbbfejlesztése 4K-ra. Mindössze 4 lépés és néhány perc alatt könnyedén megkaphatja a konvertált videót.
 általa megosztva Jenny Ryan | 08.03.2016
általa megosztva Jenny Ryan | 08.03.2016 -
Blu-ray lejátszó – A legjobb 4K Blu-ray lejátszó lemez/mappa/ISO fájl lejátszásához
Mi a legjobb a 4K-os Blu-ray lejátszóhoz, hogy megnézhesse a 4K-es Blu-ray-filmeket a számítógépen? Olvassa el az ebben a bejegyzésben található listát, és keresse meg az ideális 4K Blu-ray lejátszót.
 általa megosztva Jenny Ryan | 22.06.2017
általa megosztva Jenny Ryan | 22.06.2017 -
Az 5 legnépszerűbb 4K videoszerkesztő szoftver a 4K / 8K filmek szerkesztéséhez PC-n és Mac-en
Itt felsorolunk 5 legjobb videószerkesztőt, amelyek támogatják a 4K szerkesztést Mac és Windows rendszeren. Ha szerkeszteni szeretnéd a 4K videóit, itt található a kedvenc 4K szerkesztő program.
 általa megosztva Jenny Ryan | 29.04.2015
általa megosztva Jenny Ryan | 29.04.2015 -
4K videók és Blu-ray filmek lejátszása Mac és Windows rendszeren 7/8/10
Ez a cikk elsősorban a legjobb 4K médialejátszót mutatja be, és elmagyarázza, hogyan kell 4K videókat és Blu-ray filmeket lejátszani PC-vel és Mac-kel együtt.
 általa megosztva Jenny Ryan | 26.05.2015
általa megosztva Jenny Ryan | 26.05.2015 -
A 4K és 1080p filmek konvertálásának legegyszerűbb módja, kiváló minőségű
A legjobb 4K-os video konverter segít a 4K-felbontású videó konvertálásában 1080p-es videó formátumra, például MP4, MOV, AVI, WMV kiváló képminőséggel és a leggyorsabb sebességgel.
 általa megosztva Jenny Ryan | 31.10.2016
általa megosztva Jenny Ryan | 31.10.2016 -
A 4K felbontás és a 4K kapcsolódó tudás meghatározása
Ez a cikk magyarázza a 4K felbontás és a 4K-val kapcsolatos ismeretek meghatározását. Miután elolvasta ezt a bekezdést, megkapja, amit tudni akar a 4K-ról.
 általa megosztva Jenny Ryan | 06.01.2017
általa megosztva Jenny Ryan | 06.01.2017 -
4K vs 1080p - Könnyen különbségeket szerezhet a 4K és 1080p között
Mik a 4K UHD és az 1080p HD? Tudja a különbséget a 4K és az 1080p között? A 4K vs 1080p elemzéséből jobban megismerheti a 4K felbontást.
 általa megosztva Jenny Ryan | 06.01.2017
általa megosztva Jenny Ryan | 06.01.2017 -
A legjobb 4K Ultra HD lejátszók Windows 11/10/8/7 PC-hez és Mac-hez
Melyik a legjobb 4K UHD lejátszó Windows 10 PC-hez? Hogyan játszhat le 4K filmeket Mac-en? Tekintse meg az 5 legjobb 4K Ultra HD lejátszó listáját Windowsra és Macre.
 általa megosztva Ashley Mae | 14.04.2023
általa megosztva Ashley Mae | 14.04.2023


